Cuando arrancamos nuestro ordenador, esto implica cargar un sistema operativo desde varios dispositivos de arranque como pueden ser los controladores, red y unidades USB una vez que se encuentra encendida. Mediante el registro de arranque se mantiene una lista de elementos del sistema que funcionan o fallan durante este proceso. Esto puede resultar ideal para ver qué puede estar fallando en nuestro sistema cada vez que arranca. Para obtener este registro de arranque del sistema será necesario activar el archivo Boot Log y hoy vamos a ver cómo podemos hacerlo tanto en Windows 10 como Windows 11.
Un fallo en el registro o en alguno de los servicios de Windows, así como cualquier error en el hardware del PC como un disco duro o memoria dañada, son algunas de las causas más habituales de este problema. En este caso, Windows permite activar un registro de arranque. Este se encarga de guardar en un archivo de texto toda la información relevante sobre el proceso de inicio del sistema. Así, aunque no nos sirva para su reparación que sí que vamos a ser capaces de detectar que elementos tienen problemas que impiden arrancar el sistema correctamente.
Qué es y para qué sirve el registro de arranque
Es probable que, si disponemos de un PC con Windows, hayamos notado en ocasiones ciertos fallos en nuestro sistema, como que no se inicia correctamente. Estos problemas pueden deberse a diversos fallos en los servicios de Windows, errores de software o hardware, así como en la memoria o en el disco duro.
El registro de arranque se encargar de agrupar un registro de todo lo que ha sucedido mientras se cargaba desde el sistema de almacenamiento de nuestro ordenador a la memoria durante el proceso de inicio. Se encuentra disponible para varios dispositivos como hardware, red y sistema operativo. De esta forma nos ayuda a identificar los problemas surgidos durante el proceso de arranque y otros relacionados con la resolución de problemas.
Cuando se encuentre habilitado, Windows arranca normalmente, hasta que el dispositivo o controlador que está causando el problema bloquea el sistema o se completa el inicio, pero genera un mensaje de error en el registro de eventos. Durante este arranque, Windows crea un archivo de registro que enumera cada paso procesado que se intenta y se completa.
Mediante la ayuda de esta útil función vamos a poder encontrar los controladores descargados y cargados desde el inicio del sistema. El archivo de registro generado se denomina ntbtlog.txt, y en él se enumera todos los procesos cargados correctamente, así como un proceso fallido durante el proceso de arranque.
Tanto en Windows 10 como en Windows 11 es posible habilitar o desactivar esta función tanto desde el apartado de Configuración del sistema como desde el Símbolo del sistema.
Habilitar desde la configuración del sistema
El tener activado el registro de arranque en el sistema nos va a permitir analizar los procesos internos que se producen durante el inicio, tanto en Windows 10 como en Windows 11. Podemos activarlo de forma similar en ambos sistemas operativos usando para ello la configuración del sistema. Para ello tenemos que pulsar la combinación de teclas «Windows + R» para lanzar el comando Ejecutar. Aquí debemos de escribir msconfig y pulsar Enter o el botón de Aceptar.
Esto hará que automáticamente se abra la ventana de configuración del sistema, desde donde podemos realizar varios tipos de tareas. Aquí, debemos de pulsar en la pestaña de «Arranque». Ahora debemos de marcar la casilla de «Registro de arranque» que encontramos dentro del apartado de «Opciones de arranque» en la parte inferior de la pantalla. Posteriormente pulsamos Aplicar y Aceptar para guardar los cambios.
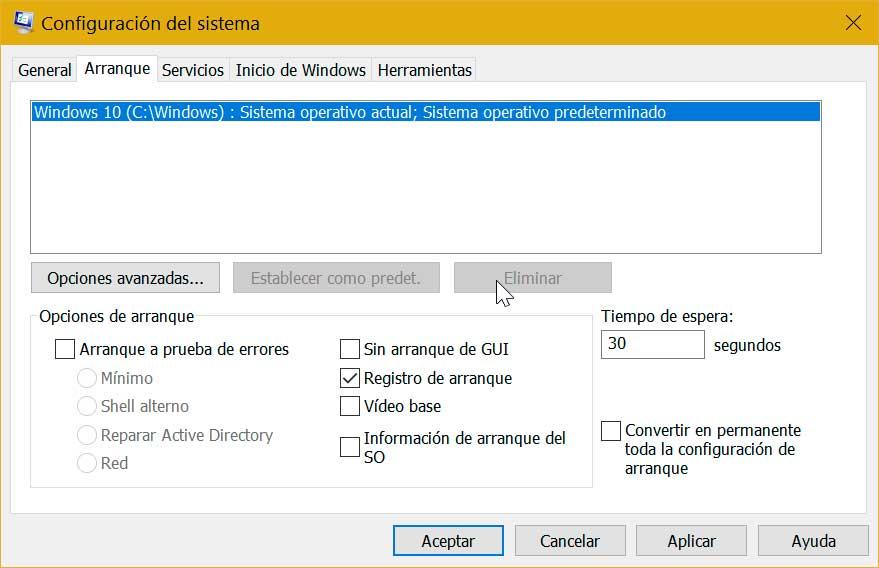
Al realizar este cambio, el sistema nos informará de que es necesario realizar un reinicio. Esto quiere decir que la próxima vez que iniciemos Windows se guardará toda la información dentro de un archivo Boot Log. Aquí se incluirán todos los controladores que se cargaron, incluidos los que se omitieron.
Para poder acceder y ver el archivo ntblog.text creado basta con pulsar el atajo «Windows + R». Esto abre nuevamente el comando Ejecutar y aquí escribimos c:/Windows/ntbtlog.txt tal y como se ve en la imagen y pulsamos Enter o el botón de Aceptar. También podemos acceder a él navegando desde el Explorador de archivos hasta esa misma ruta.
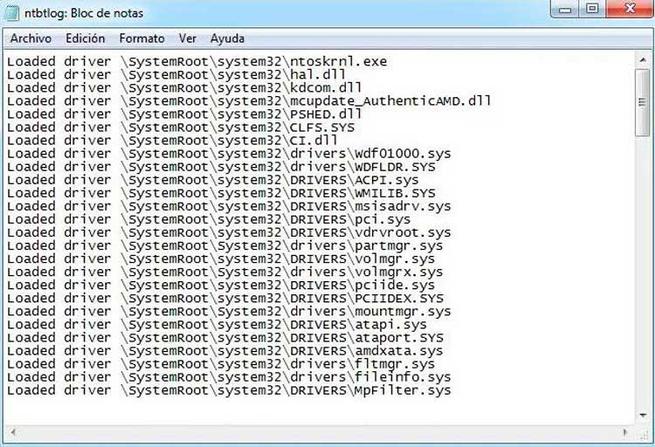
Este archivo de texto contiene la lista de controladores cargados y descargados durante el arranque. Estos los podremos usar para encontrar las causas de algún problema relacionado con estos. Cada vez que reiniciamos el sistema, el archivo de registro se actualiza y eventualmente aumenta las entradas de la lista.
Una vez que ya no sea necesario llevar a cabo esta operación podemos desactivarlo nuevamente. Para ello solo será necesario volver a realizar los pasos anteriores, y en esta ocasión, desmarcar la casilla Registro de arranque.
Activar el Boot Log desde el Símbolo del sistema
Otra forma que tenemos de activarlo es mediante el uso del comando bcdedit que usaremos desde la herramienta del Símbolo del sistema. Este es un programa que se encarga de emular el campo de entrada de forma que se aparezca como una pantalla de interfaz de usuario basada en texto con la interfaz gráfica de usuario (GUI) de Windows. Para ello escribimos cmd en el cuadro de búsqueda del menú Inicio y una vez nos aparezca pulsamos en Ejecutar como administrador que nos aparecerá en la parte derecha. Aquí escribimos el siguiente comando y pulsamos Enter:
bcdedit
Esto hará que nos muestre información sobre el sistema operativo que tenemos instalado en nuestro equipo, así como de los registros de arranque. Ahora debemos de fijarnos en el identificador del sistema operativo para el cual vamos a habilitar el registro de arranque y posteriormente escribir el siguiente comando y pulsar Enter.
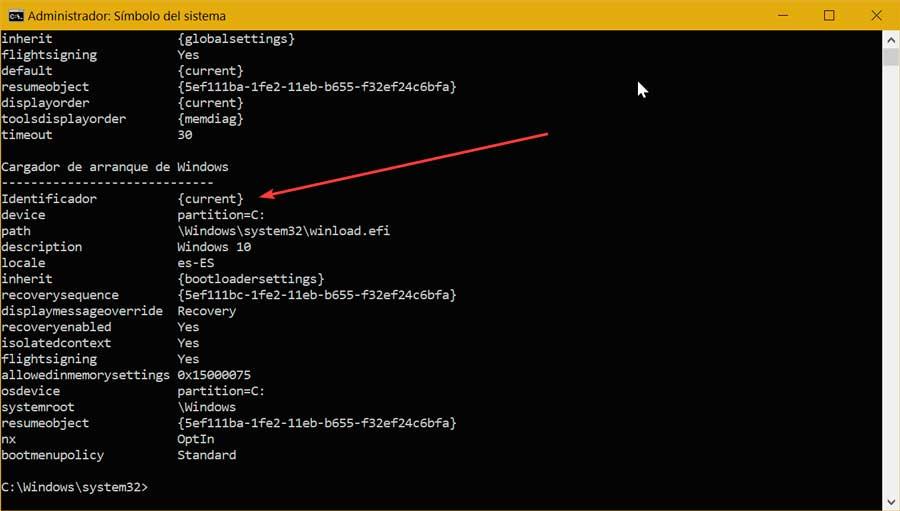
bcdedit /set {ID} bootlog Yes
Aquí, simplemente debemos de sustituir el ID por el ID de nuestro sistema. Una vez hecho esto, en el siguiente arranque se guardará un registro de arranque en el fichero de texto Boot Log.
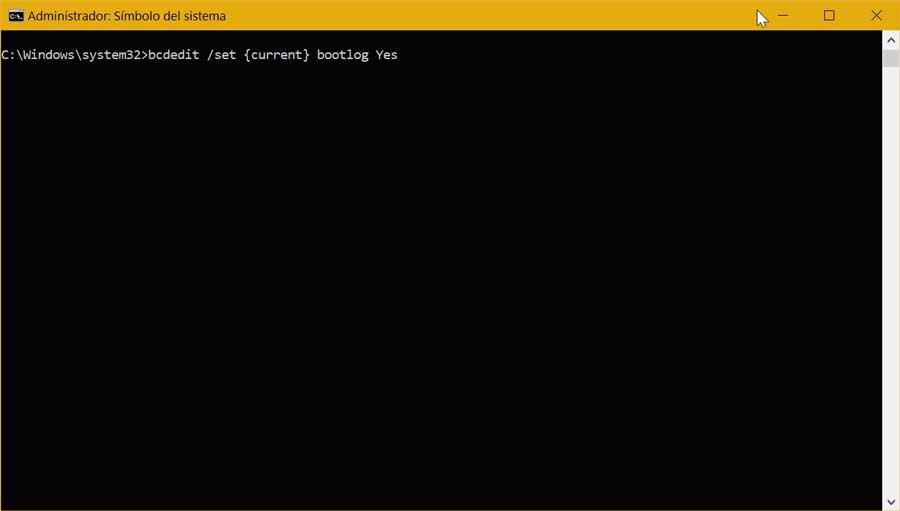
Una vez que se complete el reinicio, navegamos hasta la dirección C: / Windows / ntbtlog.txt para acceder al registro de inicio. Cuando ya no sea necesario tenerlo activado, podemos deshabilitarlo nuevamente escribiendo el siguiente comando y pulsando Enter.
bcdedit /set {ID} bootlog No

