Los ordenadores no son perfectos. Es muy sencillo que en nuestro día a día podamos encontrarnos con todo tipo de problemas: errores al abrir aplicaciones, problemas con el sonido, impresoras, fallos al conectarnos a Internet, con el Bluetooth, teclado, etc. Es cierto que muchas veces Windows 10 es capaz de detectar estos problemas automáticamente y solucionarlos sin que nos demos cuenta de ello. Pero esto no siempre es así, y a veces podemos toparnos con todo tipo de problemas y errores que nos impiden usar Windows con normalidad. Y así es como debemos detectar, y solucionar, todos estos problemas.
Los problemas al usar Windows 10 pueden aparecer en cualquier momento: a la hora de instalar una actualización, mientras navegamos, mientras escuchamos música… La causa de estos fallos puede ser cualquier cosa, desde un problema con el driver hasta un servicio que se ha desactivado o reiniciado mal, e incluso que un programa esté interfiriendo en el equipo. Incluso puede ser un virus.
Muchas veces, estos problemas se solucionan reiniciando en ordenador. Reiniciar el PC hace que todo el sistema se cierre y se cargue de nuevo. No es lo mismo reiniciar que apagar y encender, de ahí la importancia del concepto. Por lo tanto, antes de empezar con las siguientes pruebas es necesario realizar este reinicio. Son dos minutos, y casi seguro que hace que nuestro PC funcione mejor. También podemos analizar el PC con un antivirus, como Windows Defender, para descartar que sea problema de virus, troyanos u otro tipo de malware.
Si seguimos teniendo errores en Windows 10, entonces ya podemos empezar a recurrir a las siguientes opciones.
Solucionar problemas en Windows 10
Windows 10 viene con una gran colección de herramientas para ayudarnos a detectar y solucionar todo tipo de problemas con los que podamos toparnos mientras usamos el sistema operativo. Estas herramientas se conocen como «Solucionadores de problemas«, y podemos encontrarlos abriendo el menú de Configuración (Windows + I), dentro de Actualización y seguridad > Solucionar problemas.
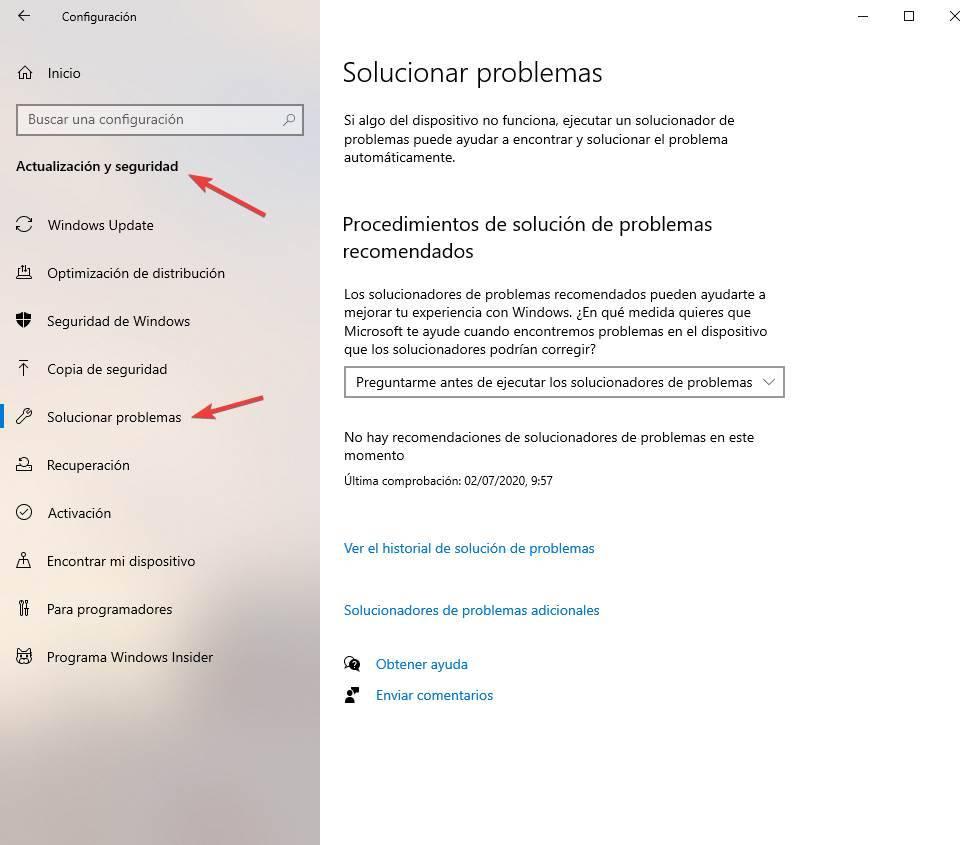
Aquí vamos a ver un apartado donde Windows nos indicará si ha detectado algún error en el sistema y nos ofrecerá una serie de recomendaciones para solucionarlos. También vamos a poder ver todos los solucionadores de problemas que se han ejecutado automáticamente en Windows dentro del apartado «Ver el historial de solución de problemas«.

Pero el apartado que nos interesa a nosotros es el de «Solucionadores de problemas adicionales». Dentro de él vamos a poder encontrar todas estas herramientas que nos ofrece Windows 10 para detectar y solucionar todo tipo de problemas en nuestro PC.
Windows 10 divide sus propios solucionadores de problemas en dos categorías. La primera de ellas, las 4 herramientas más usadas que pueden afectar al uso directo del sistema operativo. Estas herramientas son:
- Conexiones a Internet: nos permiten buscar y corregir todo tipo de fallos de conexión, así como los problemas a la hora de visitar páginas web.
- Impresora: permite buscar y solucionar problemas de impresión (conexión con la impresora, comunicación, etc).
- Reproducción de audio: se encarga de buscar y corregir todos los problemas relacionados con el audio del PC.
- Windows Update: ¿problemas para actualizar Windows? Esta herramienta nos permite solucionarlos.
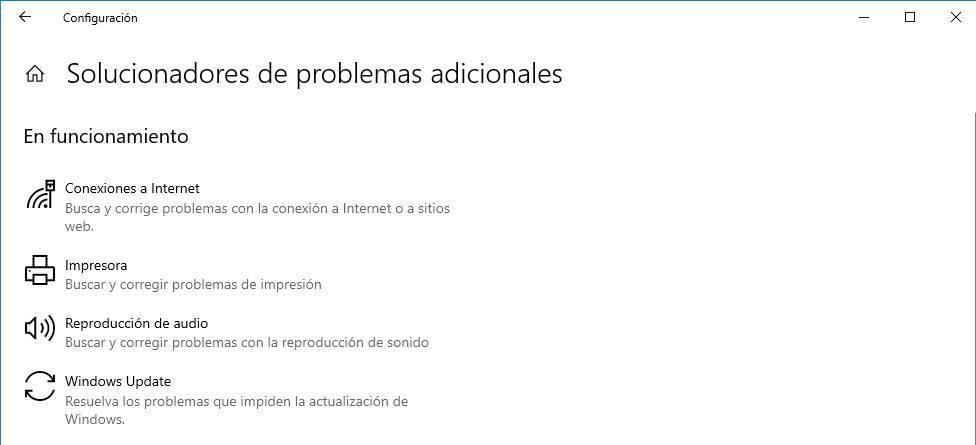
Y también vamos a encontrar otras herramientas para solucionar otro tipo de problemas en Windows 10, como:
- Adaptador de red: permite detectar y solucionar los problemas con las conexiones inalámbricas o con otros adaptadores de red.
- Aplicaciones de la Tienda Windows: soluciona los problemas que impiden usar la Microsoft Store o bajar y ejecutar programas desde esta tienda.
- Bluetooth: busca y corrige problemas con las conexiones Bluetooth.
- Búsqueda e indización: si se ha quedado bloqueado el buscador de Windows, esta herramienta permite repararlo.
- Carpetas compartidas: busca y corrige los problemas de acceso a los archivos y las carpetas de otros equipos.
- Conexiones entrantes: detecta y soluciona problemas con el firewall y otras causas por las que el PC no puede recibir tráfico.
- Conexión a un área de trabajo con DirectAccess: busca y corrige los problemas de conexión a este tipo de áreas de trabajo.
- Energía: nos permite buscar problemas y malas configuraciones en las opciones de energía del PC para mejorar el rendimiento y alargar la duración de la batería.
- Grabación de audio: permite detectar y solucionar problemas al grabar audio en el PC.
- Reproducción de vídeo: si tenemos problemas para abrir vídeos en Windows, esta herramienta nos permite solucionarlos.
- Solución de problemas de compatibilidad de programas: busca y soluciona los errores que ocurren al abrir, o usar, programas por culpa de un fallo de compatibilidad.
- Teclado: nos permite detectar y reparar problemas que pueden hacer que el teclado no funcione.
- Voz: ayuda a preparar el micrófono para que Windows 10 nos oiga.
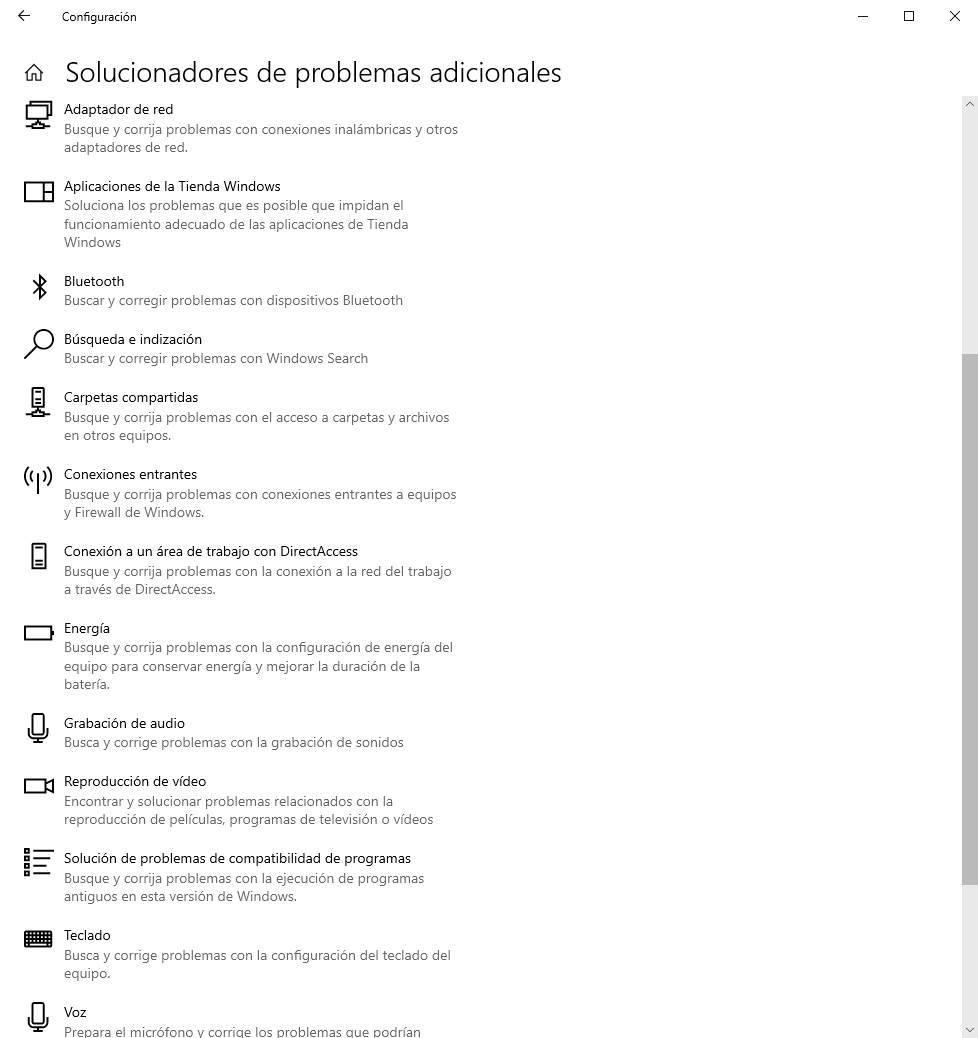
Cada una de estas herramientas lanza su propio asistente. Este nos mostrará una barra de progreso mientras se analiza el PC, y cuando acabe nos permitirá ver si se ha detectado algún problema o no. Podremos ver incluso todos los aspectos que se han analizado para intentar detectar el problema.



Muchas veces, Windows 10 podrá realizar los cambios y ajustes necesarias de forma automática sin tener que hacer nosotros nada. Pero, de no ser así, nos indicará qué debemos probar, o hacer, para intentar solucionar los problemas. Y nos irá guiando paso a paso durante el proceso.
Programas para diagnosticar Windows
Además de los solucionadores de problemas de Windows 10, también es posible recurrir a otros programas de terceros para intentar detectar y solucionar los distintos fallos y problemas que podemos encontrarnos en Windows 10.
Problemas de software
Los siguientes programas nos van a permitir detectar posibles problemas que haya relacionados con el software de nuestro ordenador, ya sea con el propio Windows como con cualquiera de sus programas.
Visor de eventos de Windows
Una de las herramientas que vienen instaladas en Windows 10 por defecto es el visor de eventos. En esta base de datos se guarda un registro de absolutamente todo lo que ocurre en el PC. Podemos abrir esta herramienta escribiendo en la barra de búsqueda de Windows 10 «Visor de eventos«.
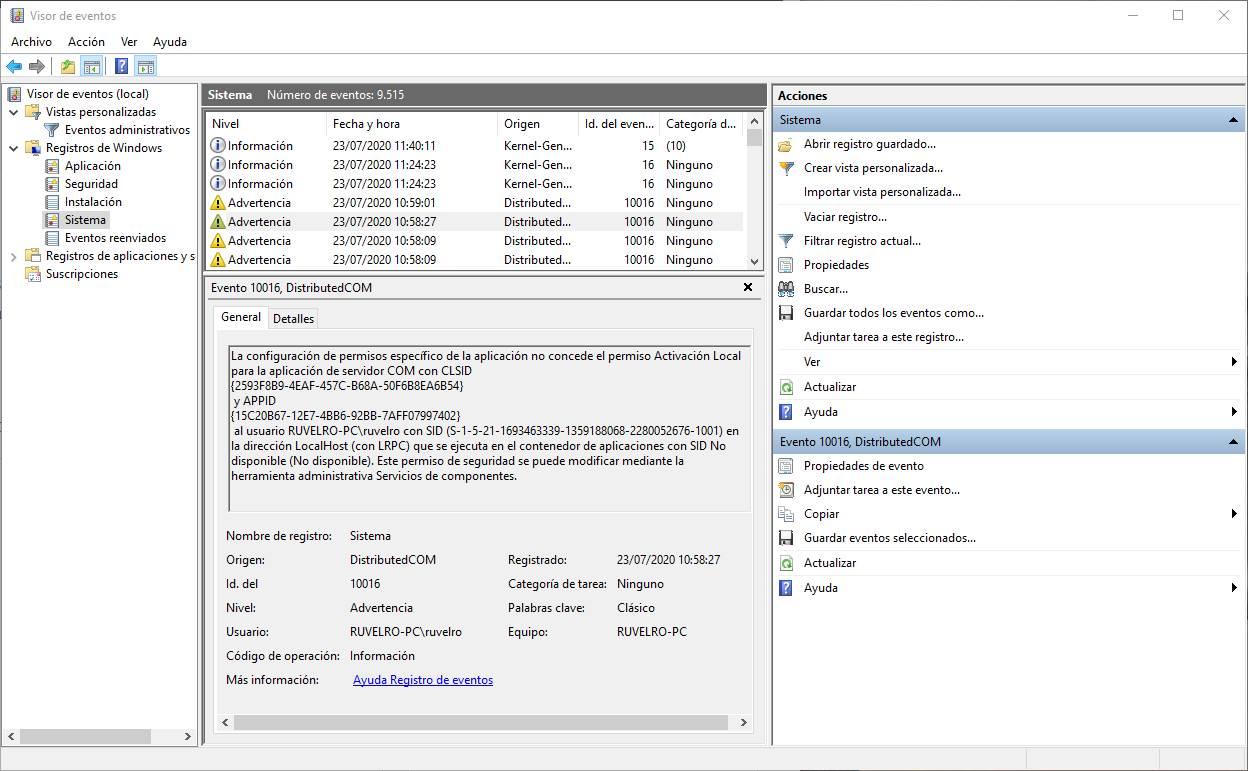
Desde la nueva ventana que vemos vamos a poder revisar todos los eventos, y sucesos, que han tenido lugar en nuestro Windows.
Windows Repair Toolbox
Windows Repair Toolbox es un programa formado por un gran número de herramientas y aplicaciones de terceros gracias a las cuales vamos a poder monitorizar el estado de nuestro PC. Con esta herramienta vamos a poder controlar prácticamente cualquier aspecto de Windows, y además nos ayudará a solucionar posibles problemas que podamos encontrar en él.
Este programa es muy pequeño (ocupa 3 MB tan solo) y además se puede utilizar de manera portable, por lo que no necesita instalarse en el PC. A medida que vayamos necesitando usar las distintas herramientas que nos ofrece este kit, estas se bajarán automáticamente y quedarán guardadas para no tener que volver a lanzarlas. Algunas herramientas, como chkdsk, sfc, regedit o msconfig, obviamente no se tienen que descargar.
Los apartados que nos ofrece este programa son:
- Tools: conjunto de herramientas de análisis, monitorización y recuperación del sistema operativo.
- Malware Removal: una serie de herramientas para desinfectar nuestro PC de virus y eliminar todo tipo de software malicioso. Además, desde aquí podremos actualizar Windows y otros programas críticos, como Flash, Java o Adobe Reader.
- Custom Tools: una serie de herramientas adicionales que podemos ejecutar de manera personalizada.
- Final Tests: Incluye una serie de tests para comprobar el estado de determinados ajustes del sistema, o la asociación de archivos de Windows. También podemos comprobar el funcionamiento de nuestra Webcam y nuestro micrófono.
- Notes: nos ofrece un bloc de notas con formato, muy útil para copiar texto, pegar cualquier contenido y guardar rápidamente los logs de los diferentes programas.
- Settings: permite acceder a la configuración del programa.
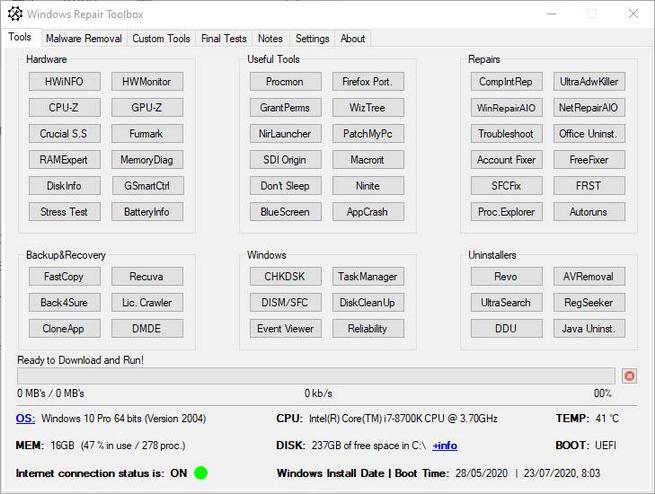
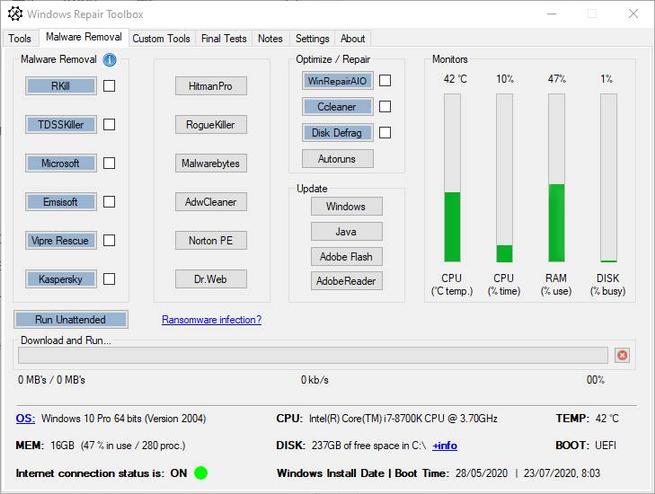

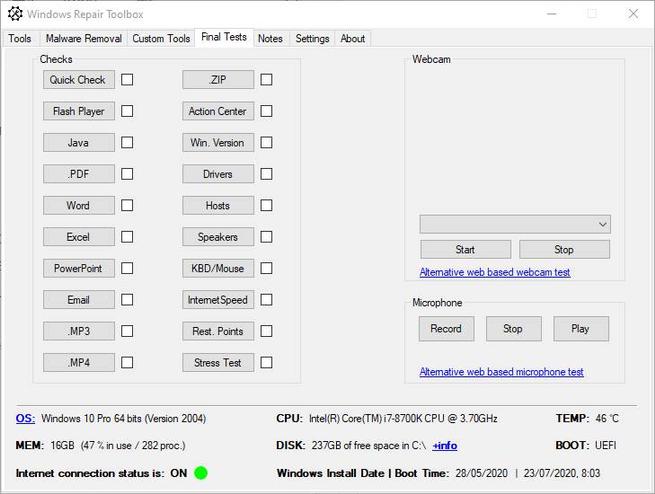
Podemos bajar este programa gratis desde aquí.
IObit Driver Booster
Iobit Driver Booster es un programa diseñado para ayudarnos a solucionar todo tipo de problemas relacionados con los drivers del PC de manera muy sencilla. Sin embargo, además de permitirnos actualizar los drivers del PC, este programa nos permite también detectar y solucionar una serie de problemas y fallos que puedan estar haciendo que nuestro PC funcione mal. Algunas de estas herramientas son para todos los usuarios, y otras solo para los usuarios de la versión Pro.
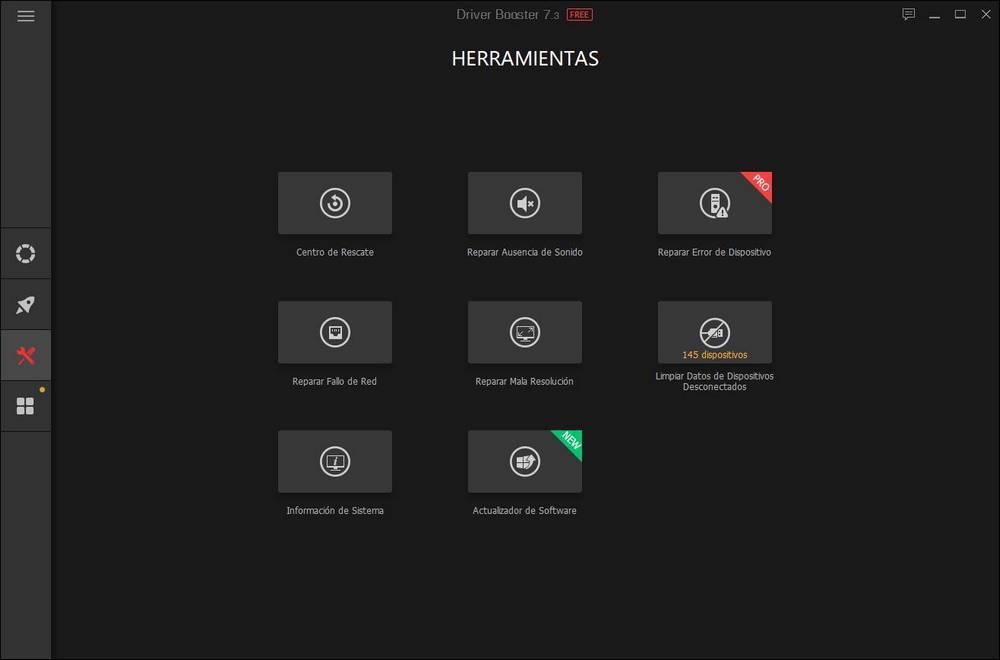
Problemas de hardware
Además, podemos recurrir también a los siguientes programas, o a las siguientes herramientas, para ayudarnos a diagnosticar posibles problemas de hardware en nuestro PC.
CPU-Z
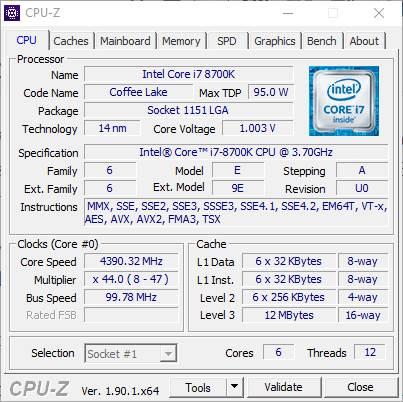
Este pequeño programa nos permite escanear nuestro sistema para comprobar la configuración del hardware a nivel interno. Es muy útil para evitar problemas de compatibilidad con algunos componentes, pudiendo elegir el que mejor se adapte al resto de componentes internos de nuestro PC. Una herramienta muy pequeña y sencilla con la que es posible realizar un diagnóstico rápido, sencillo y eficaz de todo el hardware de nuestro PC.
Podemos bajar CPU-Z desde aquí.
Monitor de rendimiento
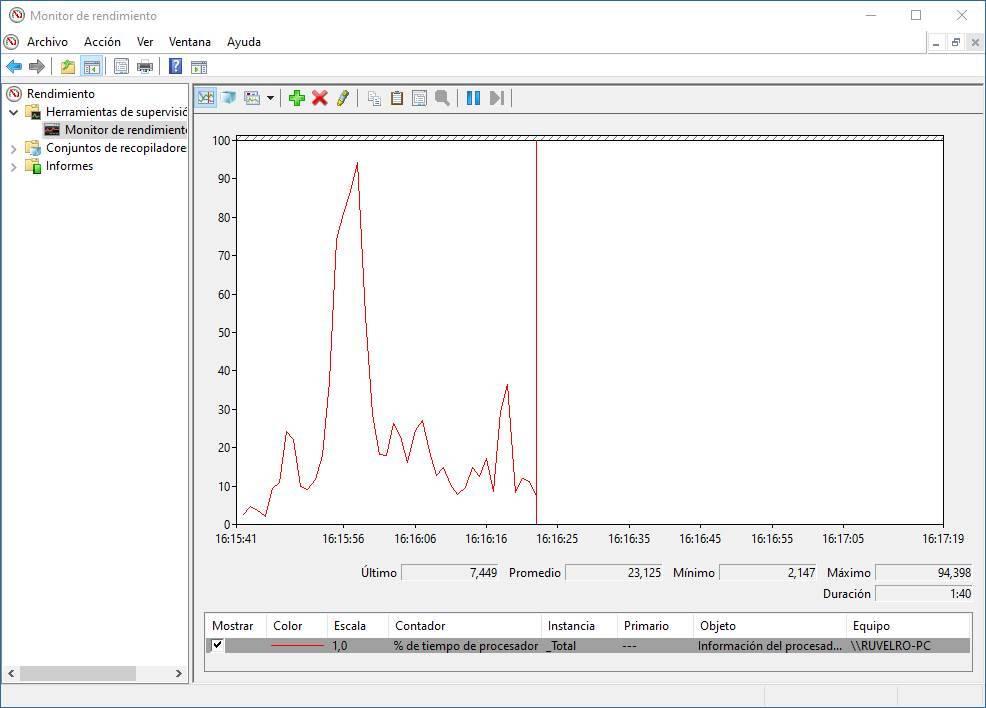
Esta es una de las herramientas que vienen instaladas por defecto en Windows 10. Este programa nos abrirá una ventana desde la que podremos ver el porcentaje de uso del procesador, o la cantidad de CPU utilizada. Permite añadir más contadores, como el uso del disco, energía utilizada, tamaño del archivo de paginación, tamaño del índice de búsqueda y otros muchos elementos.
Una herramienta, que todos tenemos a mano, que nos va ayudar a diagnosticar cualquier problema que esté haciendo que nuestro PC vaya lento sin la necesidad de instalar ningún software de terceros a mayores.
Monitor de confiabilidad

Otra herramienta más, que viene incluida en Windows desde Vista, y que muchos usuarios desconocen. Podemos abrir esta herramienta desde el Panel de Control, dentro del apartado Seguridad y mantenimiento, desplegando las opciones dentro de la sección Mantenimiento. Aquí encontraremos un enlace llamado «Ver historial de confiabilidad» que, al pulsar sobre él, nos mostrará el Monitor de confiabilidad.

