Todo aquello relacionado con el control remoto de equipos, con el paso del tiempo ha ganado en importancia. Son varios programas que nos ayudan en este tipo de tareas, como es el caso de TeamViewer, propuesta de la que os hablaremos a continuación.
Como quizá la mayoría de vosotros ya sabréis, estas aplicaciones nos van a ser de mucha ayuda a la hora de poder controlar otros equipos de manera remota. Decir que el propio Windows incluye su propia función para todo ello, pero quizá queramos ir un paso más allá. Como os comentamos, para ello podemos echar mano de diversas soluciones de terceros, mientras que una de las más populares es TeamViewer.
Hay que tener en cuenta que un PC un ordenador se puede controlar a distancia, para eso están las aplicaciones que nos dan la posibilidad de todo ello. Y esto es algo que no solo se limita al ordenador de sobremesa, sino que además podemos hacerlo desde un teléfono inteligente o una Tablet. Estos programas nos dan un acceso completo o parcial a las funciones del otro equipo, algo útil tanto en entornos profesionales, como domésticos. Muchas empresas lo usan para solucionar problemas a sus clientes, o también es muy útil para el teletrabajo.
Cómo descargar el programa a nuestro PC
Por tanto, en estas líneas os hablaremos de la manera de descargar, poner en marcha y configurar el popular programa TeamViewer. Lo primero que haremos para poder disfrutar de las ventajas de este tipo de funcionamiento, será acceder a la web oficial del desarrollador del programa.
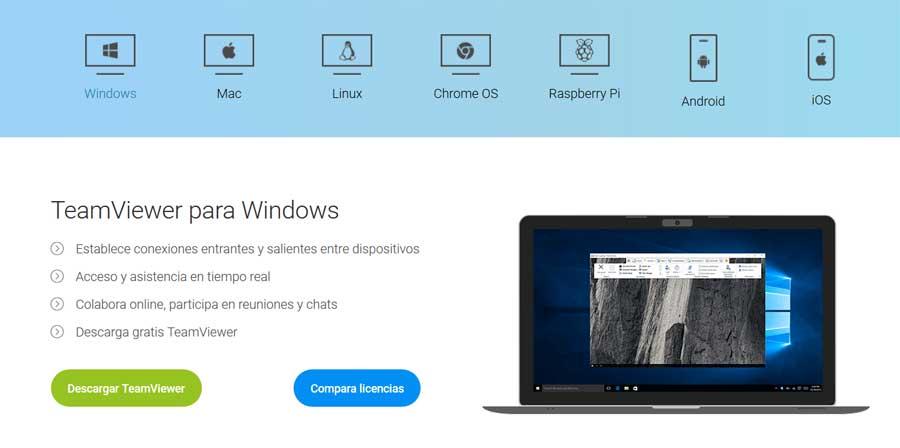
Como podremos observar en el sitio web del programa, el mismo está disponible para su descarga en múltiples plataformas y sistemas operativos. Aquí es incluyen tanto entornos de sobremesa, como móviles, incluyendo una Raspberry Pi. Hay que decir que podemos usar el programa de manera gratuita a modo personal, o comprando licencias para un uso más empresarial. Por tanto, para empezar con el proceso, no tenemos más que pinchar en el botón de Descargar TeamViewer.
Hay que decir que en ese momento bajamos un archivo ejecutable de 25 megas sobre el pinchamos dos veces para instalar el programa como tal. Por si no lo habéis imaginado, para poder usar la funcionalidad de acceso remoto, este mismo programa tiene que estar instalado en ambos equipos. Pues bien, una vez sabemos esto, para empezar con la instalación, pinchamos dos veces sobre el ejecutable. Lo primero que encontramos en el proceso, es una ventana donde indicamos el tipo de uso y de trabajo que llevaremos a cabo con TeamViewer.
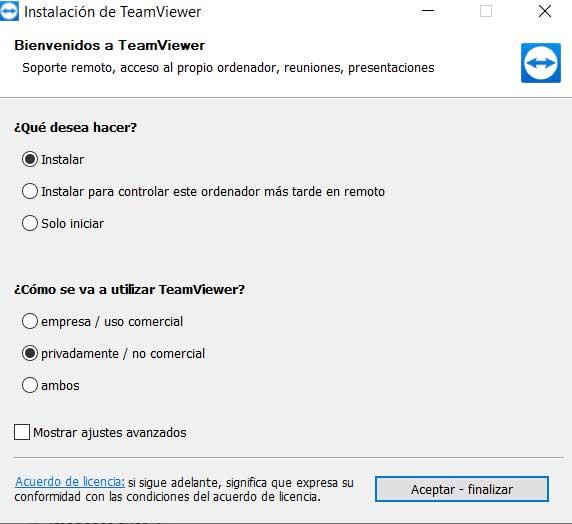
Las opciones que nos vamos a encontrar dentro de este punto son:
- Instalar: nos permite, como su nombre indica, instalar el programa en el PC para tenerlo siempre a mano.
- Instalar para controlar este ordenador más adelante en remoto: instala solo el servicio para poder conectarnos al PC de forma remota, pero no el cliente para conectarnos a otros PCs.
- Solo iniciar: permite lanzar el programa sin instalar, como si fuera portable. Al cerrarlo, no dejaremos rastro en el PC. Y podremos lanzarlo en cualquier otro momento desde este mismo instalador.
Además, tendremos que indicarle el uso que vamos a darle:
- Empresa / uso comercial: si nos vamos a conectar de forma remota a un ordenador con fines profesionales, por ejemplo, a nuestro ordenador de trabajo. También si vamos a ofrecer soporte a través de este programa y nos van a pagar por ello.
- Privadamente / no comercial: si lo usamos en casa, con familiares, amigos… siempre que no obtengamos ningún pago con ello.
- Ambos: si vamos a usar algunas veces el programa para uso persona, y otras para uso empresarial/profesional.
Esto quiere decir que, en esa misma ventana, indicamos a TeamViewer si somos particulares o empresa, además de si queremos instalar el programa, o solo ejecutarlo. Si vamos a usarlo de manera habitual, lo más recomendable en este caso es que lo instalemos en el sistema de manera convencional.
Puesta en marcha del programa
Una vez especificados los parámetros a los que os hacíamos referencia, decir que el programa se instalará como una aplicación convencional en el equipo. Así, una vez lo arranquemos, en la interfaz principal nos encontramos con una intuitiva interfaz de usuario que nos muestra nuestro ID, y su correspondiente contraseña. Estos son los datos que, en caso necesario, debemos proporcionar al usuario que se quiera conectar remotamente a nuestro sistema.
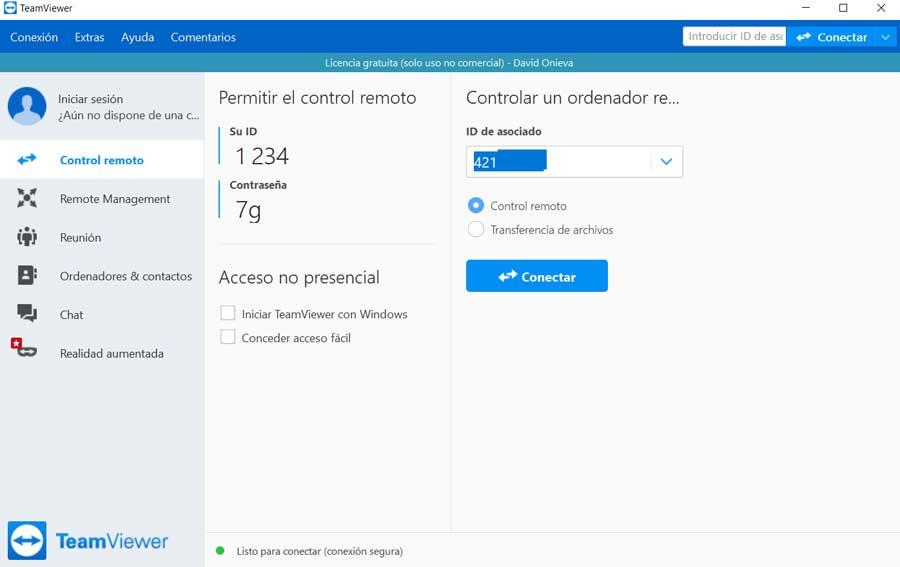
Cabe mencionar que aquí también encontramos, en la parte derecha de la interfaz, un cuadro donde debemos especificar el ID del equipo al que nos queremos conectar. Como es fácil imaginar, este es un dato que, junto a la correspondiente contraseña, nos tendrá que proporcionar el usuario del equipo de destino a controlar. Cabe mencionar que desde aquí también tendremos la posibilidad de hacer que TeamViewer arranque automáticamente junto a Windows.
Por otro lado, si deseamos hacer reuniones virtuales con varios equipos conectados, el mismo programa nos ofrece la posibilidad de ello. Para lograrlo basta con que pinchemos en la opción de menú Reunión. Aquí aparecerá una nueva ventana donde especificamos el nombre con el que deseamos aparecer en la misma. Al mismo tiempo podremos acceder a esta mediante una llamada o videollamada.
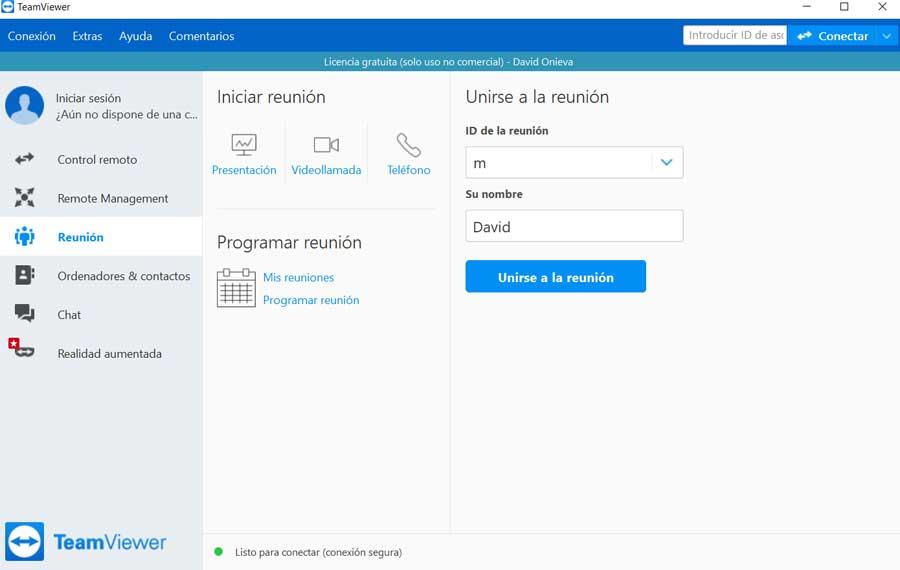
Configuración y personalización de TeamViewer
Como hemos podido ver, el uso y puesta en marcha de este programa de acceso remoto, es extremadamente sencillo. De hecho, puede ser usado sin problema alguno incluso por usuarios noveles en estas lides. Esto es algo que se logra en gran medida gracias a la intuitiva interfaz de usuarios principal que TeamViewer nos proporciona. Pero claro, siempre podemos ir un poco más allá y personalizar un poco más el programa como tal, algo que logramos desde el menú Extras / Opciones.
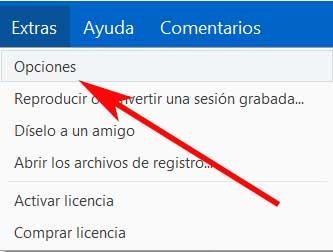
Entonces en pantalla aparecerá una nueva ventana que, en su parte izquierda, muestra los apartados que podemos personalizar. Así, por ejemplo, nos encontramos con todo aquello relacionado con la seguridad. Aquí tendremos la posibilidad de especificar una contraseña fija, o sencillamente eliminar el uso de esta. También indicamos el grado de seguridad de esta, o crear una lista negra de equipos que no queremos que accedan al nuestro.
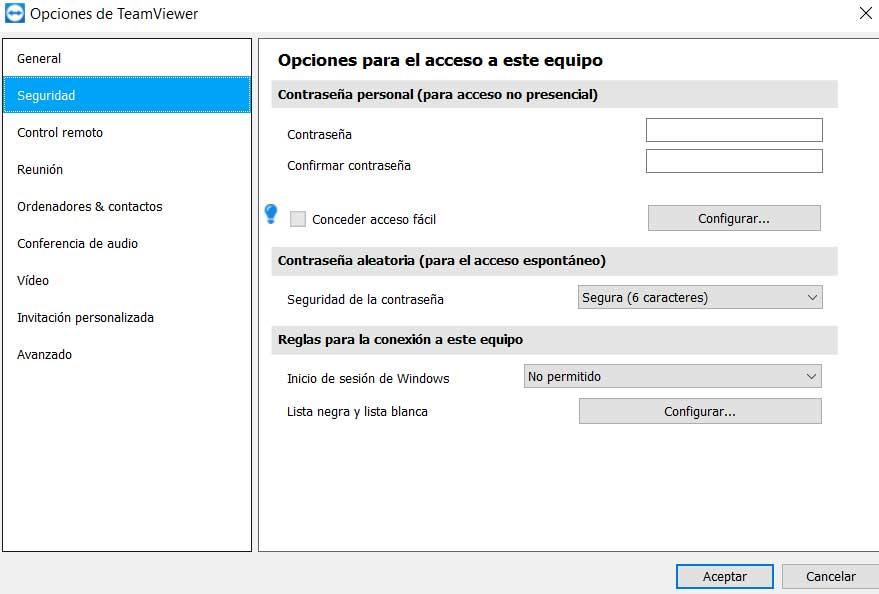
Por tanto, dependiendo del tipo de uso que tengamos pensado hacer de la aplicación, podremos adaptar su funcionamiento a nuestras necesidades. Pero como os comentamos, gracias a la buena distribución de la interfaz aquí propuesta, incluso su configuración resulta sencilla para la mayoría.

