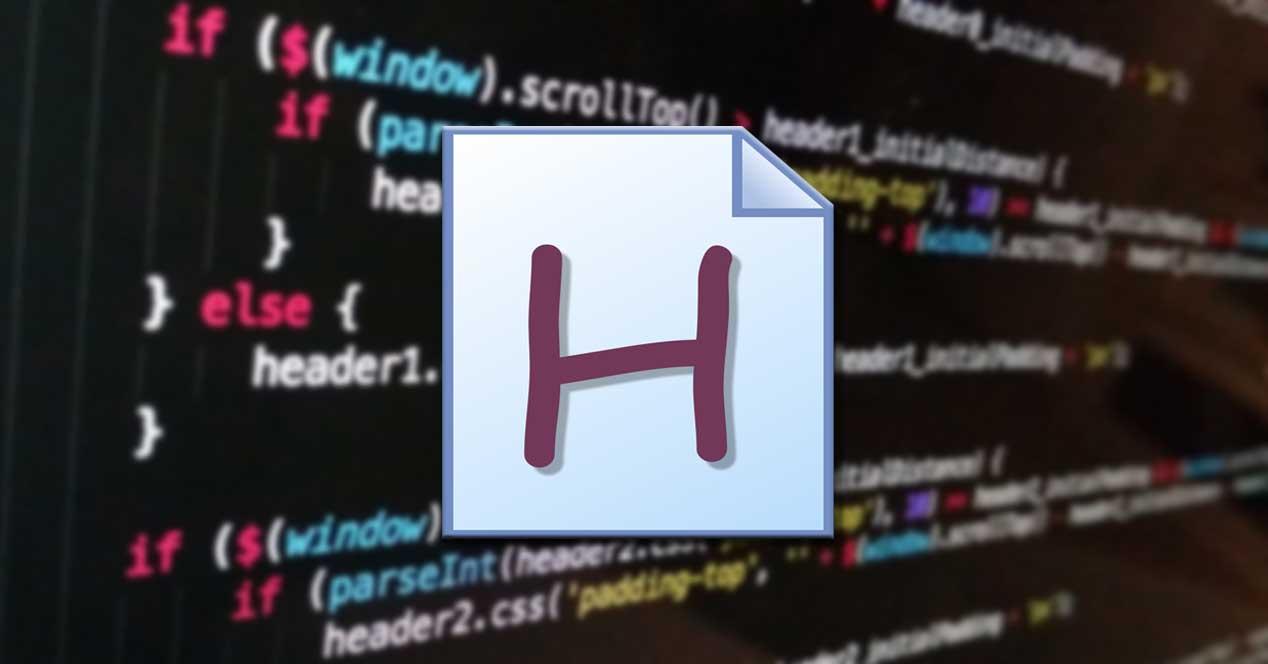Cuando trabajamos a diario con nuestro equipo basado en Windows, lo que buscamos en muchas ocasiones es el poder sacar el máximo provecho del sistema. Esto nos servirá para ganar en productividad, para lo cual nos puede ser de mucha ayuda el automatizar ciertas tareas, acciones o comportamientos. Para ello podemos echar mano de diversas soluciones de terceros, como es el caso de AutoHotkey, programa del que os vamos a hablar ahora.
Para empezar, os vamos a contar que este es un programa que, dependiendo de los conocimientos que tengamos en programación, le sacaremos más o menos partido.
Utilidad y ventajas de AutoHotkey en Windows
En un principio podríamos decir que nos encontramos ante un editor de scripts que nos permitirá, con algunos conocimientos de programación, automatizar tareas de Windows. Pero claro, con el paso del tiempo y las versiones, esta es una aplicación que no ha parado de evolucionar. De este modo a estas alturas casi podríamos decir que se ha convertido en un completo entorno de programación.
Y es que ha evolucionado de tal modo que ahora mismo ya incluso nos permite crear aplicaciones con el mismo. Pero como os decimos, de igual modo nos presenta todo lo necesario para poder crear scripts individuales para automatizar determinadas acciones predeterminadas de Windows.
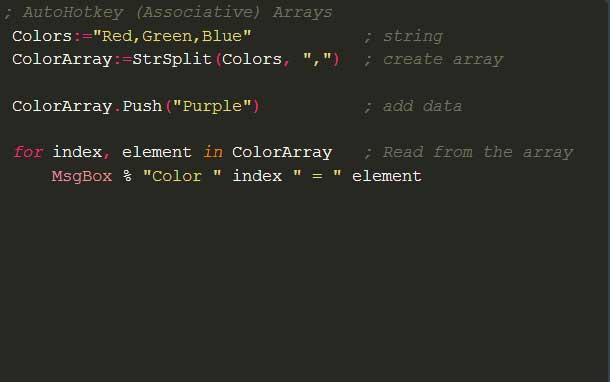
Eso sí, para todo ello es recomendable tener algunos conocimientos de programación previos. El potencial que podamos sacarle a AutoHotkey, en gran medida dependerá de estos conocimientos de los que dispongamos. Ahora bien, ponerlo en marcha no es en absoluto complicado, como veremos a continuación.
Instalación del programa en Windows
Como os comentamos, ha llegado un punto en el que esta no es solo una plataforma para ejecutar scripts. La nueva versión del software en estos momentos ya se convierte en un completo lenguaje de scripts individual. Esto nos permitirá crear nuestras propias soluciones adecuadas para las necesidades que más nos interesen en cada caso.
De este modo y tecleando una poco de código, desde aquí podremos automatizar cualquier cosa que hagamos normalmente en el escritorio de Windows. Es por ello por lo que a continuación os vamos a mostrar la manera más sencilla de empezar a trabajar con el programa como tal. Así, con algunos conocimientos previos de código, podremos crear scripts para convertir cualquier proceso de varios pasos en Windows, en una sola pulsación de tecla.
Cómo descargar AutoHotkey de manera gratuita
Llegados a este punto, en primer lugar, tenemos que descargar e instalar en el AutoHotkey desde su sitio oficial. Así, desde nuestro navegador favorito, nos conectamos a la web oficial de sus desarrolladores. Eso sí, de entre todas las versiones que aquí vamos a encontrar, os recomendamos que os decantéis por el enlace que reza Download Current Version, que es la última versión lanzada.
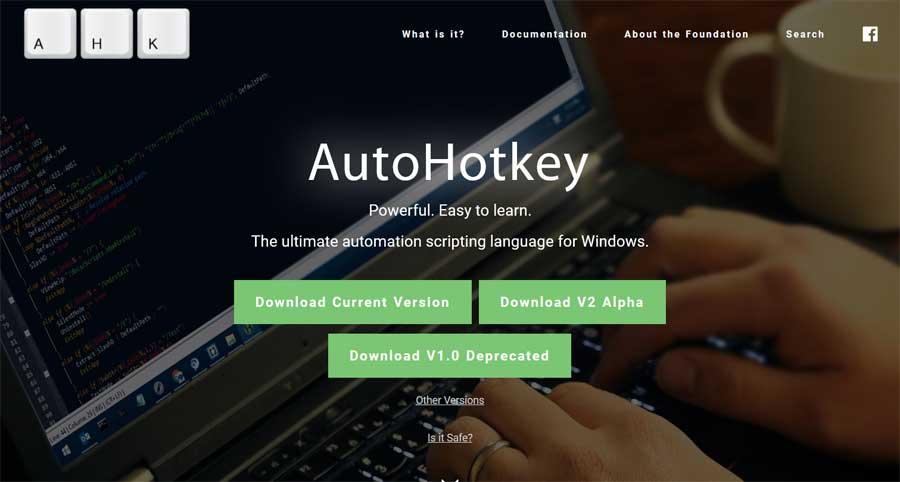
Os decimos esto porque es mejor ignorar las otras dos opciones para bajar. Una de ellas es incompatible con los scripts existentes, mientras que la primea es antigua y está muy limitada.
Cómo poner en marcha y usar AutoHotkey en el equipo
Después de su instalación, AutoHotkey se habrá registrado como la aplicación predeterminada para los archivos con extensión AHK. Esta es la razón de que funcione como ejecutable, ya que el propio AutoHotkey analizará estos archivos, que se corresponden a los scripts creados en tiempo real, y ejecutará su contenido. Eso sí, esos archivos en formato AHK son scripts, por lo que los podremos abrir con cualquier editor de texto.
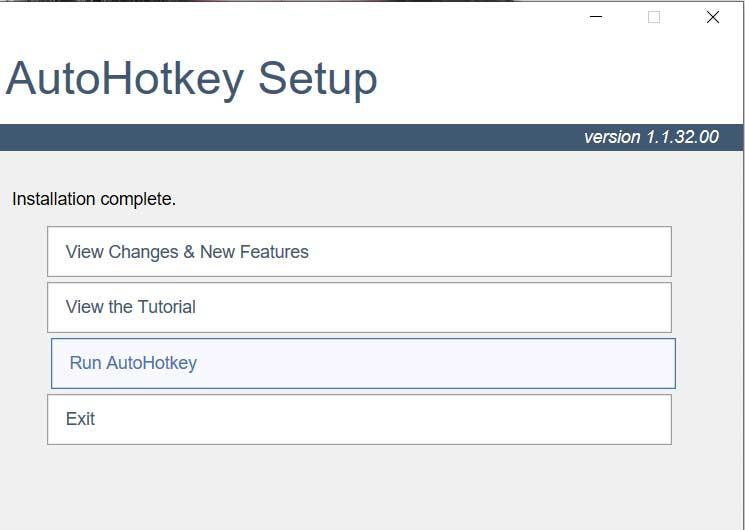
Una vez instalado, o bien nos podemos poner en marcha directamente, o podemos echar un vistazo al completo tutorial que nos presenta. Esto es algo que nos será de mucha ayuda si es la primera vez que vamos a usar esta plataforma de scripts y para ver todas las funcionalidades y comandos de los que podemos echar mano.
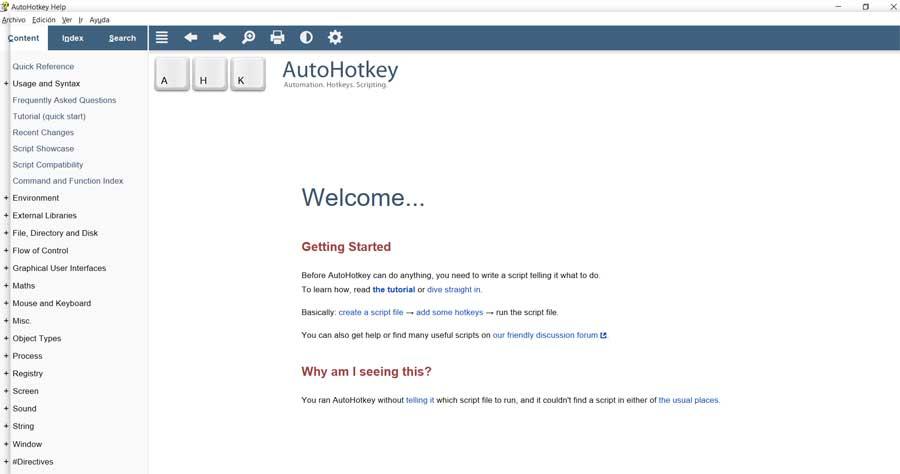
Para empezar con nuestro primer script, creamos una nueva carpeta, por ejemplo en el escritorio de Windows, para después pinchar en la misma con el botón derecho del ratón. Así, en el menú contextual que aparece, ya tendremos la oportunidad de seleccionar la opción de Nuevo / AutoHotkey Script.
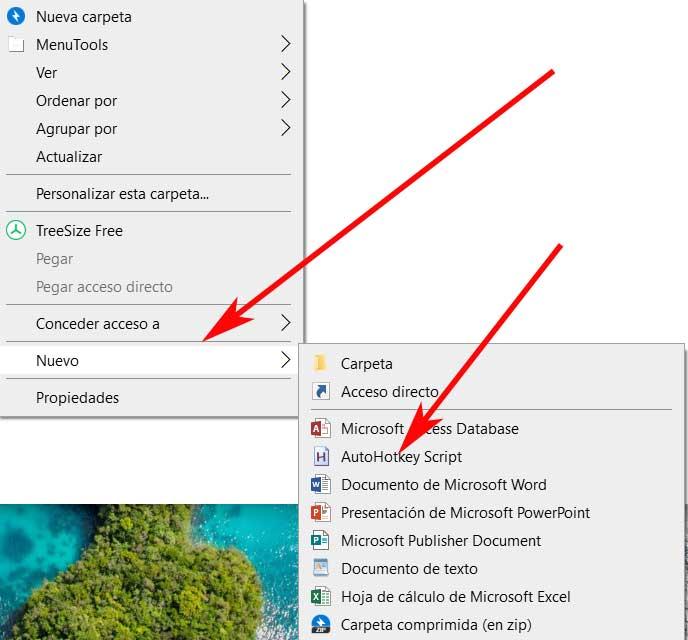
Pero para empezar a trabajar con todo ello, en este caso en lugar de hacer doble clic en el archivo .AHK que hemos creado, volvemos a pinchar en el mismo con el botón secundario. Así, en este caso seleccionamos la opción de Editar para poder acceder a su contenido inicial. De igual modo ya podremos empezar a teclear el código correspondiente al script que deseamos crear. Es por ello por lo que os recomendamos que previamente tengáis ciertos conocimientos de programación, o echéis un vistazo al tutorial.
Hay que decir que podemos editar estos archivos .AHK en cualquier editor de texto, todo dependerá del nivel de complejidad de estos. Decir que aquí una de las mejores y más completas soluciones de las que podemos echar mano es de Notepad++.

Eso sí, para los scripts más sencillos bastará con el Bloc de Notas que incluye el propio Windows.
Alternativas a AutoHotkey
AutoHotkey no es el único programa de este tipo que podemos encontrar. Aunque bien es cierto que todas las alternativas son igual de complicadas de usar, e incluso más. Y las más sencillas tienen las funciones limitadas que hacen que no merezcan la pena en comparación con AHK.
AutoIt
AutoIt es un programa diseñado para automatizar todo tipo de tareas en Windows directamente desde su interfaz gráfica. Para ello, este programa utiliza un lenguaje de secuencias de comandos similar a BASIC, diseñado para automatizar la interfaz, o GUI, de Windows y sus secuencias generales.
Algunas de las tareas que podemos hacer con este programa es simular la pulsación de teclas, mover el ratón o manipular ventanas, entre otras. AutoIt también es muy pequeño, independiente y se ejecutará en todas las versiones de Windows.
Podemos bajar este programa de aquí.
Microsoft PowerToys
Estas herramientas, gratuitas y de código abierto, nos permiten sacar más provecho a todos los elementos de nuestro ordenador. Aunque están centradas en mejorar la productividad de los usuarios, podemos encontrar dentro de estas herramientas algunas funciones para automatizar tareas, como Awake, que nos permite simular actividad en el PC, o el administrador de teclado, para crear atajos y macros propias.
Podemos descargar las PowerToys gratis desde el repositorio de GitHub.