Una de las muchas posibilidades que nos ofrece Internet es la posibilidad de poder compartir archivos, ya sea con otros usuarios o bien para realizar nuestras copias de seguridad. Si usamos Google Drive para almacenar nuestros documentos, fotos y otros archivos, vamos a ver cómo poderlos sincronizarlos para tenerlos siempre disponible.
Google Drive es uno de los sistemas de almacenamiento en la nube más populares, ofreciéndonos de forma gratuita 15 GB para que podamos guardar todo tipo de contenido y disponer de ellos en cualquier dispositivo. Aprendamos entonces cómo poder sincronizar el contenido de nuestro ordenador con la nube en su totalidad o bien sincronizando sólo aquellos archivos y carpeta concretos.
Por qué sincronizar carpetas con Google Drive
Sincronizar las carpetas que tenemos en nuestro disco duro con Google Drive puede ser una gran idea, tanto si queremos realizar un respaldo de los archivos más preciados como si queremos compartirlos con otras personas. También nos permite acceder a ellos de forma rápida y buscando fácilmente todo el contenido desde nuestro ordenador. La sincronización se lleva a cabo de forma sencilla a través de la web desde donde podremos abrir aplicaciones de Windows como Word, Excel, Photoshop, etc.
Otra función interesante es que los archivos se encontrarán disponibles sin conexión y se almacena en caché, conectándose a Internet para llevar a cabo la sincronización. Las fotografías se pueden respaldar fácilmente en Google Fotos mediante la aplicación Drive for Desktop. Además, es posible compartir una misma identificación y un mismo archivo sin problemas entre distintos usuarios.
En definitiva, usar una aplicación de almacenamiento en la nube como Google Drive puede resultar más útil que una tarjeta SD o memoria USB tanto para realizar copias de seguridad como compartir archivos, ya que siempre estarán a salvo de posibles robos, fallos del sistema o la unidad, pérdidas, etc.
Distintas formas de sincronizar archivos y carpetas
A continuación, vamos a ver diferentes formas que podemos llevar a cabo para sincronizar todo el contenido de nuestro ordenador con la nube de Google Drive.
Puesta en marcha de Google Drive en Windows
Google cuenta con su propia aplicación de escritorio para Windows que podemos descargar gratis y utilizarla para sincronizar archivos y carpetas. A través de ella, vamos a poder gestionar las carpetas de nuestro ordenador que queramos sincronizar con Google Drive o de las que quieras crear una copia de seguridad en Google Fotos, accediendo a todo el contenido directamente desde nuestro PC o Mac.
Una vez hemos ejecutado el fichero de instalación de la aplicación como tal, en pantalla nos vamos a encontrar con una ventana que nos propone un asistente de configuración inicial. Aquí podremos ir personalizando algunos parámetros que no serán de mucha utilidad para la puesta en marcha del programa. Lo primero que nos encontramos es una pantalla donde tenemos que introducir nuestra experiencia desde acceso para iniciar sesión. Evidentemente aquí tendremos que utilizar las correspondientes a nuestra cuenta de Google.
Una vez nos hayamos autenticado en la aplicación del gigante de las búsquedas y hayamos iniciado sesión, a continuación, no tenemos más que establecer las carpetas de nuestro PC que vamos a desear sincronizar con Google Drive. Merece la pena saber que este es un paso que en un principio es opcional, ya que estas carpetas las podremos configurar más adelante.
Desde aquí también tendremos la posibilidad de elegir qué archivos de Google Drive que deseamos descargar y sincronizar. Para facilitarnos aún más las cosas tendremos la opción de elegirlos todos, así como la ubicación de disco de que deseamos utilizar.
Personaliza la sincronización
Una vez instalada nos creará un acceso directo en la bandeja del sistema. Si pulsamos sobre ella con el botón derecho podemos acceder a su apartado de Preferencias, pulsando en el icono con forma de engranaje.
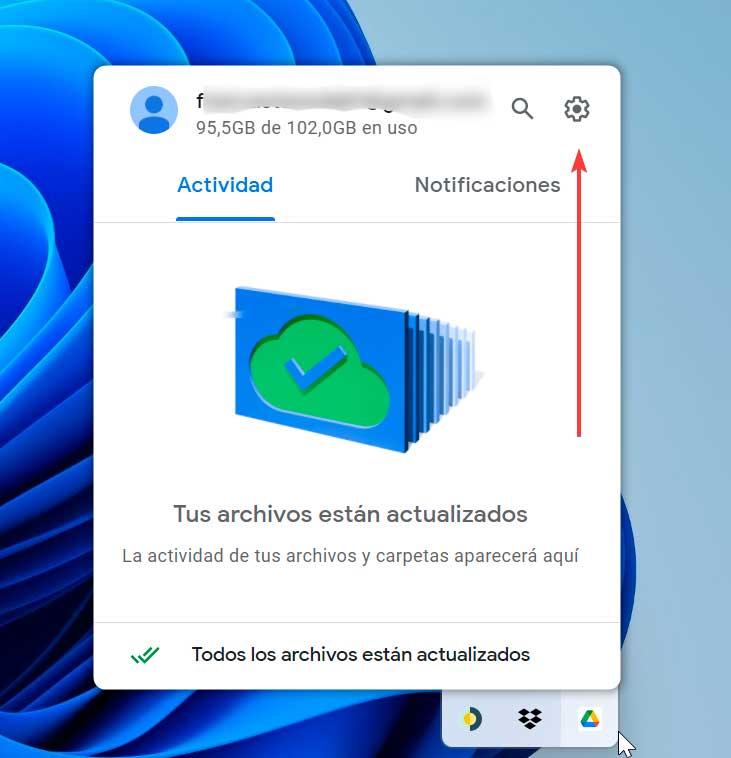
Esto nos abrirá una nueva ventana. Desde la pestaña de Mi PC/Portátil, hacemos clic en el botón de Añadir carpeta. De esta forma, vamos a poder seleccionar las carpetas sobre las que deseamos realizar una copia de seguridad y agregarlas a la nube.
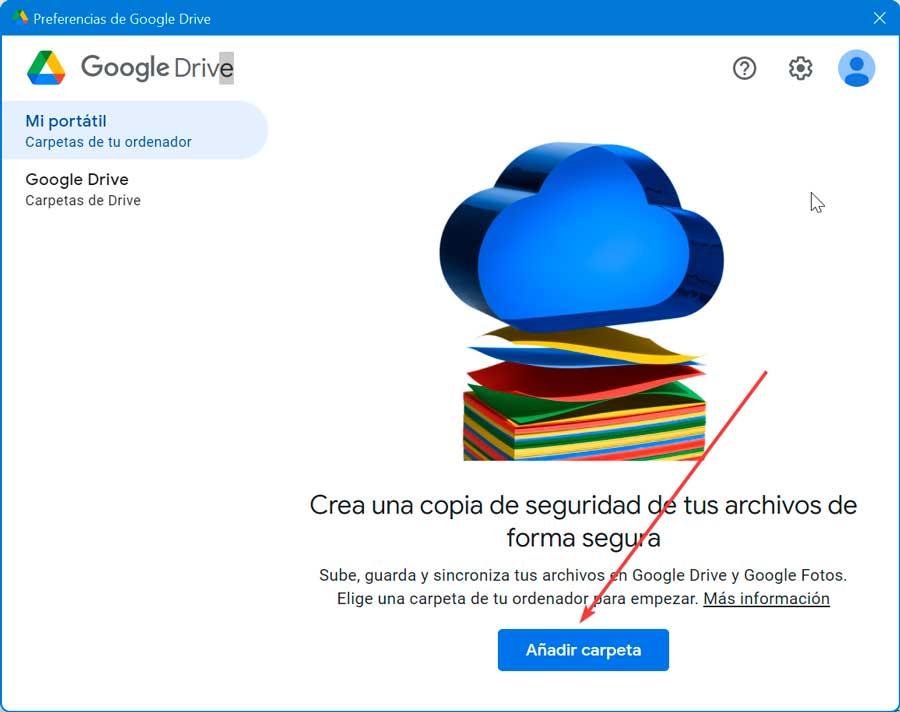
Seguidamente nos pedirá si queremos sincronizar con Google Drive o bien hacer una copia de seguridad en Google Fotos, y pulsamos en Hecho para confirmar.
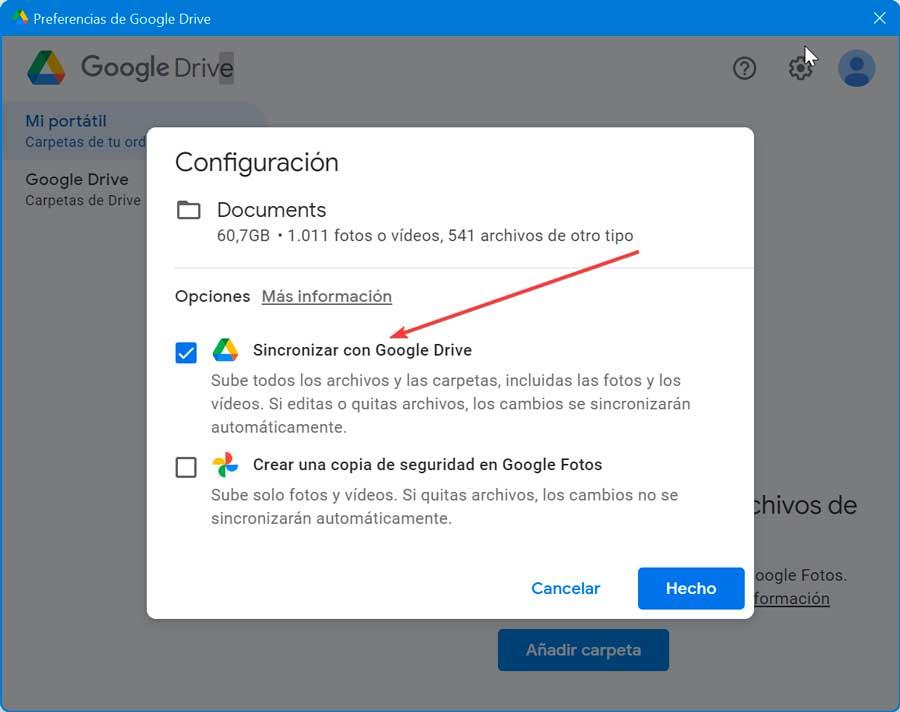
Posteriormente, podemos elegir si sincronizar todo el disco de nuestro PC o sincronizar carpetas específicas en Google Drive que podemos ir añadiendo manualmente pulsando en el botón de Añadir carpeta. Una vez realizada la selección hacemos clic en Guardar para asegurarnos de que todo el contenido seleccionado se sincronice automáticamente con Google Drive.
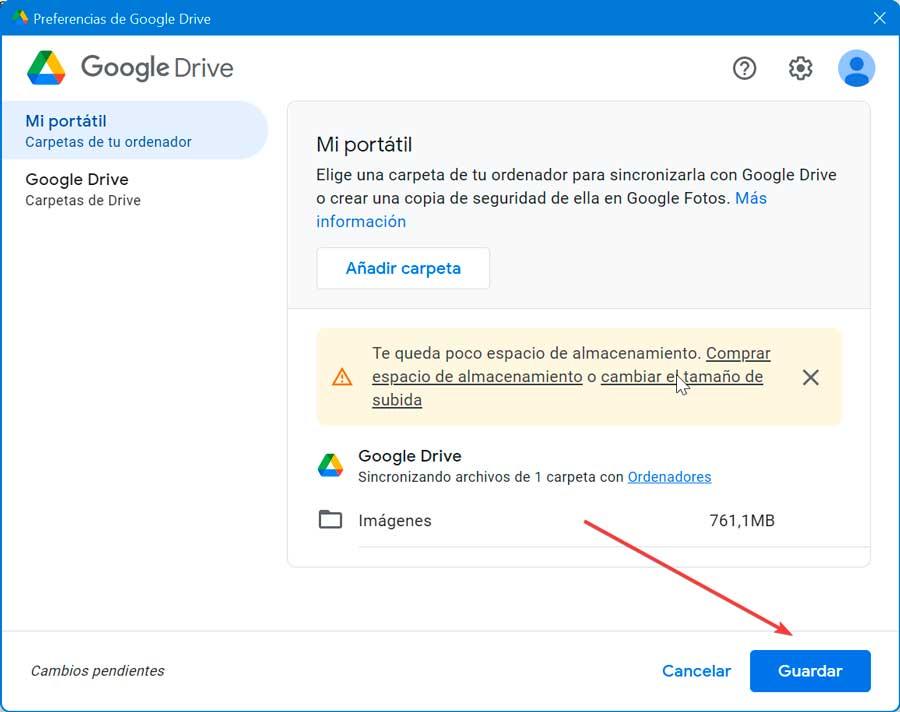
Sincroniza con la unidad creada por Google Drive
Con la instalación de la aplicación de escritorio de Drive se nos creará una nueva unidad de Google Drive en el sistema tal y como podremos ver desde el Explorador de archivos de Windows. Todos nuestros archivos almacenados en Google Drive lo podremos encontrar aquí. Si hacemos doble clic en esta carpeta y luego doble clic en Mi unidad nos mostrará todos los archivos y carpetas que se encuentran guardados en la nube.
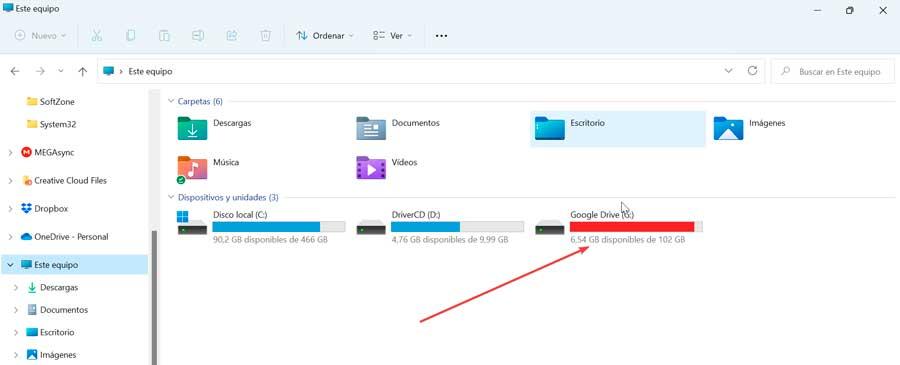
Si añadimos cualquier archivo o carpeta de forma automática se sincronizará con la nube, por lo que si accedemos a Google Drive web veremos cómo se encuentra disponible al instante. Por lo tanto, solo debemos de arrastrar y soltar cualquier archivo sobre la carpeta o bien mediante los comandos de Copiar y Pegar para que se lleve a cabo la sincronización. También podemos arrastrarlo desde el explorador de archivos o utilizando cualquier otra aplicación para gestionar archivos, ya que al final, lo que queremos es que el archivo esté disponible en esa unidad, da exactamente igual como llegue.
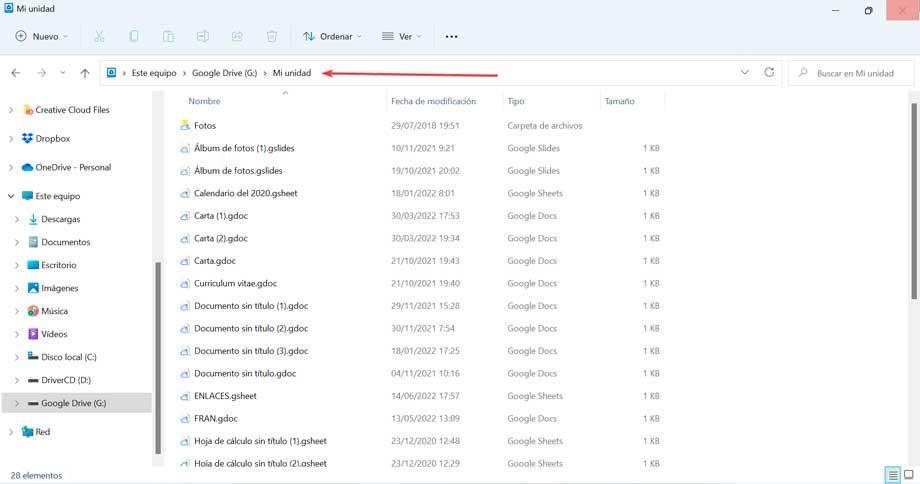
Usa programas de terceros
Otra posibilidad, es llevar a cabo la sincronización de nuestras carpetas con Google Drive a través de aplicaciones de terceros como las que vamos a ver a continuación. Además, debemos tener en consideración que estos programas nos ofrecen algunas interesantes funciones adicionales que nos permitirán sacar más provecho a estos servicios de almacenamiento en la nube. Es más, todo ello lo podremos llevar a cabo de manera sencilla gracias a la interfaz gráfica que nos ofrecen y sin tener que desembolsar un solo euro.
AOMEI Backupper
Este programa nos permite sincronizar cualquier archivo o carpeta que deseemos, y que se encuentre tanto fuera o dentro de la carpeta de Google Drive. También nos permite configurar esta tarea para que se realice con una determinada frecuencia (diaria, semanal o mensual). Se encarga de sincronizar los archivos recién añadidos y los cambios en Google Drive de forma predeterminada, aunque también podemos elegir si sincronizar los elementos eliminados de la carpeta local.
Además de poder llevar a cabo una sincronización automática de la carpeta local con Google Drive, también permite sincronizarla con otros sistemas de almacenamiento en la nube como OneDrive o Dropbox. El programa cuenta con una versión gratuita que podemos descargar desde su sitio web oficial.
Una vez instalado, pulsamos en Sincronizar y posteriormente en Sincronización básica en la parte derecha de la ventana. Posteriormente hacemos clic en el botón de Agregar carpeta para seleccionar las carpetas a sincronizar desde nuestro ordenador.
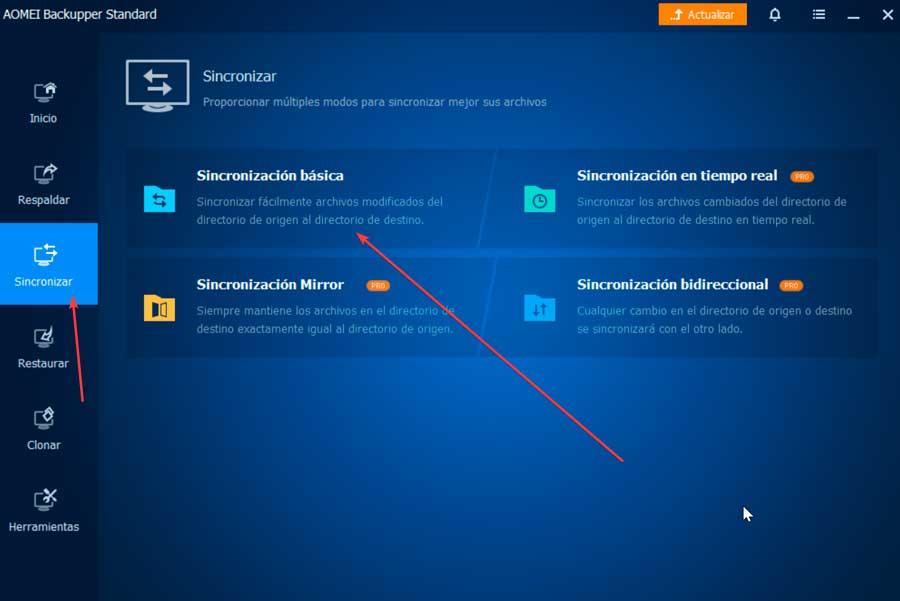
Seguidamente hacemos clic en el menú desplegable inferior y elegimos la opción de Seleccionar una unidad en la nube, donde veremos todas los dispositivos de almacenamiento en la nube disponibles, por lo que elegimos Google Drive y hacemos clic en Aceptar. Por último, confirmamos que todo esté correcto y hacemos clic en Sincronización para comenzar.
Lo mejor
Gracias a esta aplicación tendremos la posibilidad de sincronizar los contenidos entre varios servicios de almacenamiento en la nube además del mencionado de Google y del que os hemos hablado anteriormente. También merece la pena saber que desde una única ventana de la interfaz principal de la aplicación tendremos a nuestra disposición multitud de funciones relacionadas con este tipo de sincronización de contenidos.
Lo peor
Principalmente debido a todos los modos de funcionamiento y uso que nos propone esta aplicación para sincronizar ficheros en la nube, en un principio su interfaz nos puede resultar un tanto confusa hasta que nos acostumbremos a su funcionamiento.
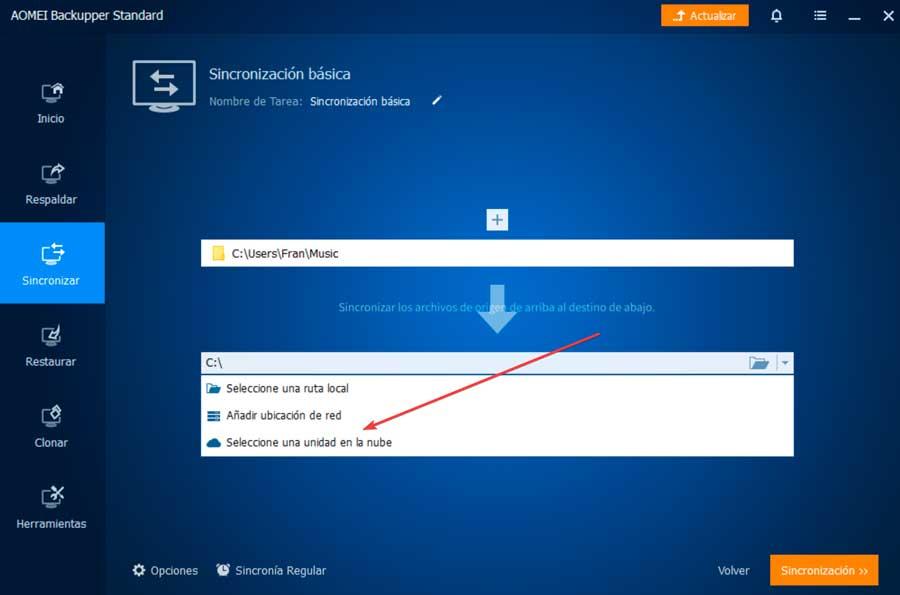
Wondershare InClowdz
Hablamos de una aplicación especialmente concebida para facilitar la sincronización de una carpeta local con nuestra cuenta de Google Drive y viceversa. También se encarga de facilitarnos la migración de archivos de una unidad a otra, así como la administración de archivos en nuestra unidad en la nube.
Con este programa será posible hacer una copia de seguridad de nuestros archivos de música, fotos y vídeo para mantener nuestros archivos seguros. Además, podemos administrar todas las unidades en la nube como Google Drive, Dropbox, OneDrive, entre otros, en un solo lugar. Lo podemos descargar desde la página web del desarrollador.
Una vez instalado lo primero será iniciar sesión y crear una nueva cuenta.
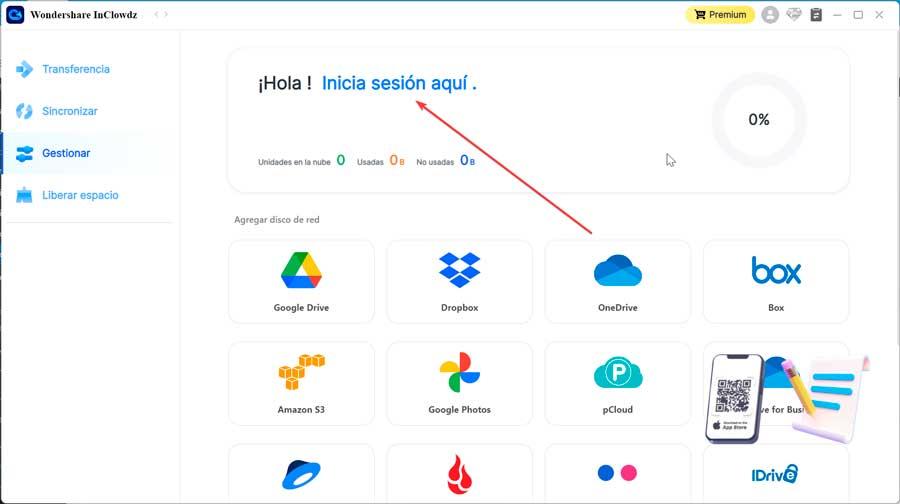
Posteriormente vamos a conectar nuestra unidad con la nube con lo que elegiremos Google Drive de entre la lista de opciones disponibles para realizar su sincronización entre el programa y nuestra cuenta.
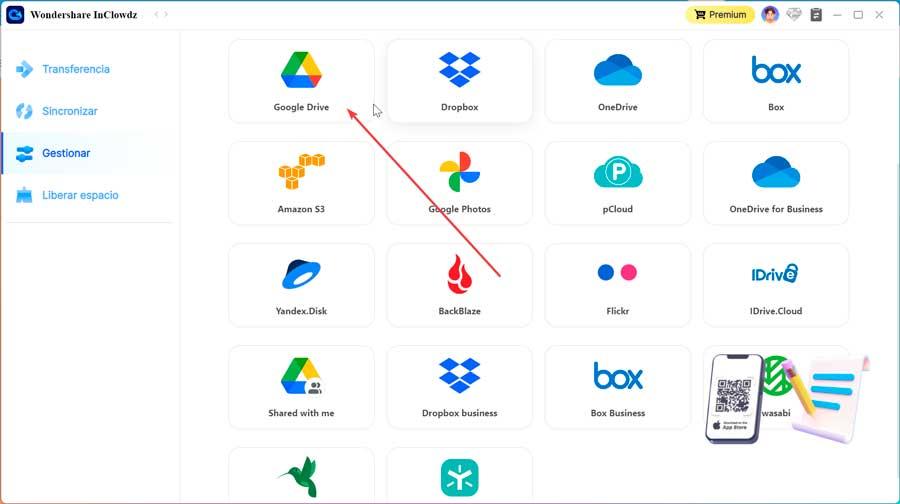
Desde el apartado de Gestionar vamos a poder añadir nuestra cuenta de Drive para lo cual debemos de seguir las instrucciones en pantalla para poder utilizarlo. A continuación, hacemos clic en Google Drive para abrir la aplicación. Seleccionamos los archivos que deseamos sincronizar y hacemos clic derecho y elegimos la opción correspondiente en su menú de opciones.
Me gusta
Además de las funciones de sincronización de contenidos de las que os hemos hablado en estas líneas, también nos ofrece la facilidad de migrar todo tipo de contenidos y ficheros de un servicio de almacenamiento a otro. Por tanto, si tenemos cuenta en varias plataformas de estas características, este programa nos resultará de extrema utilidad. Es compatible con servicios tan populares como Google Drive, Dropbox o OneDrive.
Me gusta menos
Cierto es que tenemos la posibilidad de trabajar con diferentes servicios de almacenamiento en la nube desde una única ventana, pero en ocasiones nos puede resultar un tanto confuso su uso debido a todas las propuestas que presenta.
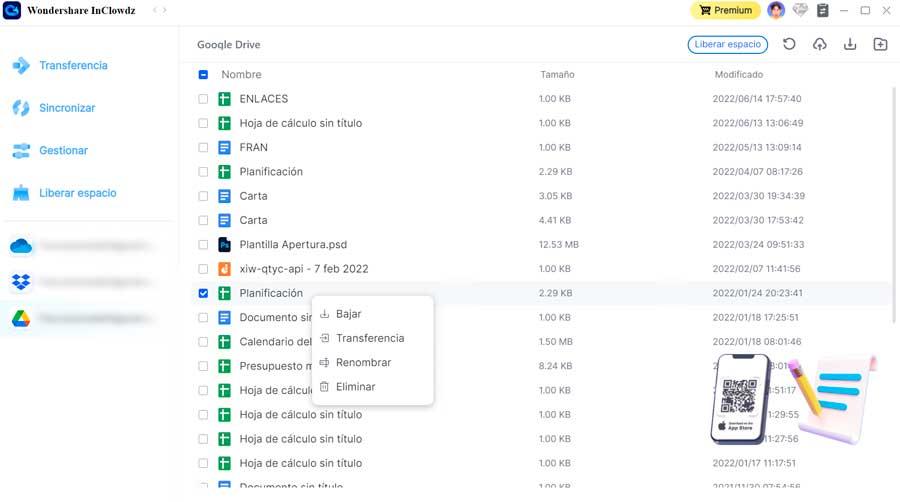
Utilizar Google Drive vía navegador
Google Drive, al igual que Chrome, no se caracteriza por ser una aplicación que consuma pocos recursos y en ocasiones, puedes retrasar considerablemente el inicio de Windows, especialmente cuando se trata de un equipo corto de recursos y si, además, utilizamos un HDD en lugar de SSD. Si es nuestro caso, debemos contemplar la posibilidad de trabajar con los archivos almacenados en Google Drive directamente desde el navegador, si además utilizamos Google Docs, ya que todos los cambios se realizarán directamente en la nube sin necesidad de descargarlos en el equipo y posteriormente volver a subirlos.
Pero, si el formato de los archivos no es compatible, podemos descargarlos en nuestro equipo, arrastrándolos desde el navegador hasta nuestro escritorio, editarlos con la correspondiente aplicación y, finalmente, volver a arrastrarlos hacia el navegador donde se encuentra Google Drive abierto. Si bien es cierto que no nos permite sincronizar los archivos, si el número de estos que necesitamos en el día a día es muy reducido, podemos optar por esta solución especialmente si nuestro equipo anda escaso de recursos o si utilizamos un HDD. Pero, necesitamos tener siempre a mano un gran número de archivos, la mejor solución seguirá siendo utilizar la aplicación Google Drive, no hay ninguna otra opción realmente válida.
Otra posibilidad que podemos contemplar, si los recursos de nuestro equipo son limitados, pasa por eliminar Google Drive del inicio de Windows y ejecutarlo únicamente cuando sabemos que nos va a hacer falta para modificar algún archivo. De esta forma, reduciremos el tiempo de inicio necesario para que el equipo esté listo para trabajar y únicamente entrará en funcionamiento cuando haga falta. Esta es una solución que con el tiempo puede llegar a ser incómoda, por lo que, si nuestra economía nos los permite, deberíamos contemplar la posibilidad de reemplazar el HDD por un SSD.

