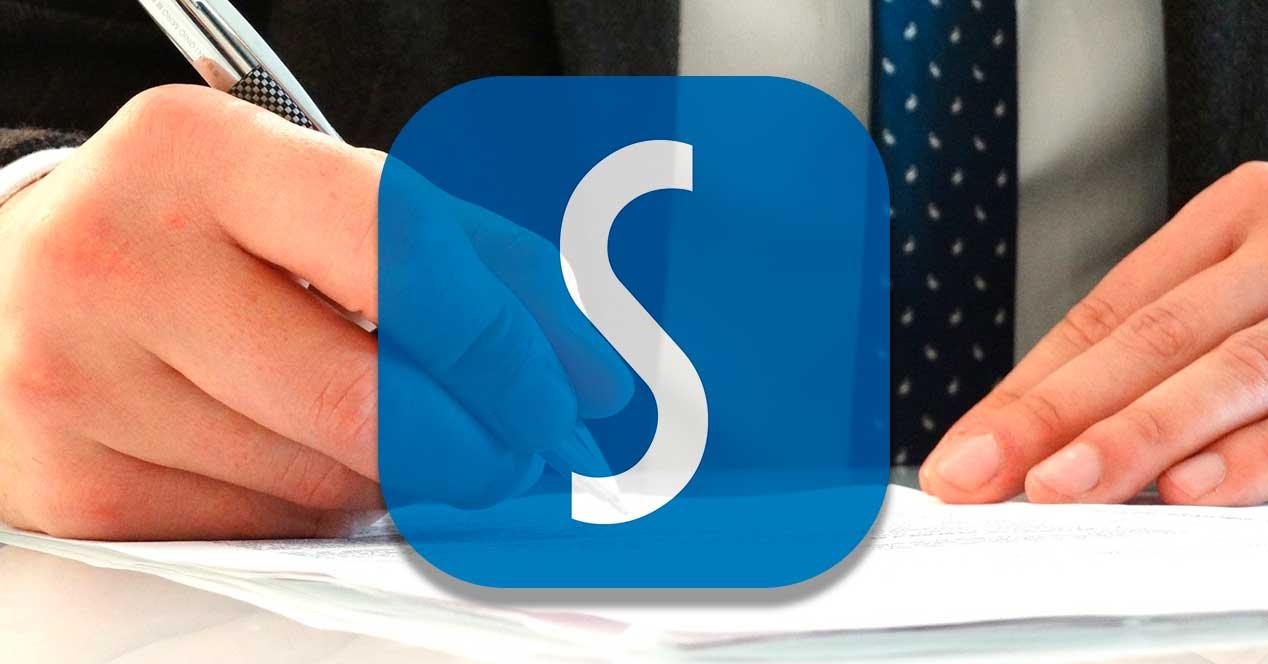Actualmente, el trabajo con documentos en formato PDF no para de crecer en gran medida y es utilizado en todo tipo de entornos, ya sean académicos, domésticos o profesionales, especialmente por su amplia versatilidad, ya que cuentan con la ventaja de poder incorporar gráficos, textos, firmas, elementos multimedia, etc, sin perder su forma una vez descargados o modificados. Para su correcta visualización, podemos echar mano un programa ligero y gratuito como Slim PDF Reader, una grana alternativa a Adobe Reader.
En Internet podemos encontrar todo tipo de lectores PDF, tanto de empresas conocidas como de otras desconocidas. Algunas opciones son más simples y otras cuentan con múltiples herramientas que en muchas ocasiones no vamos a necesitar. Si solo vamos a requerir de una aplicación simple, ligera y minimalista, esta opción que vamos a ver a continuación puede ser muy interesante.
Características de Slim PDF Reader
Hablamos de un lector de PDF que destaca especialmente por ser muy ligero, ya que es capaz de ocupar hasta seis veces menos que otras opciones de la competencia, pues el peso de su archivo de instalación es de sólo 15 MB. Esto supone que supone que ocupa una décima parte de lo que necesita Adobe Reader para funcionar.
Cuenta con una interfaz de usuario con compatibilidad con temas claros y oscuros y una experiencia de visualización simplificada. A esto le añade una gama completa de herramientas de anotación avanzadas y personalizables. Y es que más allá de abrir y ver documentos PDF, este programa permite añadir comentarios y anotaciones, rellenar formularios interactivos y validar firmas digitales.
Con Slim PDF Reader tenemos la posibilidad de poder abrir varios documentos de forma simultánea y mantenerlos a la vista en distintas ventanas. También cuenta con la capacidad para capturar y extraer contenido, rotar páginas, ver dos páginas a la vez y acercar o alejar la página. Además, podemos localizar fácilmente el texto que necesitamos utilizando su función de búsqueda integrada.
Descargar gratis e instalar
Slim PDF Reader es una aplicación que vamos a poder descargar de forma gratuita desde la página web del desarrollador. Es multiplataforma, lo que nos asegura una compatibilidad total con cualquier sistema operativo de escritorio como Windows, Linux o macOS. Su archivo de instalación InstallSlimPDFReader.exe solo ocupa 15 MB, es 100% seguro y libre de Bloatware. Una vez instalado ocupará un total de 47 MB en nuestro disco duro. La instalación se realiza de forma sencilla y muy rápida a través de su asistente y en apenas un par de clics.
Cómo usar Slim PDF Reader
Una vez nos ejecutamos la aplicación nos aparece su menú principal con una interfaz minimalista, con un modo oscuro activado por defecto. Este se encuentra íntegramente en inglés y no hay posibilidad de poder pasarlo a español, lo cual puede suponer un pequeño hándicap para aquellos usuarios no quieran perder el tiempo intentando traducir sus diferentes apartados.
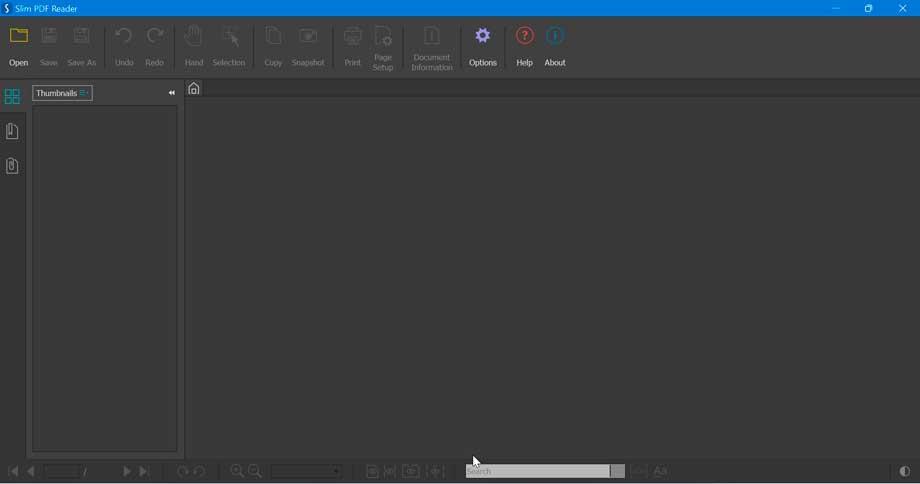
En la parte superior nos encontramos con su barra de herramientas íntegramente formada por botones, desde donde añadir archivos, seleccionar texto copiarlo, imprimir o realizar una captura de pantalla. En la parte inferior también cuenta con otra pequeña barra desde poder realizar acciones comunes mientras visualizamos un PDF, como cambiar de página, rotarlo o hacer zoom. Igualmente encontramos una barra de búsqueda desde donde poder encontrar cualquier parte del texto que necesitamos encontrar.
Para poder añadir cualquier documento, basta con arrastrar y soltarlo directamente sobre su interfaz o bien utilizar el botón de Open situado en la parte superior izquierda de la pantalla y que nos permitirá seleccionar el archivo desde una ventana en la que aparece el Explorador de archivos de Windows. Podremos añadir tanto documentos como necesitemos y cada uno se irá agregando en una pestaña diferente dentro de su interfaz, por lo que podremos ir pasando de uno a otro de forma rápida.
Vista previa y anotaciones
Una vez añadido podemos comprobar como su contenido queda puesto en el centro de la interfaz. A la izquierda, nos muestra una columna con una vista previa de sus distintas páginas a las que acceder con un solo clic. Mientras en la parte derecha se habilita otra columna para su apartado de Annotations (Anotaciones) donde encontramos diversas opciones.
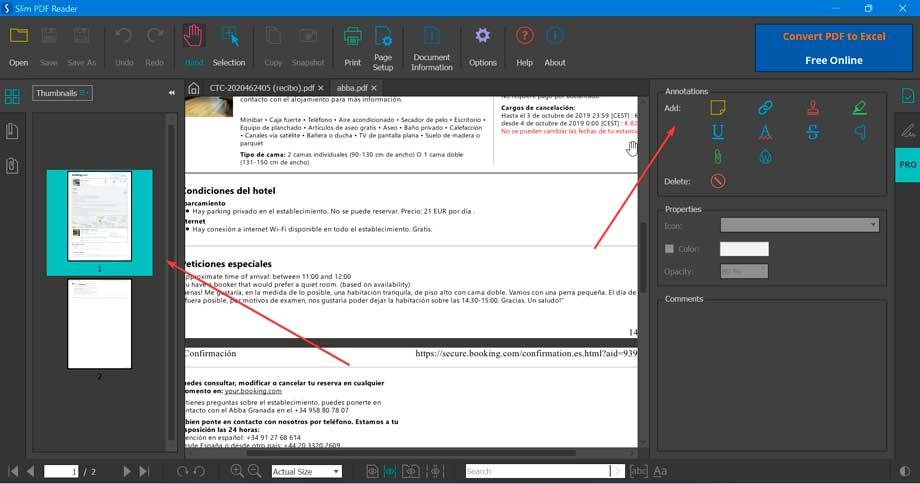
Por ejemplo, encontramos la función Add Sticky Note, que nos permite añadir una pega con un comentario. Esta pegatina se puede personalizar su icono para que cuente con un símbolo de propiedades, comentarios, ayuda, nota, etc. De esta forma nos ayuda a saber el tipo de contenido que podemos encontrar. Esto lo podemos cambiar desde el apartado de Propertiers (Propiedades). Justo debajo, podemos añadir el comentario que queremos añadir en ese Sticker y mover el icono a cualquier parte del documento donde deseamos insertarlo.
Añadir hipervínculos y sello
También disponemos la posibilidad de insertar un hipervínculo, pulsando el botón con forma de clip (Add Link). El siguiente botón nos permite añadir un sello (Add Stamp) a nuestro PDF, ya sea como confidencial, departamental, entra otras opciones que podemos encontrar en el menú desplegable que nos aparece en pantalla.
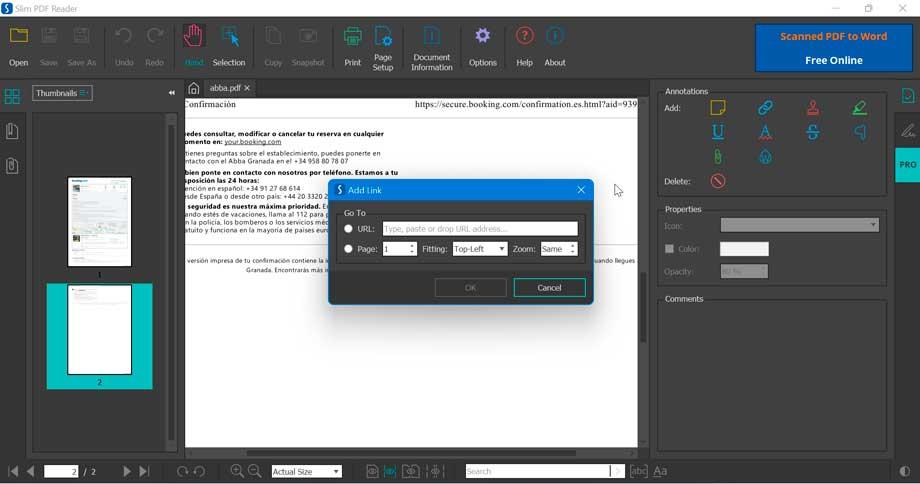
Otra opción que encontramos es las de destacar un apartado del documento (highlights) de forma que podamos añadir información adicional. Asi mismo, disponemos de otros apartados comunes como subrayar, adjuntar un archivo, tachar texto y Agregar un símbolo de intercalación.
Insertar una marca de agua
Por último, otro apartado importante es la posibilidad de insertar una marca de agua (Watermark). Al pulsar sobre este botón nos aparece una nueva ventana para su configuración. Aquí vamos a poder insertar un logotipo a la marca y añadir un texto sobre el que configurar su fuente, tamaño y color. También vamos a poder configurar su apariencia como la opacidad y el ángulo de rotación. Así mismo, podemos indicar si queremos que ocupe el total de la página o sólo un porcentaje de esta. En la parte izquierda veremos una vista previa del resultado final, por lo que en todo momento veremos viendo los cambios que vayamos realizando al instante.
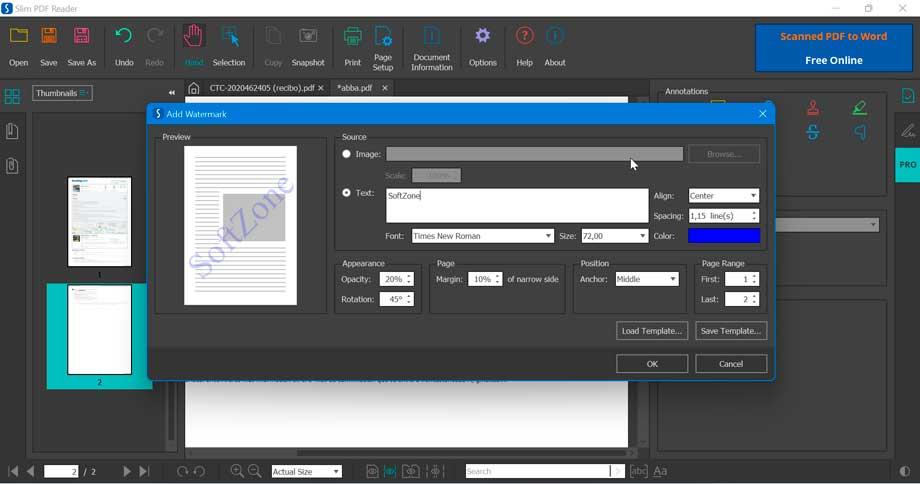
Conclusiones y alternativas
Como podemos comprobar, Slim PDF Reader es una opción interesante si buscamos un lector de documentos PDF que sea sencillo, minimalista, gratuito y que ocupe poco espacio en nuestro disco duro.
Pese a que su interfaz se encuentra en inglés, es sencilla de utilizar ya que los iconos de sus distintos botones y opciones son bastante gráficos, si bien no se pueden organizar. Pese a ocupar muy poco espacio en el disco duro, lo cierto es que a la hora de cargar documentos que sean pesados y dispongan de muchas imágenes y gráfico, el programa hace un uso de memoria algo elevado.
Además, cuenta con menos funciones que otros programas similares, por lo que también dependerá de si realmente los vamos a necesitar.
En el caso de que no cumpla con nuestras expectativas, debemos saber que podemos encontrar en Internet otros programas gratuitos que podemos usar como alternativas y que pueden resultarnos de gran interés el poder conocerlos.
- Foxit Reader: elegante, gratuito y destaca por la capacidad de personalización que nos presenta su interfaz de usuario.
- PDF-XChange Viewer: visor con funciones de edición de PDF gratis. Además, cuenta con versión portable.
- Nitro Reader Free: además de visualizar documentos PDF, cuenta con su propio conversor y permite firmar documentos o compartirlos con otros usuarios.