Aunque muchos usuarios afirman que Windows 11 no es más que un cambio a nivel estético, la realidad es muy diferente, ya que se han implementado medidas adicionales para mejorar la seguridad de los usuarios, de ahí que se hayan elevado los requisitos de hardware necesarios. Si hablamos de las diferentes estéticas, tenemos que hablar de una de las limitaciones que más molesta a los usuarios que han actualizado Windows 11.
Windows 10, al igual que versiones anteriores, nos permitía mover la barra de tareas a cualquier parte de la pantalla, para así adaptarla a nuestras necesidades de uso o para, simplemente, cambiar la ubicación tradicional de esta en la parte inferior de la pantalla. Sin embargo, Windows 11 no permite mover la barra de tareas, una función que, más tarde o más temprano, debería llegar a esta nueva versión de Windows con tan solo 1 año en el mercado.
Mientras desde Microsoft se acuerdan de introducir este cambio, que realmente no supondrá muchas líneas de código, podemos utilizar un truco que nos permite mover la barra de tareas a la parte superior de la pantalla. Existen otras opciones que, además, nos permite mover la barra de tareas a la parte izquierda y derecha de la pantalla, sin embargo, al cambiar la posición de los iconos y la alineación de los iconos de la barra, estos desaparecen o no se muestran correctamente en la mayoría de las ocasiones, por lo que, de momento, únicamente nos vamos a centrar en cambiar la posición de la barra de tareas a la parte superior de la pantalla.
Cambiar la posición de la barra de tareas en Windows
Para poder realizar este cambio, vamos a utilizar el registro de Windows, por lo que lo primero que debemos hacer es una copia de seguridad, por si el proceso fallara (si hacemos los cambios correctamente no tiene que pasar nada). Para hacer una copia de seguridad del registro, accedemos a esta aplicación a través del comando «regedit» en el cuadro de búsqueda y en el menú Archivo, seleccionamos Exportar y establecemos la ruta donde queremos guardar el registro de Windows tal y como se encuentra antes de realizar el cambio.
A continuación, ejecutamos PowerShell con permisos de Administrador (lo encontramos a través del botón de inicio de Windows desde el botón derecho del ratón). En la línea de comandos, debemos introducir el siguiente valor.
reg add "HKEY_CURRENT_USERSoftwareMicrosoftWindowsCurrentVersionExplorerStuckRects3" /v Settings /t REG_BINARY /d 30000000feffffff0200000001000000300000002000000000000000c203000080070000e20300006000000001000000 /f
Si hemos introducido el código correctamente, nos informará que se ha completado el proceso con éxito.

A continuación, debemos introducir los siguientes comandos para cerrar el Explorador de archivos, a continuación, volver a ejecutarlo para que se apliquen los cambios.taskkill /F /IM explorer.exestart explorer.exe
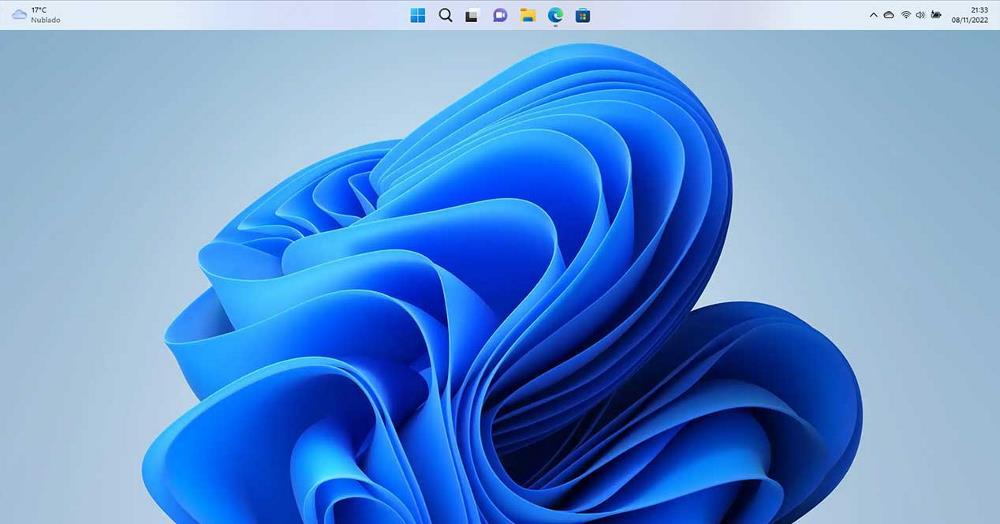
Si queremos revertir los cambios, debemos utilizar nuevamente PowerShell para introducir la siguiente línea al registro de Windows
reg add "HKEY_CURRENT_USERSoftwareMicrosoftWindowsCurrentVersionExplorerStuckRects3" /v Settings /t REG_BINARY /d 30000000feffffff0200000003000000300000002000000000000000c203000080070000e20300006000000001000000 /f
Además, también debemos cerrar el explorador y reiniciarlo a través de los comandos que os hemos mostrado más arriba.

