Si usas Windows 10 y estás teniendo pantallazos azules, no estás solo: soluciónalo

El pantallazo azul es uno de los errores más temidos de los usuarios. Cuando ocurre un error grave, el sistema operativo congela todos los procesos para evitar daños mayores y responde mostrando una pantalla azul que ha ido evolucionando a lo largo de los años. En esta pantalla podemos ver un resumen del error en cuestión, y, mientras aparece en pantalla, se guarda una copia de la información en memoria para poder analizarla tras un reinicio. Un pantallazo azul esporádico es lo más normal, pero ¿qué pasa cuando estos se repiten constantemente en el tiempo?
Desde hace unos días, los usuarios de Windows 10 han estado experimentando una gran cantidad de pantallazos azules que, aparentemente, no tienen sentido. Estos pantallazos aparecen registrados con el código 0xc000021a, y el problema parece haber empezado a aparecer tras la instalación del último parche, KB5021233, en las versiones 22H2, 21H2, 21H1 y 20H2.
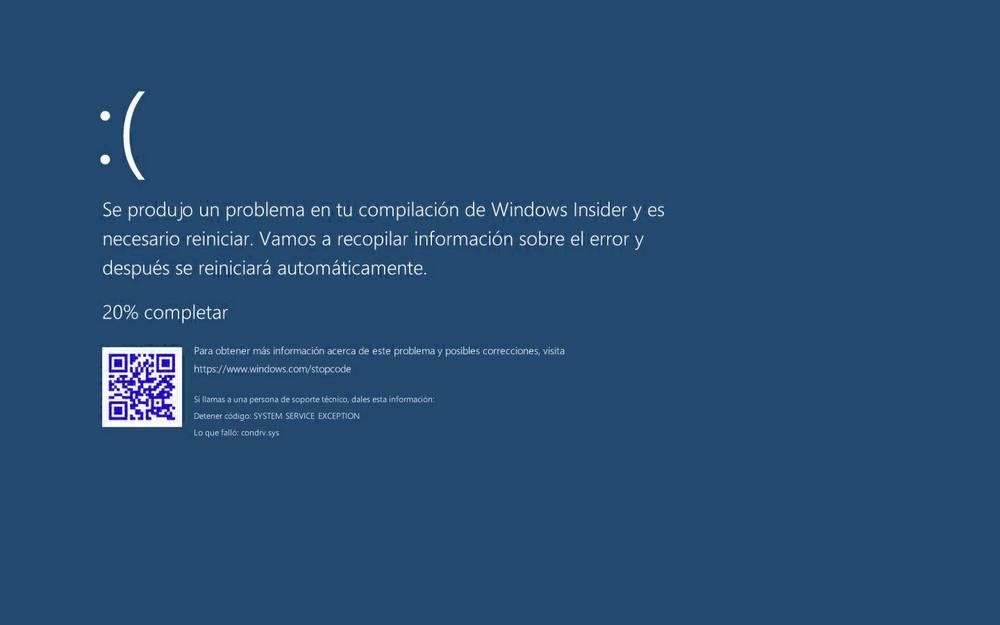
Tal como explica Microsoft, el problema se debe a que hay un error entre las versiones del archivo del sistema hidparse.sys presente en el directorio c:/windows/system32 y c:/windows/system32/drivers. Como ambos archivos no coinciden, el error lanza un error crítico durante el proceso de limpieza del sistema, reiniciando y repitiéndose el proceso una y otra vez.
Hasta que Microsoft lance un nuevo parche que corrija este problema, de momento la única opción que tenemos es solucionarlo manualmente. Por desgracia, no es un proceso precisamente sencillo de llevar a cabo, aunque os vamos a explicar cuál es la mejor forma de hacerlo.
Solucionar estos pantallazos azules
Lo primero que debemos hacer para poder corregir estos problemas es entrar en el modo de recuperación de Windows 10, también conocido como Windows Recovery Environment, o Windows RE. Podemos llegar a este modo si, durante el arranque, Windows se reinicia a la fuerza tres veces. Si llegamos al escritorio, podemos llegar a él desde el menú de configuración, dentro del apartado de Actualización y seguridad > Recuperación, o, el modo más fácil, mantener pulsado shift mientras hacemos clic en el botón reiniciar del menú inicio.
Cuando el PC reinicie y entre en este modo, lo que debemos hacer es seleccionar la opción de «Solucionar problemas». Acto seguido entraremos en el apartado «Iniciar recuperación, solucionador de problemas y herramientas de diagnóstico. Ahora, dentro de las opciones avanzadas, abriremos una ventana de Command Prompt, o CMD, para lanzar el siguiente comando:
xcopy C:/windows/system32/drivers/hidparse.sys C:/Windows/system32/hidparse.sys
Recordamos que si Windows está instalado en una letra diferente a C debemos cambiarlo por esta letra. Una vez ejecutado el comando con éxito, simplemente nos queda escribir «exit» para salir de la consola de recuperación, reiniciar el ordenador y ver que todo se ejecuta correctamente.
Realizar el proceso con cuidado
Microsoft insiste en la importancia de realizar este proceso con cuidado para evitar tener problemas. Por tanto, recomienza asegurarnos de que el comando está bien escrito, que no copiamos el archivo usando otras técnicas, y que cerramos la consola y reiniciamos el PC con seguridad.
Tan pronto como Microsoft lance sus próximas actualizaciones para Windows 10, este fallo habrá quedado solucionado. Pero, mientras tanto, al menos tenemos una forma de mitigarlo manualmente.
Y, por último, si no estamos afectados por los pantallazos azules, no tenemos por qué realizar este proceso.
