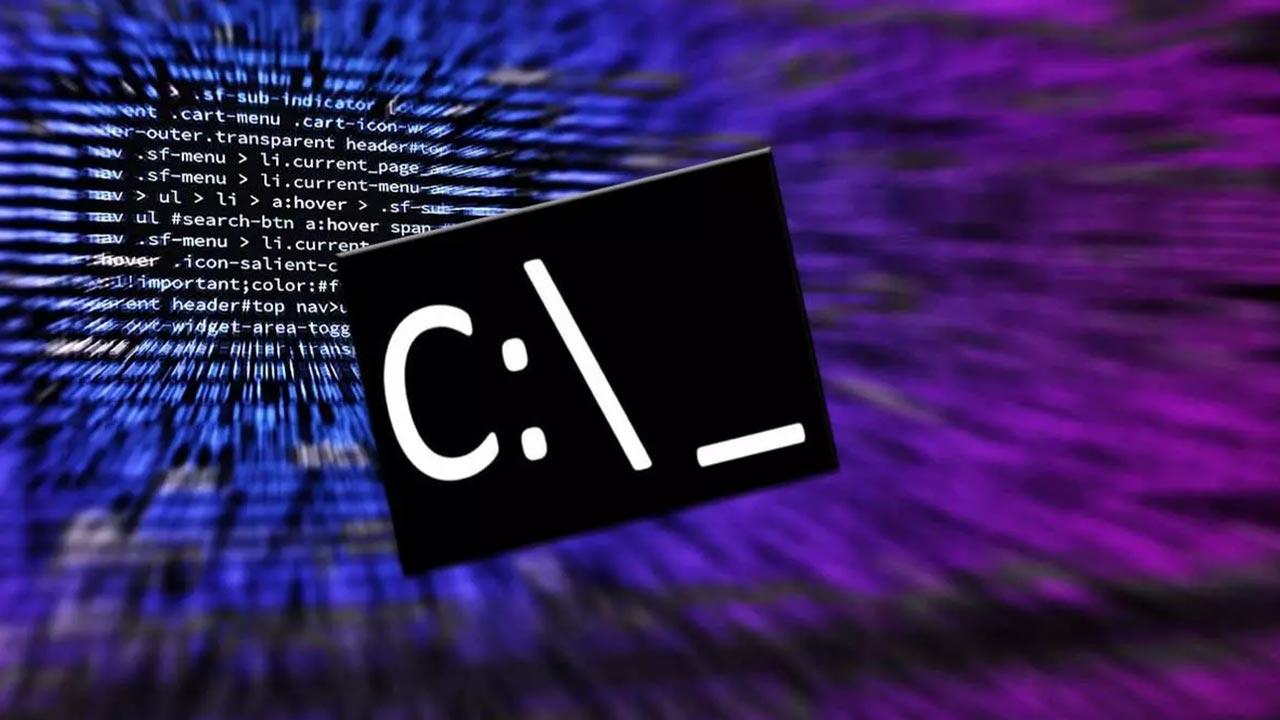Una de las principales características que nos ofreció en su momento el sistema operativo Windows, fue su completa e intuitiva interfaz gráfica de usuario. Veníamos del sistema MS-DOS para PC que me funcionaba a base de comandos, por lo que Windows supuso toda una revolución en este sentido.
A pesar de la introducción de la interfaz gráfica en Windows, MS-DOS siempre ha seguido estando por debajo, en segundo plano y todavía se puede utilizar para realizar las mismas funciones que a través de la interfaz gráfica. De hecho, hay algunas funciones que sólo están disponibles desde la línea de comandos y no a través de la interfaz gráfica, al menos de forma sencilla. Windows nos permite diferentes opciones para acceder a la línea de comandos denominada CMD, métodos que os mostramos a continuación.
Qué ofrece CMD sobre la interfaz gráfica de Windows
Y es que aquí tenemos la posibilidad de exprimir al máximo el propio sistema operativo gracias a este funcionamiento del que os hablamos. Cierto es que tener que estar escribiendo comandos con sus correspondientes parámetros de manera continuada, puede resultar engorroso para muchos. Sin embargo, también hay que admitir que los usuarios más avanzados del sistema de los de Redmond aquí tienen la posibilidad de realizar tareas un tanto más concretas imposibles en la interfaz gráfica.
De ahí precisamente que estos usuarios avanzados echen mano de manera habitual de una ventana del símbolo del sistema. Pero eso no es todo, sino que usuarios menos experimentados también echan mano de CMD para determinadas tareas específicas, siempre y cuando conozcan los comandos y parámetros que deben utilizar. Para todo ello determinados manuales o incluso Google nos puede ser de mucha ayuda.
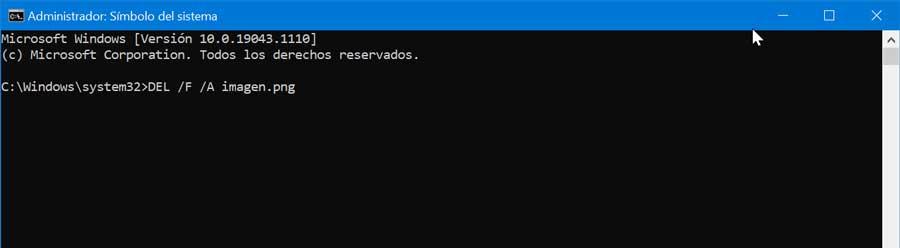
Por tanto, una vez sabemos todo esto podríamos afirmar que la ventana del símbolo del sistema que ofrece Windows es un elemento bastante importante. Aunque incómodo de utilizar, sobre todo ahora que estamos acostumbrados a la interfaz gráfica, esta ventana del símbolo del sistema nos puede ser de mucha ayuda. Sirva como ejemplo que este elemento en concreto nos puede servir para recuperar un Windows que no arranca o que se ha dañado de algún modo. Así, A continuación, os vamos a hablar de las maneras que tenéis de abrir este elemento para que podáis elegir la que más cómoda os resulte.
Como decimos esto puede resultar un tanto incómodo, sin embargo, posiblemente los más veteranos del lugar conozcan el antiguo sistema operativo MS-DOS, con el que tuvieron que trabajar en su momento. Esto quiere decir que probablemente les resulte más familiar que a los usuarios más jóvenes el hecho de trabajar a base de comandos para sacar el máximo partido a su ordenador. Además, el control sobre el software será mucho mayor gracias a todos los parámetros y variaciones que aquí se pueden llevar a cabo.
Cómo abrir CMD
Dependiendo de lo que estemos haciendo en ese momento en Windows, o del modo de funcionamiento al que estemos acostumbrados, acceder a CMD de una manera u otra nos puede resultar más o menos cómodo. Precisamente por esta razón a continuación os daremos varios métodos de acceder o abrir una ventana del símbolo del sistema rápidamente.
Hay que tener en cuenta que hablamos de una herramienta que de forma predeterminada ya encontramos preinstalada en el propio sistema de Microsoft. De ahí que, como suele ser habitual en el resto de las funciones integradas de Windows, tenemos varias maneras efectivas de abrir CMD, tal y como veremos a continuación.
Abrir MS-DOS desde la ventana de ejecución
El sistema operativo de los de Redmond cuenta con una función llamada ventana de ejecución que de un modo u otro nos permite acceder a multitud de funciones y aplicaciones. Precisamente su nombre viene de ahí, por lo que igualmente no será de ayuda a la hora de ejecutar una ventana CMD. Para abrir esta función de la que os hablamos, en primer lugar, tendremos que hacer uso de la combinación de teclas Win + R. A continuación, en la pequeña ventana que aparece ya no tenemos más que escribir el comando cmd.
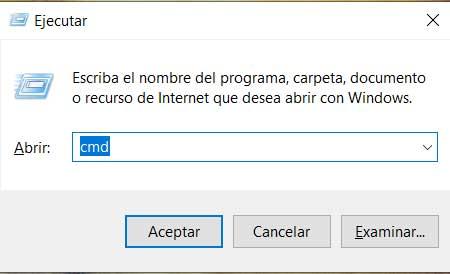
Usar el cuadro de búsqueda de Windows
Como seguramente ya sabréis la mayoría de vosotros, la barra de tareas del sistema operativo está a la vista en todo momento. En la parte izquierda de la misma encontramos lo que se denomina como el cuadro de búsqueda del sistema. Las podréis imaginar que este nos será muy útil ahora a realizar todo tipo de búsquedas tanto de manera local como online. Es precisamente por esto por lo que igualmente nos servirá para abrir una ventana del símbolo del sistema, qué es lo que nos interesa en este caso.
Por tanto, no tenemos más que escribir el comando qué os mencionamos antes, cmd, en dicho cuadro de búsqueda. Una de las ventajas que nos ofrece este método, por ejemplo, con respecto a la anterior, es que aquí también tenemos la posibilidad de abrir esta funcionalidad con permisos de administrador.
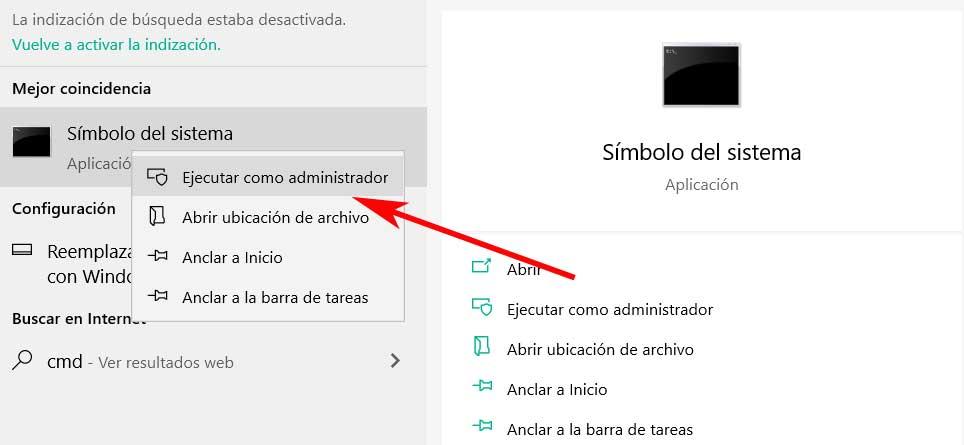
Para ello no tenemos más que pinchar con el botón derecho del ratón sobre la correspondiente entrada que aparece. A continuación, ya podremos pinchar sobre la opción de Ejecutar como administrador, algo que en el caso anterior no podríamos hacer. Llegados a este punto os diremos que ejecutar esta aplicación con permisos de administrador nos da muchas ventajas. Esto se debe a que podremos usar comandos más avanzados y que hagan cambios en el propio sistema operativo sin problema.
Desde el Explorador de archivos
Ahora nos vamos a centrar en otro de esos elementos integrados en el sistema operativo de Microsoft que se puede considerar como básico. Igualmente nos acompaña desde azadas y resulta fundamental a la hora de tratar con archivos y carpetas. Como no podía ser de otro modo nos referimos al Explorador de archivos de Windows. Esta es una aplicación integrada que podemos ejecutar haciendo uso, por ejemplo, de la combinación de teclas Win + E.
A continuación, se abrirá una ventana con doble panel para que podamos movernos por las diferentes unidades y trabajar con nuestros archivos y carpetas. Pero al mismo tiempo en la parte superior nos encontramos con una barra de comandos que nos muestra la ubicación donde estamos situados. Pero igualmente la podemos utilizar para acceder a determinados apartados del sistema. Por tanto, en este caso, sí estamos trabajando con el explorador para cualquier tarea, basta con que escribamos en ese cuadro de nuevo el comando CMD para abrir directamente una ventana del símbolo del sistema.
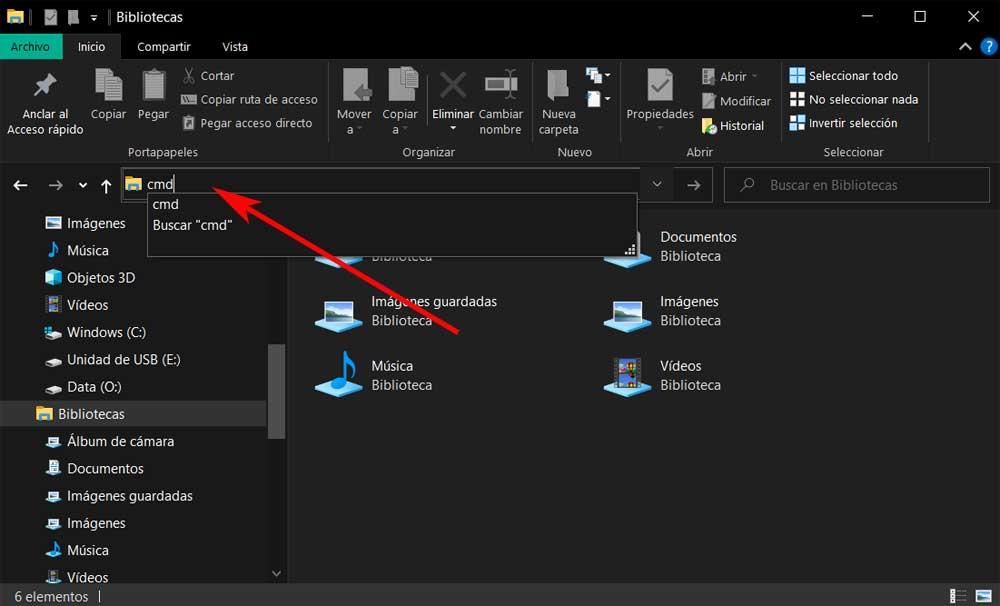
Crear un acceso directo
De igual modo en el caso de que seamos usuarios habituales de esta funcionalidad en concreto del símbolo del sistema, siempre podemos crear un acceso directo propio. Lo más cómodo sería situar el icono del acceso directo correspondiente en el Escritorio de Windows. Así tendríamos acceso a este elemento con hacer doble clic de ratón siempre que lo necesitemos.
Para crearlo no tenemos más que pinchar con el botón derecho del ratón en el mencionado escritorio y seleccionar Nuevo / Acceso directo. A continuación, en el cuadro que nos solicita una ubicación escribimos de nuevo el comando CMD, pinchamos en siguiente y elegimos un nombre para este nuevo acceso directo.

Qué es un archivo .CMD
También debemos saber lo que son los archivos .CMD y su principal utilidad. Pues bien, estos son un tipo de archivo que se usan en PCs basados en Windows. Por regla general los mismos se usan para la ejecución por lotes de una serie de órdenes que aunamos en dicho fichero. De esta manera los .CMD contienen una serie de comandos que esperamos que se ejecuten al invocarlo y que podemos crear desde una ventana del símbolo del sistema.
Además, estos se colocan en un orden concreto, que es precisamente en el que los mismos deben ejecutarse al hacer la llamada al .CMD de un modo u otro. Por tanto, este formato de archivo en concreto es conocido como el formato de archivo para la ejecución de comandos por lotes. Hay que decir que en multitud de ocasiones estos archivos se utilizan para la ejecución por lotes de diversos comandos a través de una ventana del símbolo del sistema de la que os hablamos aquí.
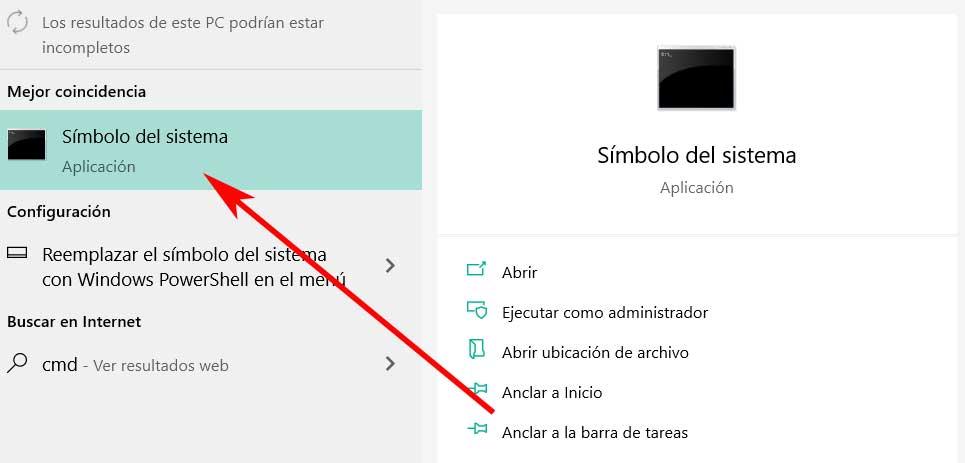
De esta manera tendremos la posibilidad de crear estos archivos personalizados desde la ventana del símbolo del sistema con extensión .CMD para crear nuestros pequeños y sencillos programas por lotes. Así podremos englobar diferentes órdenes que no sean de utilidad en un solo fichero para ejecutarlo siempre que lo necesitamos desde la interfaz gráfica de Windows.
El funcionamiento de estos archivos es exactamente el mismo que la extensión .BAT, archivos donde podemos ejecutar varios comandos, uno detrás de otro para ejecuten una serie de acciones. Para crear estos archivos, tanto los CMD como los .BAT, podemos utilizar cualquier aplicación para crear textos planos, como el Bloc de Notas y guardar el archivo con la correspondiente extensión, ya .CMD o .BAT.
Ejecutar CMD con permisos de administrador
Tal y como sucede con la mayoría de las aplicaciones que ponemos en funcionamiento en el sistema operativo de Microsoft, esta es una herramienta que podemos ejecutar con permisos de administrador. Si partimos de la base de que las ventanas del símbolo del sistema que aquí abrimos se utilizan para controlar Windows de una manera más profunda, lo cierto es que hacer uso de esta ejecución alternativa siempre es lo más recomendable. En concreto nos referimos a ejecutar la funcionalidad con permisos de administrador.
De lo contrario nos podemos encontrar con una buena cantidad de restricciones y limitaciones a la hora de ejecutar determinadas órdenes desde esta ventana. Además, este modo de ejecución que os comentamos no nos costará en absoluto y es muy sencillo, tal y como veremos a continuación. Por ejemplo, en el caso de que vayamos a abrir MS-DOS a través del cuadro de búsqueda de la barra de tareas, aparecerá una entrada sobre la que pinchamos. Pero antes de eso, en estos casos lo recomendable es pinchar con el ratón, pero en este caso con el botón derecho.
En ese instante aparecerán una serie de opciones entre las que podemos elegir la posibilidad de Ejecutar como administrador. De este modo ya no tendremos limitaciones a la hora de ejecutar comandos más profundos del sistema operativo o que vayan a tocar determinados componentes delicados del mismo. Claro está, para utilizar CMD de esta manera, es preferible que sepamos bien lo que estamos haciendo y tengamos conocimientos avanzados de Windows. De lo contrario podríamos dañar alguna carpeta o fichero importante del propio sistema operativo que perjudicase negativamente a su funcionamiento. Hay que tener en cuenta que incluso podríamos bloquear el arranque de este.
Utilizar CMD en modo administrador únicamente es recomendable hacerlo cuando queremos realizar cambios en la configuración del sistema, ya que, sin este, Windows no nos permitirá hacerlo. Pero, si lo que queremos es mostrar información sobre ubicaciones de archivos, crear listados y demás, podemos hacerlo sin ningún tipo de problema sin permisos de administrador, ya que no estamos realizando ningún cambio en el sistema, únicamente estamos accediendo a la información que contiene.
No confundir CMD con PowerShell en Windows
Los usuarios más avanzados del sistema operativo de Microsoft, en ciertas ocasiones dejan de lado la interfaz gráfica del sistema operativo y echan mano de la ventana del símbolo del sistema que os hemos mostrado en estas líneas. Así pueden ejecutar todo tipo de comandos y sus correspondientes parámetros para realizar tareas que quizá no terminan de controlar en la interfaz gráfica. Y es que este modo de trabajar en Windows ofrece mucho más control sobre los procesos que deseamos ejecutar gracias a los comandos que aquí se usan.
Claro está, hay que tener ciertos conocimientos más avanzados acerca del funcionamiento del software de Microsoft para así exprimir al máximo una ventana de CMD. Seguro que los más veteranos del lugar conocen multitud de comandos de estas características ya que los usaban en su día en los primeros PCs basados en MS-DOS. Sin embargo lo que no debemos confundir es la ventana del símbolo del sistema o CMD con una ventana de PowerShell.
En el segundo de los casos nos referimos a otra potente herramienta que nos ofrece Windows de forma predeterminada y que igualmente funciona a través de comandos. Sin embargo podríamos decir que esta es una versión más potente, actual y mejorada de la ventana del símbolo del sistema que tantos años lleva entre nosotros.
Aquí tendremos la posibilidad de echar mano de una mayor cantidad de parámetros e incluso desarrollar nuestros propios scripts para sacar el máximo partido al sistema operativo de Microsoft. Podemos decir que esta es una herramienta mucho más potente para aquellos que se pueden considerar como usuarios avanzados y con ciertos conocimientos de programación. De ahí que muchos confundan ambas funciones debido a su comportamiento, pero en la realidad son bastante diferentes ya que PowerShell es mucho más hoy útil y funcional sí sabemos usarla