Muchos usuarios hacen caso omiso de las aplicaciones que de manera predeterminada se integran en una instalación limpia de Windows. Sin embargo, en ocasiones estas soluciones software nos podrán ser de mucha ayuda, como por ejemplo sucede con la app Cámara.
En concreto nos referimos a todos esos programas que de manera predeterminada nos encontramos en las instalaciones del sistema operativo. Aquí tenemos a nuestra disposición algunos tan importantes y conocidos como la aplicación de Correo, El Tiempo, la Calculadora, Paint, la Cámara, y más. Desde el punto de vista del gigante del software, integra estos programas para que podamos empezar a trabajar con el PC desde el primer minuto.
Por el contrario, una buena cantidad de usuarios consideran que estos títulos no hacen más que ocupar espacio valioso en las unidades de disco. Lo cierto es que todo dependerá de las necesidades y conocimientos de cada uno. Por ejemplo, los noveles en el sistema operativo posiblemente agradezcan buena parte del software incluido de forma predeterminada. Sin embargo, aquellos con mayor experiencia, casi de manera automática descargan sus programas favoritos y habituales.
Ahora nos vamos a centrar en la conocida app Cámara que encontramos rápidamente en el menú Inicio. Por ejemplo, si disponemos de un nuevo ordenador portátil, o uno de sobremesa convencional al que conectamos una webcam, esta utilidad estará ahí para su uso inmediato. Como os dijimos antes, podemos encontrar esta aplicación directamente en el menú Inicio, o escribiendo su nombre en el cuadro de búsqueda del sistema. En ese instante nos encontramos con una sencilla interfaz de usuario para hacer una captura en modo foto, o un vídeo. No tendremos nada que cambiar el modo de funcionamiento en la parte derecha de la ventana.
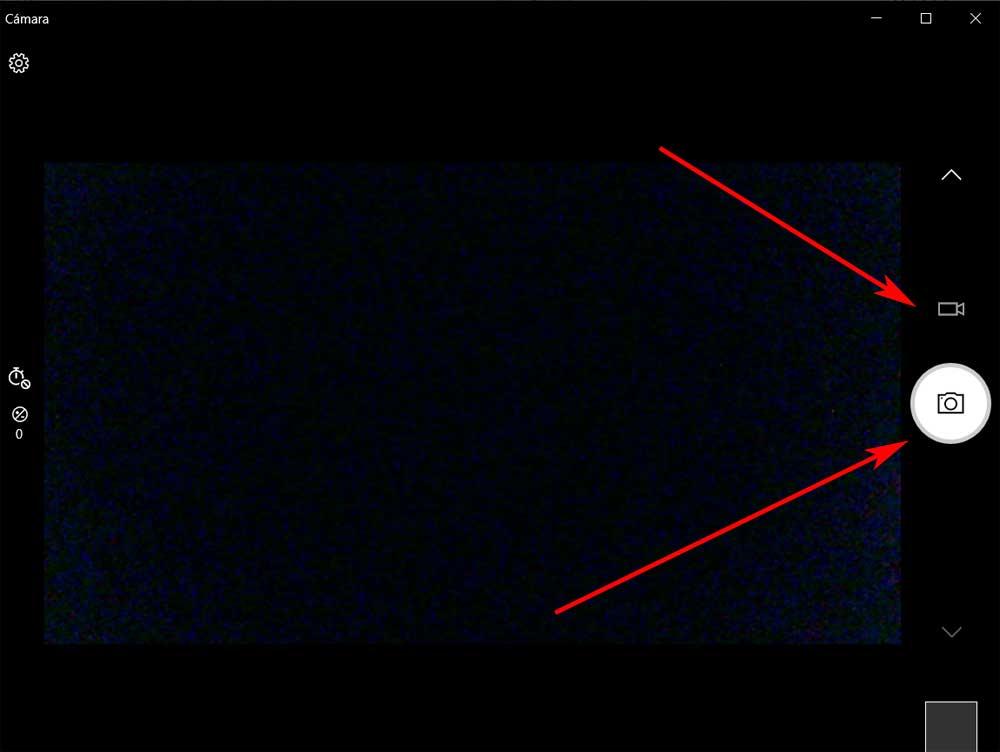
Controles avanzados de la Cámara de Windows
Pero al mismo tiempo esta es una aplicación que dispone de algunas funciones interesantes que podemos configurar y personalizar. Por ejemplo, podemos echar mano de los denominados como controles avanzados nos permitirán usar mejor esta aplicación que os comentamos. Para acceder a todo ello en primer lugar no tenemos más que pinchar en el botón con forma de Rueda dentada que se sitúa en la esquina superior izquierda.
Aquí nos encontramos con algunas opciones de configuración, como la activación de los controles avanzados, algo que os describimos a continuación.
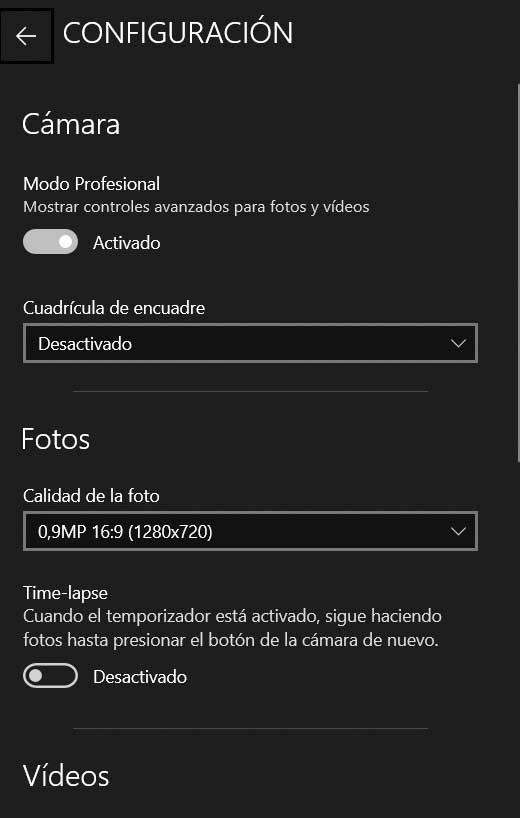
- Modo profesional: reactivar este parámetro, válido tanto para el modo de funcionamiento de captura como de vídeo, aparece en la interfaz principal un nuevo botón. En concreto dispondremos de un control para que podamos ajustar el brillo de la imagen en el caso de que vayamos a realizar un vídeo. Por su parte en el modo foto también aparecerá un temporizador que podemos ajustar para establecer un período de tiempo automático antes de que se realice la captura.
- Cuadrícula de encuadre: en este caso nos encontramos con una lista desplegable que nos permite elegir entre varios modos de cuadrícula. Esto nos permitirá, como es lógico pensar, encuadrar mejor las capturas que vayamos a hacer dependiendo del entorno que nos rodea.
- Time Lapse: seguro que la mayoría de vosotros ya conocéis el modo de captura Time Lapse. Pues bien, si activamos este parámetro la app Cámara de Windows seguirá haciendo capturas si tenemos el temporizador activado de forma automática, una tras otra.

