La rueda del ratón al igual que el panel táctil de los portátiles, está configurado de forma nativa para que, al desplazar la rueda hacia abajo (para nosotros) o deslizar los dedos en un panel táctil hacia abajo (hacia nosotros) la aplicación muestre el contenido que se encuentra más abajo. Esta es la configuración predeterminada de Windows, sin embargo, no es la misma que podemos encontrar en macOS, donde el funcionamiento es al revés.
Si queremos invertir el funcionamiento del ratón para que, al desplazarnos sobre una página, lo hagamos moviendo la rueda del ratón hacia arriba o desplazando los dedos sobre el panel táctil hacia arriba, al igual que haríamos en un dispositivo táctil, podemos cambiar el funcionamiento tanto del ratón como del panel táctil, tan solo debemos seguir los pasos que os mostramos a continuación.
Invertir la dirección de rueda del ratón
Si el ratón que utilizamos es de un fabricante conocido que incluye una aplicación con la que podemos personalizar el funcionamiento del ratón, podemos utilizar esa aplicación para invertir el funcionamiento de la dirección del ratón, siendo esta la opción más rápida y sencilla.
Pero, si nuestro ratón es genérico y nos dispone de una aplicación que nos permite invertir la dirección de la rueda del ratón, debemos acceder al registro de Windows y cambiarla la configuración de nuestro ratón. Pero, antes de nada, debemos identificar el ratón a través del Administrador de dispositivos de Windows. Dentro del administrador de Windows, pulsamos en Mouse y otros dispositivos señaladores y, a continuación, pulsamos dos veces sobre el ratón que se muestre. A continuación, pulsamos en la pestaña Detalles y en Propiedad, seleccionamos Ruta de acceso a la instancia del dispositivo y apuntamos el valor que se muestra.
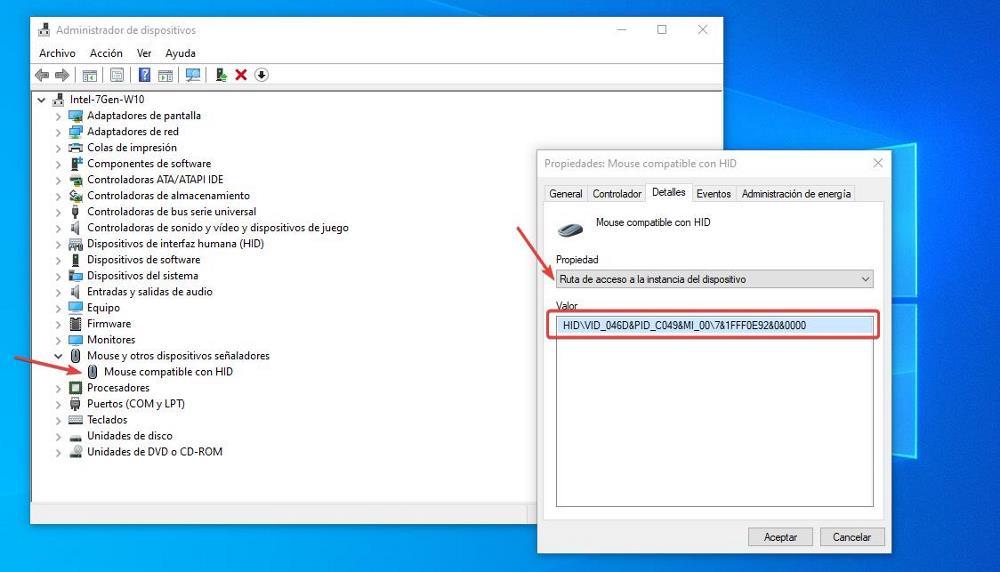
Una vez conocemos la ruta del ratón en el registro de Windows, accedemos a este escribiendo «regedit» en el cuadro de búsqueda y sin las comillas. A continuación, nos dirigimos a la ruta.
Equipo/HKEY_LOCAL_MACHINE/SYSTEM/CurrentControlSet/Enum/HID
A continuación, buscamos el valor que se mostraba en la pestaña Detalles del Administrador de dispositivos, justo a continuación de HID. Dentro de esa carpeta, accedemos al directorio Device Parameters y en la columna de la derecha, pulsamos dos veces en el registro FlipFlopWheel donde debemos reemplazar en Información del valor, el 0 por el 1.
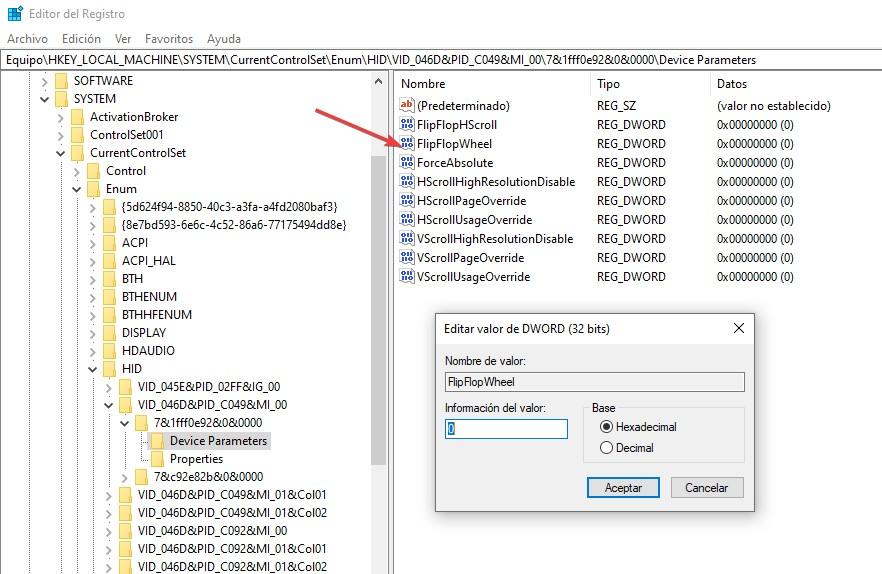
Finalmente reiniciamos el equipo para que se apliquen los cambios. Si queremos volver al funcionamiento predeterminado de la rueda del ratón en Windows, debemos realizar los mismos pasos, y cambiar el 1 por el 0 en Información del valor, realizando el cambio en el mismo directorio que corresponde al ratón que estamos utilizando. Si accedemos a otro directorio y cambiamos el valor, al no correspondes con el ratón, no se revertirá ningún cambio.
Cambiar la dirección del desplazamiento en un portátil
A diferencia del proceso para cambiar el funcionamiento del desplazamiento de la rueda del ratón, proceso que nos obliga a modificar el registro de Windows, si queremos cambiar el funcionamiento del panel táctil no es necesario realizar ninguna modificación en Windows, tan solo debemos acceder a los ajustes de configuración de Windows y acceder al apartado Touchpad situado dentro de Bluetooth y dispositivos.
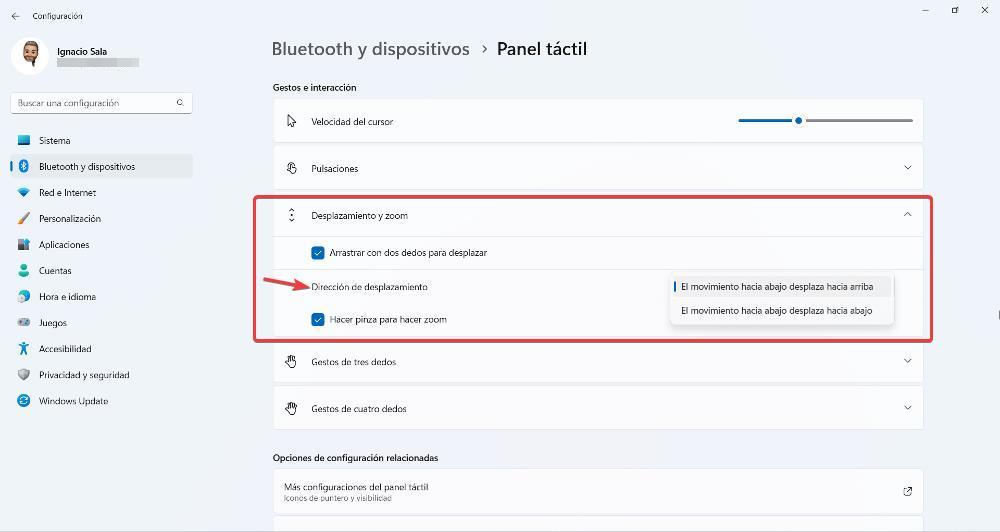
A continuación, nos dirigimos al apartado Desplazamiento y zoom y en Dirección de desplazamiento, pulsamos en la opción predeterminada para seleccionar la opción que buscamos, que, en este caso sería El movimiento hacia bajo desplaza hacia abajo.
Si esta opción no aparece en las opciones de configuración de Windows, independientemente de si se trata de Windows 10 o Windows 11, significa dos cosas: o que no tenemos instalado el driver original del fabricante de nuestro portátil (lo más probable) o que esta opción no está disponible de forma nativa. Si es este caso, si queremos invertir el funcionamiento del desplazamiento del Panel táctil, tendremos que realizar los mismos pasos que hemos mostrado para realizar esta opción con un ratón externo conectado al equipo.

