¿Problemas con el desplazamiento con dos dedos en el portátil? Así lo puedes arreglar

Una función muy útil en los portátiles es la posibilidad de usar el touchpad con desplazamiento con dos dedos para el desplazamiento del contenido en la pantalla. Esto nos permite subir o bajar en una ventana de nuestro escritorio, del navegador y de otros programas. Si esta función no te funciona o presenta problemas de funcionamiento, te vamos a explicar como arreglarlo.
La función de desplazamiento con dos dedos es bastante útil cuando usamos el ratón integrado en el portátil. Permite una navegación más sencilla y rápida. Aunque, existen diferentes situaciones en las que esta función puede no funcionar o no hacerlo de manera correcta.
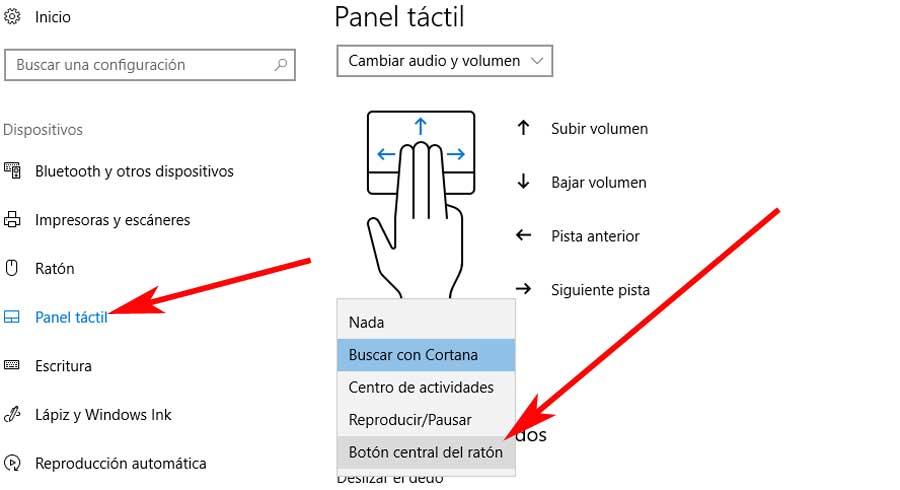
Antes de empezar debemos realizar estas pequeñas verificaciones previas:
- Verifica que tu sistema la integra y que lo estás usando correctamente.
- Comprueba que pasa en todo tipo de aplicaciones y/o ventanas. Si pasa en una aplicación concreta, ciérrala y vuelve a abrirla.
- Reinicia el ordenador para verificar que no es un problema temporal.
- Para sistemas con teclado magnético, como los Surface Pro, desconecta el teclado y vuelve a conectarlo. También deberías apagar y volver a encender el Bluetooth.
- Uso de aplicaciones de terceros que modifican los ajustes del touchpad que generan incompatibilidad. Desinstala la aplicación (o aplicaciones) y comprueba si el problema se ha corregido.
- Asegúrate de no haber desactivado el trackpad desde el propio teclado por error.
Si todo esto no funciona, hay un conjunto de acciones que puedes acometer para solventar el problema.
Touchpad sucio o mojado
Algo que puede afectar al correcto funcionamiento del panel táctil del ratón es la suciedad. El polvo siempre afecta negativamente al funcionamiento de los dispositivos electrónicos. Si sueles comer delante del portátil, que sepas que esta acción puede tener como consecuencia el mal funcionamiento del ratón integrado en el portátil.
También puede afectar al correcto funcionamiento que se haya derramado algún líquido o tengamos las manos mojadas. Asegúrate que la superficie está perfectamente seca y también tus manos.
Si no es ninguno de estos problemas, vamos a por el siguiente paso.
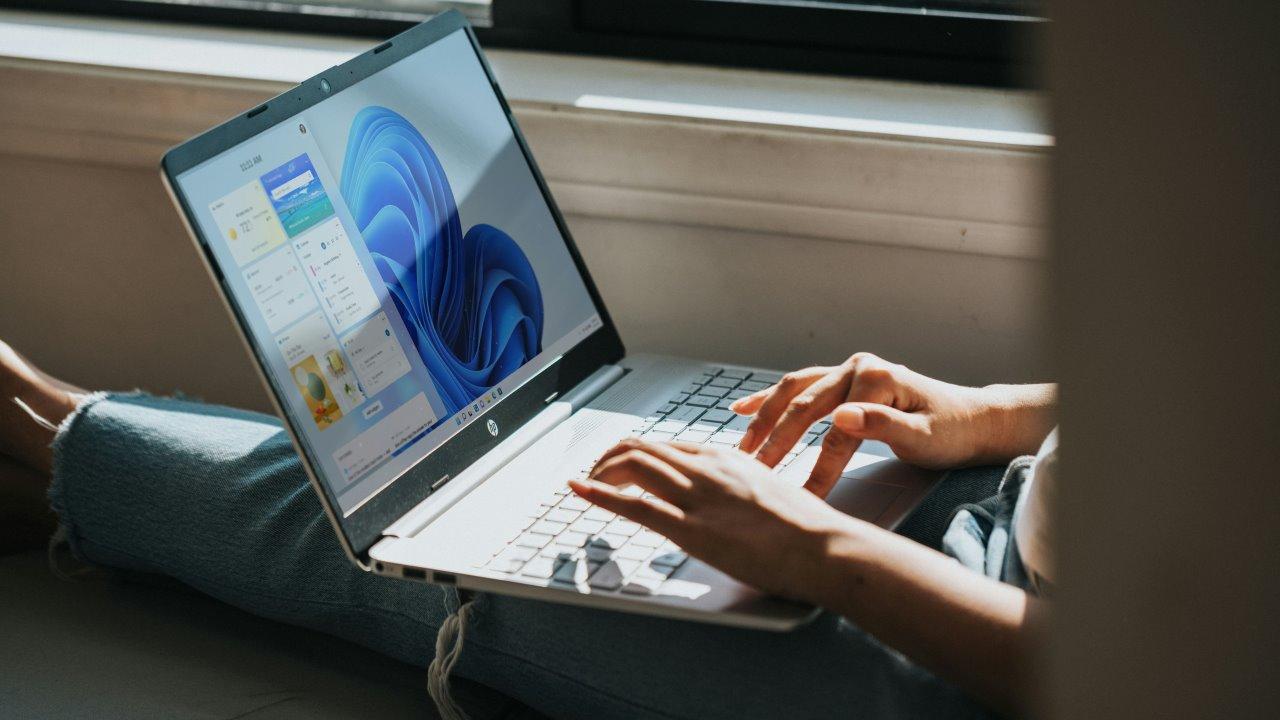
Actualizar los drivers
Igual que cualquier otro periférico, los drivers se deben actualizar de manera periódica. El ratón integrado en el portátil tiene sus propios drivers y puede que alguna actualización de Windows los haya dañado. También podría existir algún otro controlador que genere incompatibilidad, por lo que es necesario actualizar los drivers.
Para actualizarlos, debes seguir estos pasos:
- Haz clic derecho sobre el botón de «Inicio» y ahora pulsa sobre el «Administrador de dispositivos».
- Despliega la opción de «Dispositivos de interfaz humana».
- Busca el «HID» del touchpad o en su defecto, la opción que contemple el término «touchpad».
- Seguidamente, haz clic derecho sobre este y dale a «Actualizar controlador».
- Ahora, dale a la opción de «Buscar controladores automáticamente».
Es posible que no haya nuevos drivers que actualizar o que, pese a actualizar los drivers, no se haya corregido el problema. Antes de seguir, trata a «Desinstalar controlador» para luego volverlo a instalar. Si nada de esto ha funcionado, vamos a ver otras opciones.
Habilita la función de desplazamiento en Windows 11
El siguiente paso es bastante sencillo y verificar que el touchpad está activado y la función de desplazamiento con dos dedos está activa. Para ello, debes seguir estos pasos:
- Pulsamos sobre el icono de Windows 11 y abrimos la opción de configuración.
- Seguidamente, debemos acceder al apartado de «Bluetooth y dispositivos» de la barra lateral.
- Ahora, debemos acceder al «panel táctil».
- Debes acceder a la opción de «Desplazarse y hacer zoom».
- Marca la casilla junto al «Arrastre dos dedos para desplazarse».
Igual la casilla ya está marcada, por lo cual, está el problema, puede que esté en otra parte. Vamos a explorar otras opciones.
Restablecer la configuración
Cabe la posibilidad que recientemente hayas realizado cambios en el panel táctil del portátil. Estos cambios iguales están generando algún problema secundario que difícilmente vamos a poder detectar. La manera más sencilla de verificarlo es optar por restablecer la configuración de manera forzada en Windows 11. Para hacerlo, debes seguir estos pasos:
- Pulsa sobre el icono de Windows y ahora entra en la opción de Configuración.
- Ahora, ve a la pestaña de Bluetooth y Dispositivos en el panel izquierdo.
- Accede a la opción de «Panel táctil» y así expandir este menú.
- Debemos hacer clic en el botón de «Restablecer». Si este aparece atenuado, demarca la casilla junto a «Dejar el panel táctil encendido cuando haya un mouse conectado». Quitamos la selección de esta casilla, pero para ello necesitaremos tener un ratón adicional conectado y así poder restablecer la configuración del panel táctil.
Llegados a este punto, si nada ha funcionado, podemos entender que el panel táctil del ratón se ha roto. Esto nos obligará a llevárselo a un especialista o, directamente, adquirir un ratón adicional.
