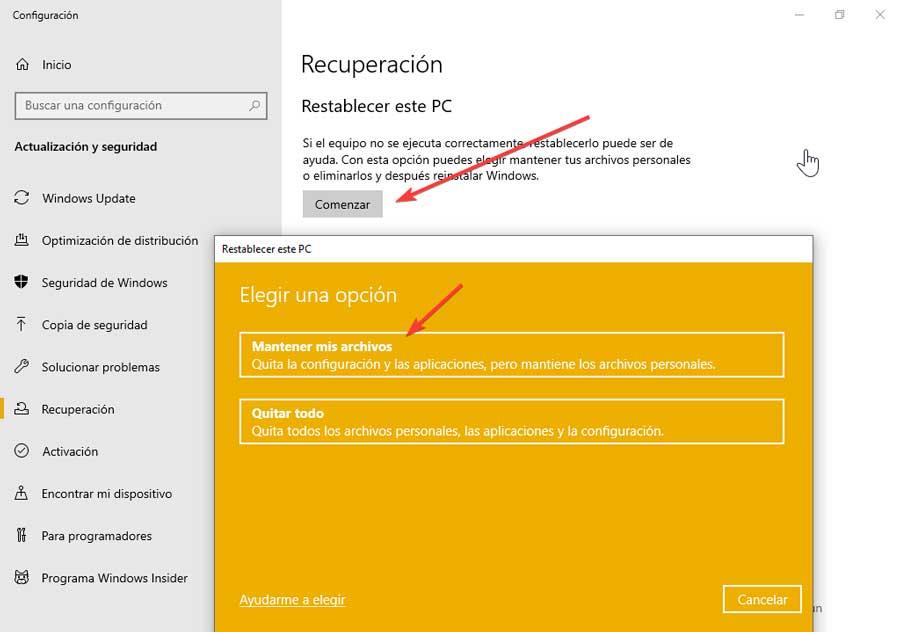Uno de los elementos fundamentales que utilizamos para desplazarnos y ejecutar programas en Windows es el ratón. Un periférico con el que, sin duda, difícilmente podríamos manejarnos con nuestro sistema operativo, más allá de disponer de un portátil con Touchpad. Además, también es un elemento imprescindible para muchos juegos, por lo que seguramente no podemos permitirnos que no funcione de forma correcta. Un problema común que nos podemos encontrar es que la rueda de desplazamiento no funcione de forma correcta.
Hacer scroll con el ratón es una tarea más que habitual cuando visualizamos páginas webs. Esta rueda situada, por lo general, en la parte central del ratón nos puede servir para desplazarnos de arriba hacia abajo de la página de forma cómoda, para una mejor lectura. Igualmente nos puede servir para realizar zoom en juegos, tanto para acercar como alejar la cámara. En este caso, si nos encontramos con algún problema a la hora de desplazarnos con la rueda a buen seguro que nos ocasionará más de un dolor de cabeza.
La rueda del ratón no funciona. Causas y síntomas
Que la rueda del ratón no se desplace de manera correcta puede ocasionarnos problemas de trabajo o a la hora de jugar. Si bien durante su uso no nos damos cuenta de la importancia que tiene, es cuando falla, cuando realmente valoramos su importancia. Las razones por las que puede ocasionar este problema pueden llegar a ser diversas. Desde problemas de suciedad, batería en mal estado, o los controladores hasta problemas con el panel táctil de nuestro portátil, por lo que antes de decidirnos cambiar de ratón podemos optar por intentar buscar solución al problema.
Los síntomas que solemos encontrar que nos van a hacer indicar que tenemos un problema al hacer scroll con la rueda son los siguientes:
- El desplazamiento varía de una aplicación a otra, siendo muy lento para algunas y muy rápido para otras.
- No nos permite cambiar la asignación de los botones en nuestro ordenador.
- Las asignaciones de los botones se restablecen a su configuración de fábrica.
- La rueda parece tener vida propia y se mueve sola.
- La rueda salta mientras nos desplazamos.
Solucionar problema con la rueda del ratón
Debido a su extendido uso en todo momento cuando trabajamos con el PC, los fallos con la rueda del ratón se pueden convertir en un serio inconveniente. Gracias a un error relacionado con los botones incluidos, o con la rueda de desplazamiento, si estos elementos dejan de funcionar nuestra productividad puede bajar de manera importante. Es precisamente por esta razón por la que a continuación os vamos a ofrecer algunas útiles y sencillas soluciones para solventar el problema que os hemos mencionado.
A continuación, vamos a mencionar algunos trucos que podemos realizar para intentar solucionar nuestro problema a la hora de hacer scroll con la rueda del ratón.
Limpia la rueda del ratón
Por increíble que parezca, el polvo puede ser el principal problema que podemos encontrarnos al desplazarnos con la rueda del ratón. Este se acumula alrededor de la rueda de desplazamiento, interfiriendo con el sensor e impidiendo un desplazamiento preciso. Igualmente, con la misma facilidad que entra es posible expulsarlo sin necesidad de abrir el ratón. Para ello debe bastar con soplar en los espacios de alrededor de la rueda de desplazamiento unas cuantas veces.
Si soplar no funciona, debemos de probar a girar la rueda a la misma vez que soplamos. De esta forma podemos conseguir eliminar la suciedad y que pueda volver a funcionar de manera correcta.
Cambiar la batería del ratón o el puerto de conexión
En el caso de que la suciedad no sea el problema, puede que nos encontremos ante un problema de energía. En el caso de que dispongamos de un ratón inalámbrico, puede que se esté agotando su batería o se encuentre en mal estado, por lo que sería recomendable probar a cambiarla y que cuente con una carga superior al 30% para ver si esto soluciona el problema. En el caso de que nuestro ratón sea alámbrico podemos probar a usar un puerto USB diferente.
Hay que tener en cuenta que no todos los puertos USB de los que disponemos en nuestro equipo ofrecen la misma potencia, por lo que probar entre varios nunca estará de más. Al mismo tiempo otro fallo bastante habitual En este sentido es que uno de esos puertos repentinamente haya dejado de funcionar y achaquemos el error al dispositivo que tenemos conectado. De ahí que deberíamos probar el ratón defectuoso en algún otro puerto o incluso en otro ordenador.
Probar el ratón en otro ordenador
Si queremos salir de dudas y descartar que se trate de un problema físico de nuestro ratón, debemos conectarlo a otro PC. Si en otro equipo, funciona sin problemas, el problema se encuentra en los drivers que gestionan el ratón, ya sean los del propio fabricante o los que Windows ha configurado para utilizar. Pero, si el ratón sigue sin funcionar, y la rueda de desplazamiento no responde correctamente, se trata de un problema de hardware, es decir, de un problema físico del ratón. Si después de limpiarlo soplando o incluso abriéndolo para quitar toda la suciedad de su interior, sigue sin responder, la única solución que nos queda pasa por comprar otro ratón.
¿Pasa sólo con una aplicación?
Es posible que el problema con el desplazamiento de la rueda del ratón solo se produzca con programas determinados. De ser así debemos de verificar si es así y en ese caso comparar los comportamientos a la hora de desplazarnos por la aplicación problema en comparación con el resto de los programas. En el caso de que sean diferentes debemos de probar a cambiar la configuración del ratón en la aplicación o bien reinstalar el programa. Finalmente verificamos si esto soluciona el problema.
Y es que el error con la rueda de desplazamiento de nuestro dispositivo se puede dar por alguna incompatibilidad con la configuración de una determinada aplicación. En ese caso la solución podría pasar por cambiar esas funciones que afectan al ratón, o volver a instalar el programa desde cero.
Actualiza los controladores
En ocasiones, disponer de unos controladores viejos u obsoletos pueden ser los causantes de los problemas de desplazamiento con la rueda del ratón. Además, pueden entrar en conflicto con otros controladores, por lo que una actualización estos pueden llevar a solucionar el error.
Lo primero que debemos hacer es pulsar el atajo de teclado «Windows + X», lo cual hará que nos aparezca un menú desplegable en la parte izquierda de la pantalla. Aquí debemos de seleccionar el «Administrador de dispositivos». A continuación, localizamos la categoría de «Mouse y otros dispositivos señaladores» y lo desplegamos. Ahora, pulsamos con el botón derecho sobre nuestro ratón, seleccionamos «Actualizar controlador» y seguimos las instrucciones que nos aparecen en pantalla.
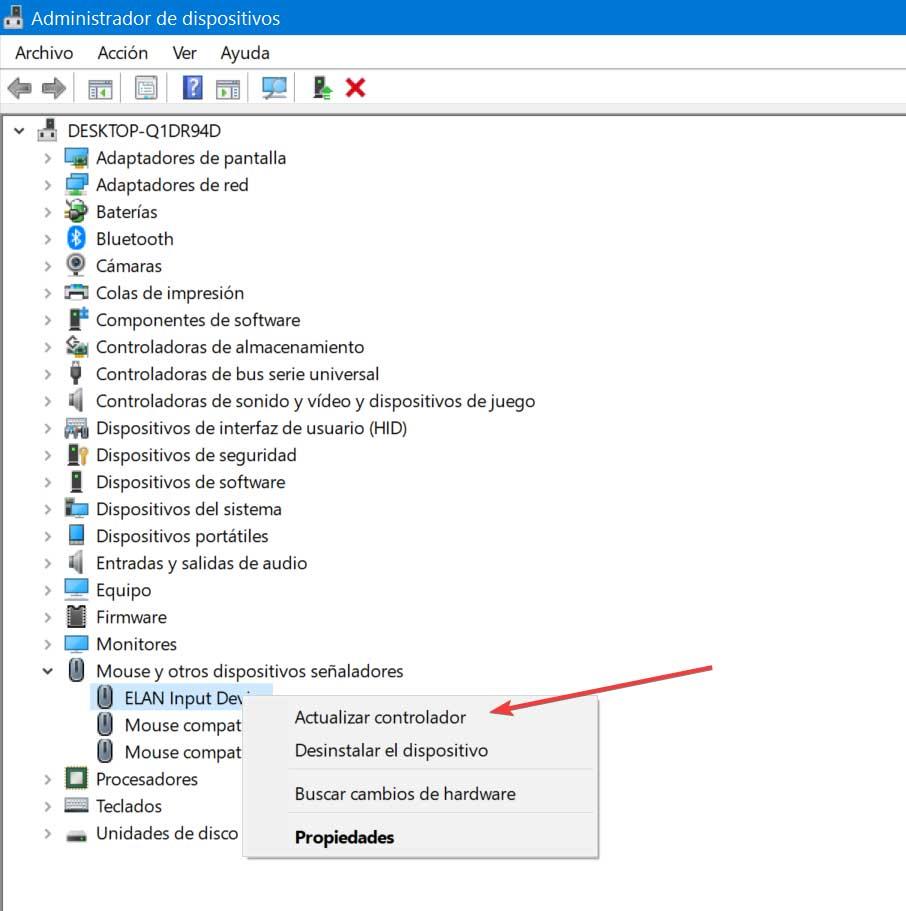
En el caso de que esto no solucione el problema, hacemos clic con el botón derecho en nuestro ratón y seleccionamos «Propiedades» y dentro de la pestaña de «Controlador» presionamos «Roll Back Driver».
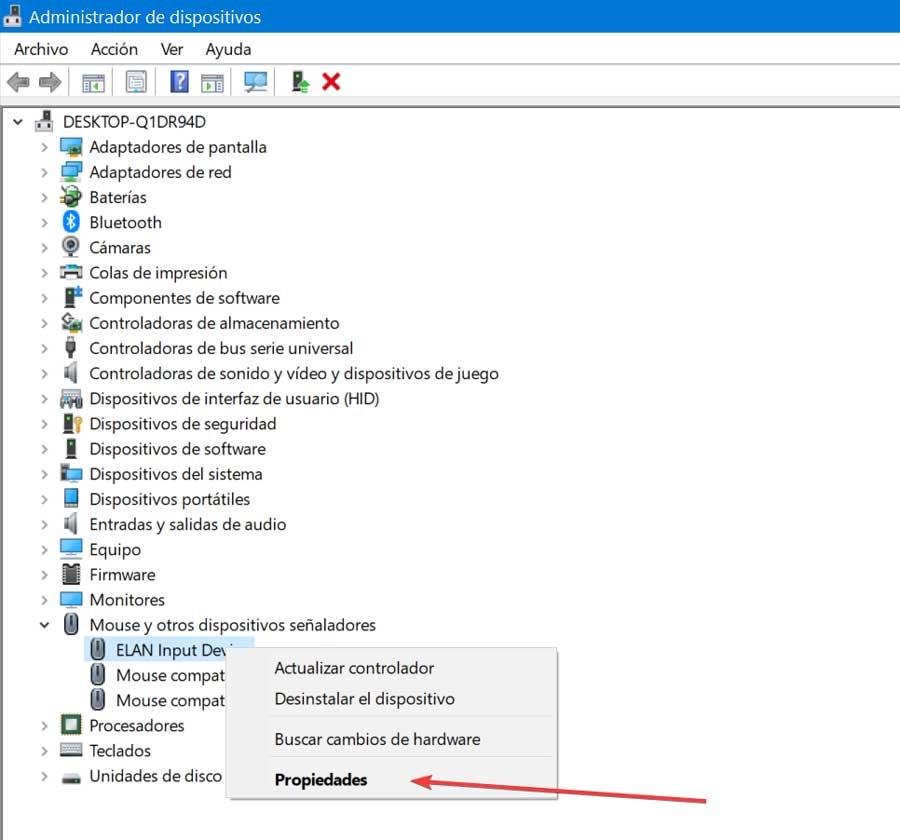
Si esto tampoco soluciona el problema, volvemos a pulsar en nuestro Mouse con el botón derecho y en esta ocasión seleccionamos «Desinstalar dispositivos» y reiniciamos el ordenador. Una vez reiniciado comprobamos si esto soluciona el problema.
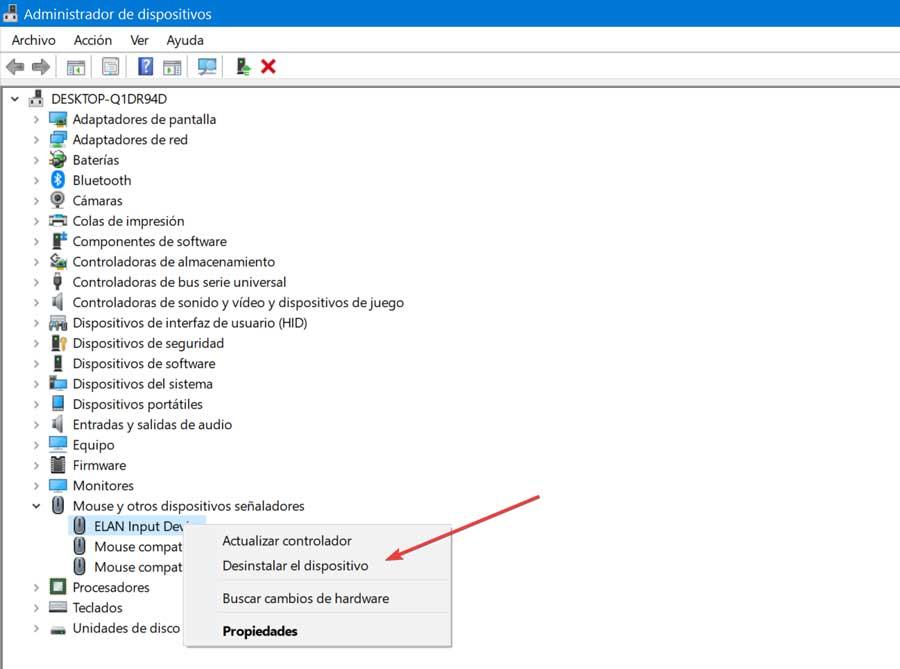
Cambiar la configuración del desplazamiento
En el caso de que nuestro ratón tenga configuraciones dedicadas para clics, doble clic, velocidad y desplazamiento, podemos corregirlo desde la pantalla de configuración del ratón.
Para ello, escribimos panel de control en el cuadro de búsqueda situado junto al menú de Inicio y lo seleccionamos. Aquí en el apartado «Ver por», situado en la parte superior derecha seleccionamos «iconos pequeños». Posteriormente pinchamos en el apartado de «Mouse».
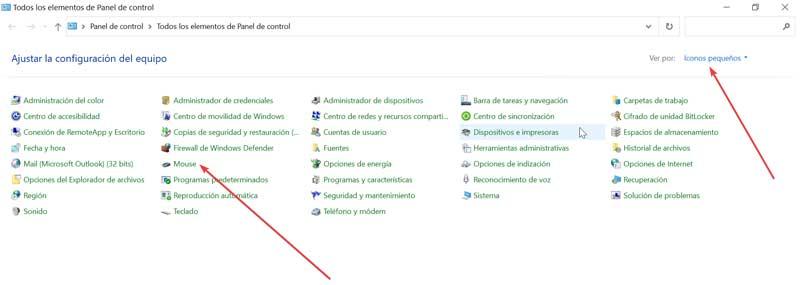
Aquí, debemos de ajustar el control deslizante y elegimos la pestaña de «Rueda». Ahora debemos de cambiar el número dentro del apartado «Este número de líneas a la vez». Podemos probar con 5 o bien otros números hasta comprobar cuál funciona mejor para cada uno de nosotros. Una vez terminado pulsamos en Aceptar para guardar los cambios.
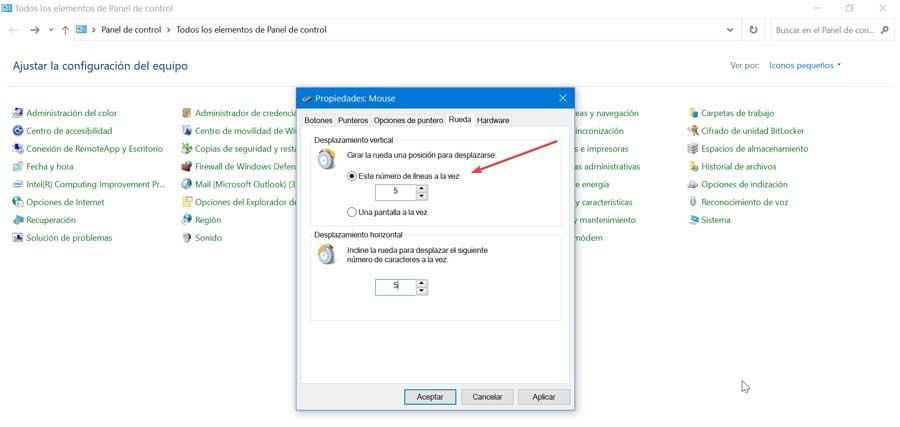
Esto mismo podemos hacerlo también desde el propio panel de configuración de Windows. En el caso de Windows 10, por ejemplo, podemos encontrar estas opciones dentro del apartado «Dispositivos > Mouse». Desde aquí, además de poder configurar la velocidad del cursor del ratón, y los clics, también vamos a poder ajustar los parámetros relacionados con la rueda del mismo para que, si está mal configurado, podamos hacer que esta funcione a nuestro gusto.
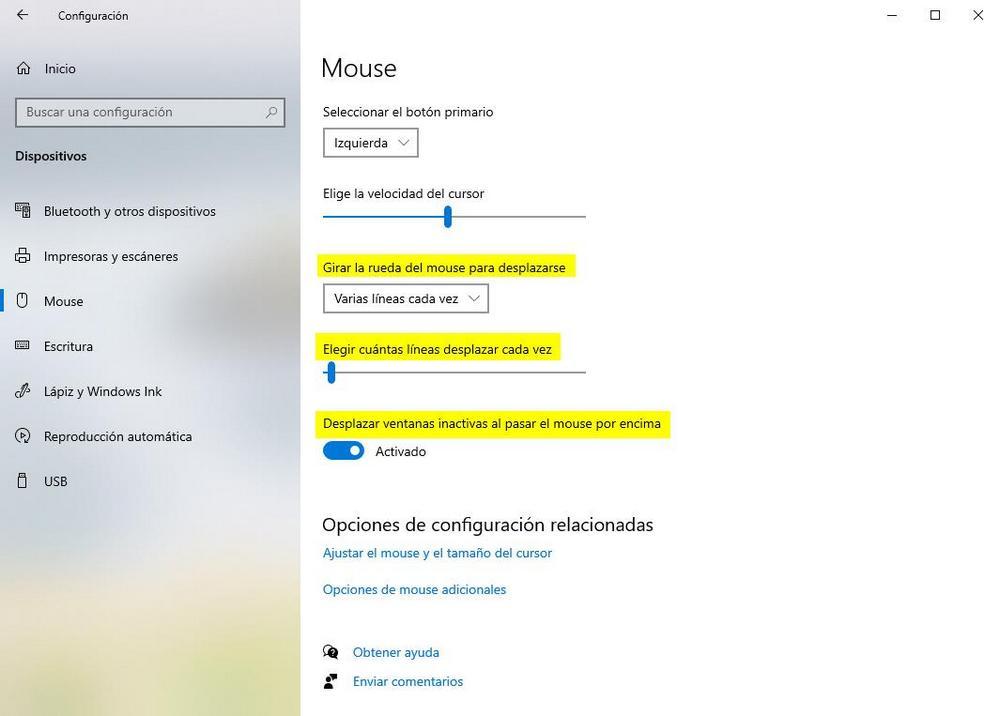
En el caso de usar ya Windows 11, el proceso será el mismo. Debemos abrir el menú de Configuración del PC, entrar en el apartado «Bluetooth y Dispositivos», y en el subapartado «Mouse». Aquí vamos a encontrar un apartado específico donde se agruparán todas las opciones relacionadas con el desplazamiento de la rueda del ratón.
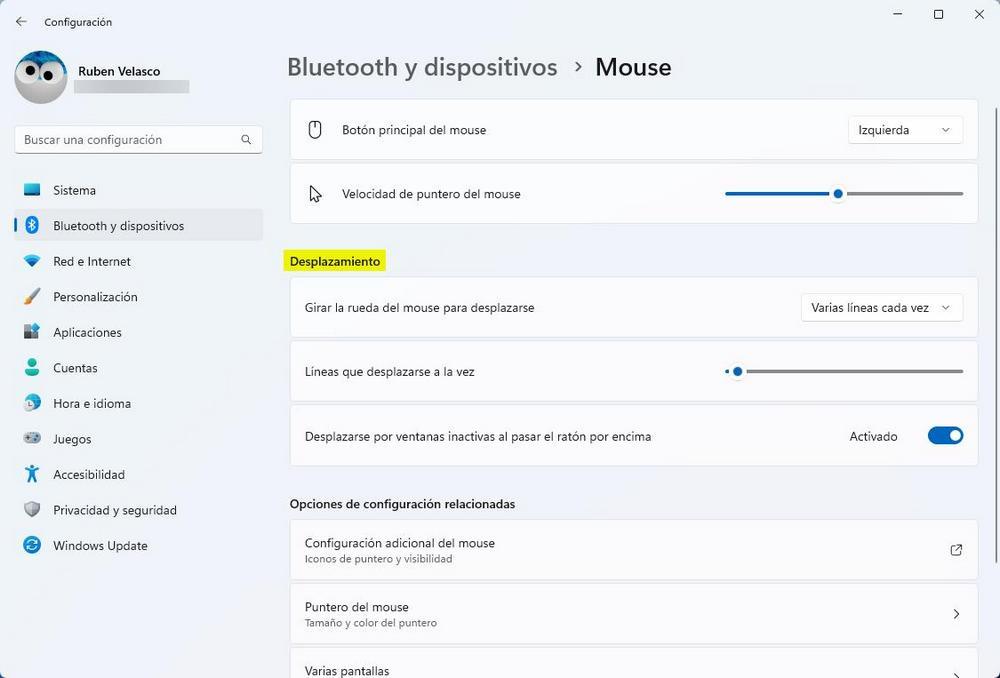
Lo ajustamos a nuestro gusto y listo. Los problemas, si eran cosa de la configuración, habrán desaparecido.
Desactivar el puntero mientras escribimos
La configuración del puntero del ratón también puede estar ocasionando problemas de desplazamiento en la rueda. Para intentar solucionarlo volvemos a acceder al panel de control y pulsamos nuevamente en «Mouse». Ahora debemos de dirigimos a la pestaña de «Opciones del puntero». Aquí desmarcamos la casilla de «Ocultar puntero mientras escribimos». Aplicamos y aceptamos para que se guarden los cambios y reiniciamos el ordenador para comprobar que los cambios se hayan solucionado el problema.
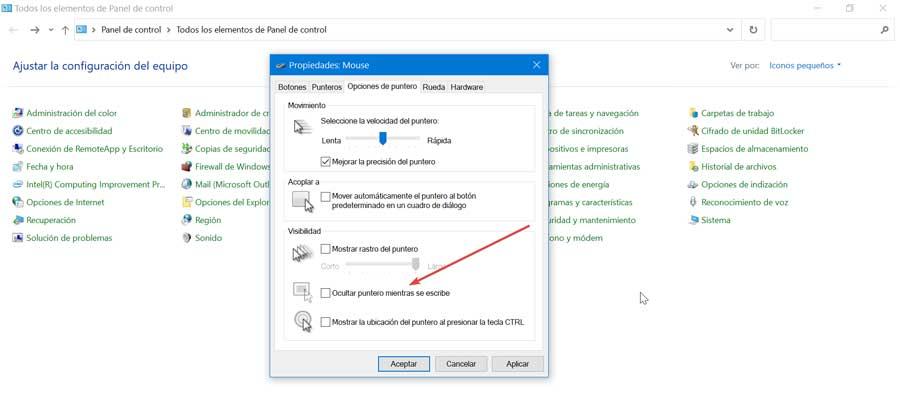
Y profundizando un poco más en todo lo relacionado con el puntero del ratón, también deberíamos eliminar las funciones de personalización de este elemento. Windows nos ofrece multitud de posibilidades a la hora de cambiar el diseño de este puntero para así disponer de un sistema operativo más original y propio. Sin embargo, en determinadas ocasiones estos cambios en apariencia solo de aspecto pueden afectar negativamente al funcionamiento del equipo o del dispositivo en concreto. Por tanto, también podemos probar a devolver dicho puntero a su estado original para ver si se soluciona el problema con el ratón.
Cierra la aplicación que lo gestiona
Fabricantes de dispositivos gaming como teclados y ratones, incluyen un software diseñado para configurar el funcionamiento de todos los botones que incorporan. Aunque en el caso de los teclados tiene mucho más sentido, en especial cuando se trata de modelos con opciones multimedia, algunos ratones también incluyen botones específicos que podemos configurar para mejorar nuestra experiencia de uso tanto en Windows como en juegos. Si utilizamos un software que gestiona el funcionamiento del ratón, lo primero que debemos hacer para descartar que el problema sea físico del ratón y no algún elemento de software es cerrar la aplicación segundo plano desde la barra de tareas.
Si, tras cerrar la aplicación, la rueda del ratón vuelve a funcionar sin problemas, ya hemos encontrado el problema. A continuación, debemos abrir nuevamente la aplicación y comprobar si los valores de desplazamiento de la rueda del ratón corresponden con nuestras necesidades. Si no es así, podemos situarlos en la zona intermedia y volver a comprobar si el problema se ha solucionado. Pero, si los valores de funcionamiento de la rueda de desplazamiento están correctos, el problema se puede encontrar en el software que gestiona el ratón.
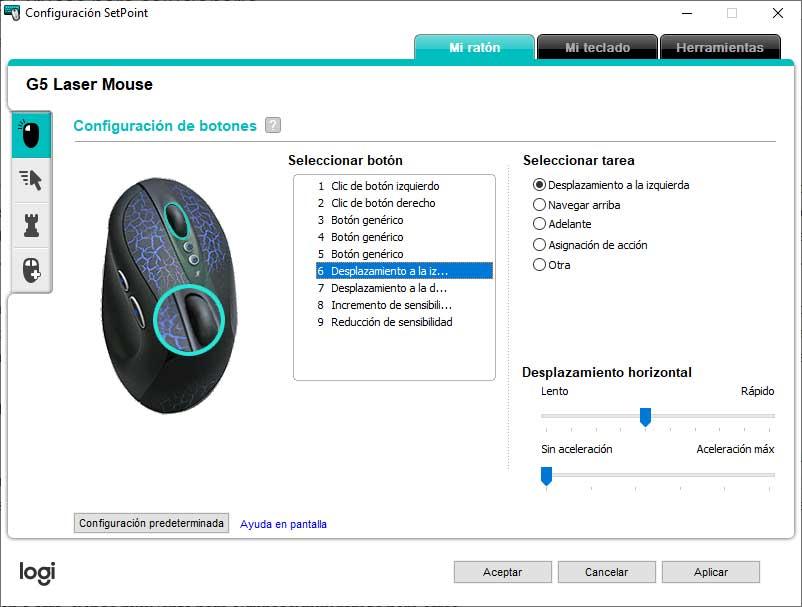
En este caso, antes de nada, debemos comprobar si se han lanzado una nueva actualización de software y, si es así, instalarla para comprobar si el problema se ha solucionado. Si la rueda del ratón sigue sin funcionar o lo hace de forma errática, debemos desinstalar la aplicación, reiniciar nuestro equipo y volver a instalar la aplicación. Si tras cerrar la aplicación, hemos comprobado como la rueda del ratón funciona sin problemas, tras reinstalar nuevamente la aplicación que lo gestiona, debería solucionar el problema.
Cambia la configuración de los botones adicionales
Desde hace años estamos acostumbrados al uso de los dos botones principales en este tipo de dispositivos, unido al desplazamiento que lleva a cabo la rueda en la que nos centramos ahora. Asimismo la propia rueda de desplazamiento que os comentamos puede hacer de botón central para determinadas tareas como abrir los enlaces del navegador en una nueva pestaña. Pero hay que tener en cuenta que muchos de los ratones que se venden hoy día, nos ofrecen una serie de botones adicionales que suelen usarse especialmente en los juegos.
De esta manera podemos personalizar la función y uso de estos elementos para así mejorar la experiencia al jugar o al utilizar el PC de manera convencional. Generalmente este tipo de personalizaciones las llevamos a cabo en un principio desde el software que nos proporciona el fabricante del dispositivo. De esta manera tenemos la posibilidad de hacer que los botones adicionales abran el explorador de archivos, den un paso atrás en el navegador o abran otras funciones de Windows.
Sin embargo estos cambios en la configuración en ocasiones pueden acarrear ciertos problemas de funcionamiento en el propio ratón. En el caso de que por ejemplo deje de funcionar la rueda de desplazamiento en la que nos centramos ahora, deberíamos intentar cambiar o incluso eliminar esas configuraciones que hemos llevado a cabo para los botones adicionales. Con todo ello lo que intentamos es evitar incompatibilidades de funcionamiento para que al menos las funciones básicas del hardware respondan como es debido.
A partir de ahí y si detectamos algún fallo al cambiar el comportamiento de ciertos botones, sencillamente tendremos que dejar de usar esas funcionalidades o decantarnos por otras. Esto es algo que se hace extensible tanto en el uso de programas generalistas o en los juegos. Y es que en más ocasiones de las que nos gustaría, la rueda del ratón deja de funcionar incluso en medio de una partida, lo que se puede convertir en un problema.
Utilizar una aplicación de terceros para gestionar el ratón
Si seguimos sin conseguir que la rueda del ratón funciona como el primer día, ni desde las opciones de configuración de Windows ni utilizando la aplicación nativa del ratón (si estuviera disponible), podemos utilizar una aplicación para gestionar el funcionamiento del ratón. En el mercado, podemos encontrar diferentes aplicaciones para configurar el funcionamiento del ratón, sin embargo, no todas ellas nos ofrecen los mismos resultados. X-Mouse Button Control.
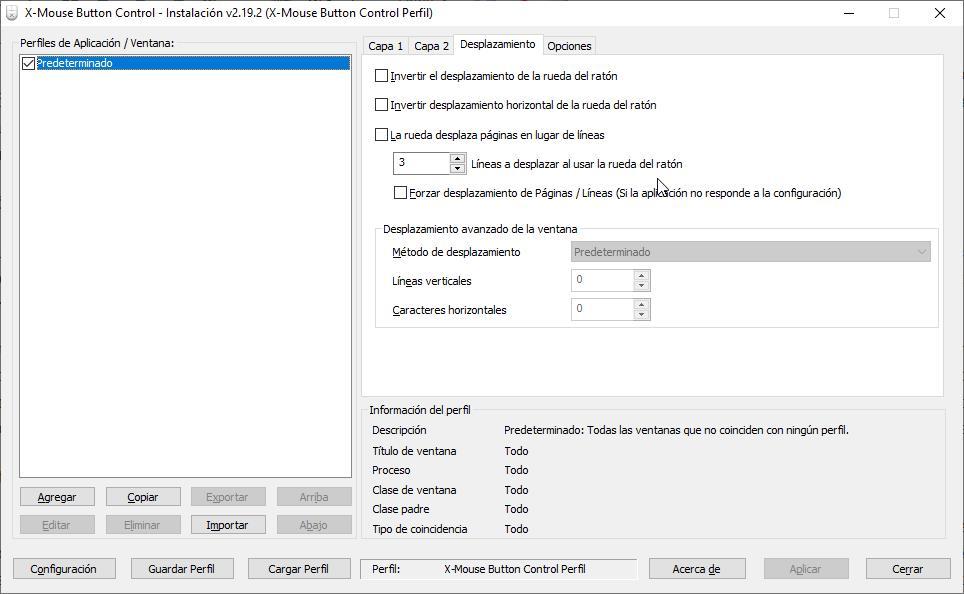
X-Mouse Button Control es una sencilla, pero muy poderosa aplicación que nos permite configurar hasta el más mínimo detalle del funcionamiento de nuestro ratón, una aplicación que, además, es completamente gratuita. Además de personalizar el funcionamiento de cualquier botón de nuestro ratón, también nos permite modificar y configurar el funcionamiento de la rueda del ratón, por lo que es una aplicación ideal para aquellos de nosotros que no utilizamos un ratón con aplicación dedicada. Podemos descargar esta aplicación de forma totalmente gratuita a través de la página web del desarrollador pulsando en el siguiente enlace. También podemos descargar una versión portable y la traducción de la aplicación al español desde el mismo enlace. El único de esta aplicación es que es necesario que esté abierta en segundo plano para funcionar, aunque, afortunadamente, el número de recursos que consume y mínimo y apenas los notarán nuestro equipo, aunque ande escaso.
Por otro lado, tenemos la posibilidad de utilizar esta otra aplicación gratuita que nos será de mucha ayuda en estos casos que os comentamos. En concreto se trata del programa llamado NeatMouse. Aquí nos encontramos con una útil aplicación que básicamente nos va a permitir convertir una tecla de nuestro teclado del PC, en la rueda del ratón o botón central del mismo.
En realidad, nos vamos a encontrar, una vez hayamos instalado la aplicación en nuestro equipo, con tres posibilidades para poder llevar esto a cabo. Así podremos adaptar esa tecla para que haga las veces de rueda del ratón en base a lo que necesitemos. Además, también nos ofrece la posibilidad de convertir ciertas teclas que previamente establecemos, en el botón izquierdo y derecho del propio ratón que no nos funciona demasiado bien.
Deshabilita el modo tableta
El problema con la rueda de desplazamiento del ratón también lo podemos encontrar en el modo tableta de nuestro portátil. Por ello, en caso de que la tengamos activada debemos de deshabilitar para intentar solucionar el problema. Esto es algo que debemos hacer desde la barra de tareas, pulsando en el botón de «Centro de actividades». Aquí buscamos el «modo tableta» y hacemos clic para deshabilitar. En caso de que se encuentre desactivado, hacemos clic para activarlo y luego desactivarlo. Al activar el modo tablet, este es el único método que Windows activa para poder interactuar con el sistema, por lo que, si no funciona el teclado, también debemos comprobar que este no se encuentra activado.
Solucionador de problemas de Windows
En última instancia puede que nuestro ratón cuente con algún tipo de problema, para ello podemos usar el solucionador de problemas de Windows para poder identificarlo. Para ello volvemos al panel de control y en esta ocasión nos dirigimos al apartado de «Dispositivos e impresoras».
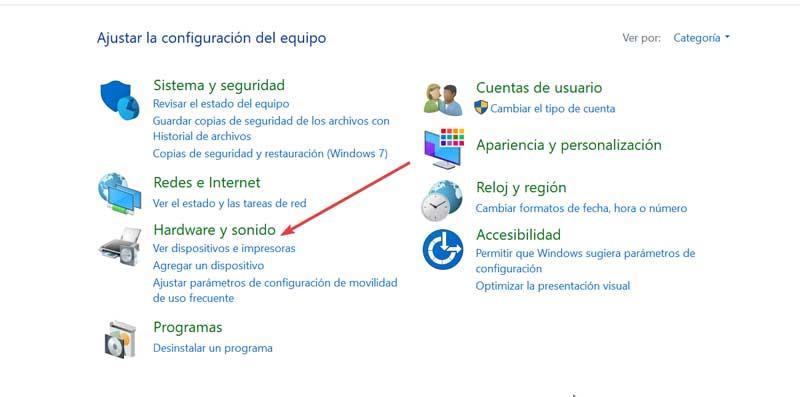
Aquí debemos de hacer clic con el botón derecho ratón, elegimos «Solucionar problemas» y seguimos las instrucciones que nos aparecen en pantalla.
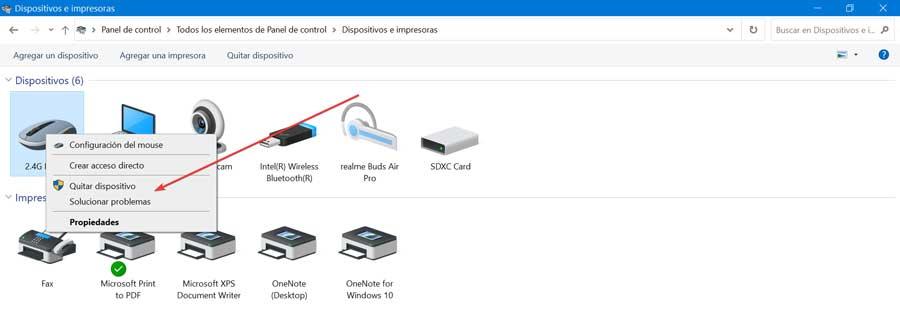
Analiza el equipo en busca de virus
Llegados a este punto lo primero que debemos tener en consideración es que en estos instantes nos podemos encontrar con todo tipo de ataques que perjudiquen negativamente el funcionamiento de Windows. Los atacantes se valen de todo tipo de software y hardware que tengamos instalado para hacer daño a nuestro ordenador de un modo u otro.
Por supuesto los virus actualmente pueden perjudicar el funcionamiento de dispositivos tan importantes como el teclado o el ratón, lo que afectaría de forma directa al funcionamiento de este elemento tal y como os hemos mostrado en estas líneas. Pueden modificar el comportamiento de este hardware, de sus botones o incluso el desplazamiento del puntero que usamos a diario.
Por tanto y para estar seguros de que no es algún tipo de software malicioso que ha llegado a nuestro equipo, lo mejor que podemos hacer aquí es llevar a cabo un análisis completo de todo el sistema operativo. Para ello podemos hacer uso del antivirus que Microsoft nos proporciona de forma predeterminada, que no es otro que Windows Defender. Pero igualmente nos puede valer cualquier otro software de seguridad de terceros que hayamos instalado en nuestro aquí.
Lo más importante aquí es que el antivirus esté perfectamente actualizado a su más reciente versión, y llevemos a cabo un análisis completo de todo el sistema para así asegurarnos de que el virus no está dañando el funcionamiento del ratón. En caso afirmativo, el propio software de seguridad ya se encargará de hacer una limpieza en profundidad y deshacerse de todos los códigos maliciosos para que este componente vuelva a funcionar como antes. Además estos extensible a otros muchos errores que encontremos repentinamente en Windows.
Restablecer y reparar Windows
Si nada de lo anterior ha funcionado, es porque es posible que los problemas derivados con la rueda del ratón también pueden deberse a archivos corruptos que se encuentran en el sistema. Para resolver este problema, se necesita una reparación de Windows de forma que pueda reemplazar los archivos del sistema dañados. Antes, es recomendable una copia de seguridad de sus archivos antes de ejecutar la reparación de Windows, para evitar perder archivos.
La mejor opción para actualizar Windows y al mismo tiempo poder conservar todos nuestros archivos es usa la función de Restablecer este equipo en Windows 11 y Restablecer este PC en Windows 10. Para ello, usamos el buscador del menú Inicio.
En Windows 11 escribimos Restablecer este equipo y lo seleccionamos. Esto nos abrirá el menú de Configuración dentro de su apartado de Configuración. Aquí pulsamos en el botón de restablecer equipo y elegimos la opción de Conservar los archivos.
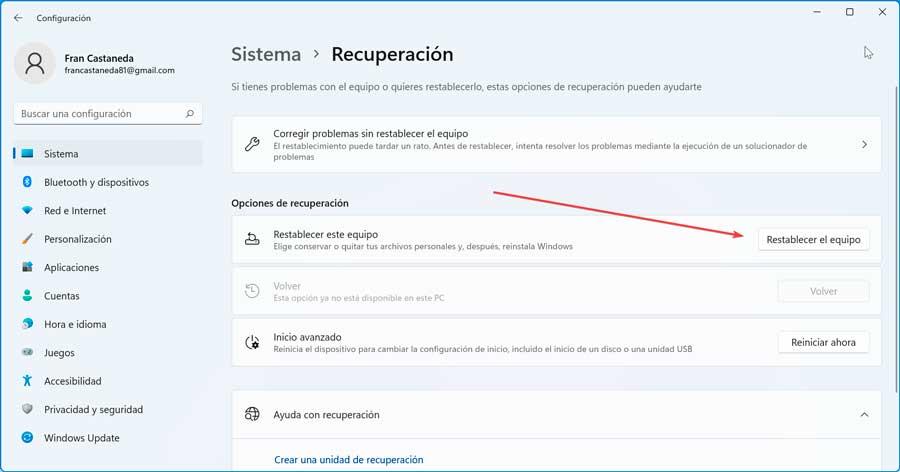
Si usamos Windows 10, escribimos Restablecer este PC y lo seleccionamos. Nos llevará al menú de Configuración y al apartado de Recuperación. Aquí, dentro de restablecer el PC pulsamos en Comenzar y seleccionamos la opción de Mantener mis archivos.