He comprado una impresora nueva: así la he instalado y configurado en Windows sin problemas

Instalar y configurar una impresora en Windows puede ser nuestra peor pesadilla. De sobra se sabe que este periférico es uno de los que más odio ha generado desde las primeras versiones de Windows, y, a día de hoy, sigue dando mucha guerra a la hora de instalarse, configurarse, y, sobre todo, funcionar. No obstante, Microsoft ha trabajado duro para intentar acabar con todos estos problemas y que nos llevemos bien con las impresoras. Y, parece, su trabajo ha dado sus frutos.
Comprar una impresora nueva, instalarla y configurarla en Windows es una tarea de lo más tediosa. Y, por si fuera poco, está escrito que, cuando la vamos a usar al cabo de unos días, no va a funcionar. Es cierto que las impresoras han cambiado mucho, y que mientras que hace unos años estaban diseñadas para conectarse a un solo ordenador, hoy todas tienen Wi-Fi para poder usarlas sin cables desde cualquier PC de la casa.
Sin embargo, a pesar de simplificar los protocolos, estos periféricos siguen dando todo tipo de problemas de conexión, impresión, tinta… hasta el punto de desesperar a cualquiera.
Mi impresora, Epson, dejó de funcionar. El cabezal negro se estropeó (seguro que no tiene nada que ver con la obsolescencia programada), y he tenido que comprar otra. Puesto que esta marca es, de las malas, la menos mala (al menos, para mí), he vuelto a comprar otro modelo de la misma impresora, porque además estaba de oferta casi a la mitad. En cuanto llegó a casa la impresora, empezaron los miedos. Pero, para mi sorpresa, estaban totalmente infundados.
Instalar la impresora paso a paso
Nada más desempaquetar la impresora, quitar los precintos, y conectarla a la corriente, lo primero que hice fue encenderla para seguir los pasos de configuración inicial. En ellos, lo que hacemos es, básicamente, conectarla al Wi-Fi. Un detalle que me gustó mucho es que se actualizó el firmware de la impresora él solo, sin necesidad de usar el PC para nada, una vez conectada al Wi-Fi.
En cuanto a la configuración IP, la he dejado por DHCP, para que el router la asigne una IP automáticamente en función al resto de los equipos de la red. Con la impresora conectada ya a la red local, configurada, e instalados los cartuchos, toca lo más complicado: instalarla en Windows.
Por lo general, soy muy reacio a instalar los programas de gestión que vienen con el hardware. Me gusta que sea Windows quien controle el ratón, el teclado, y los demás periféricos. Además, con la nueva iluminación dinámica de Windows 11, ahora es totalmente innecesario instalar nada más. Por suerte, la impresora es uno de estos accesorios.
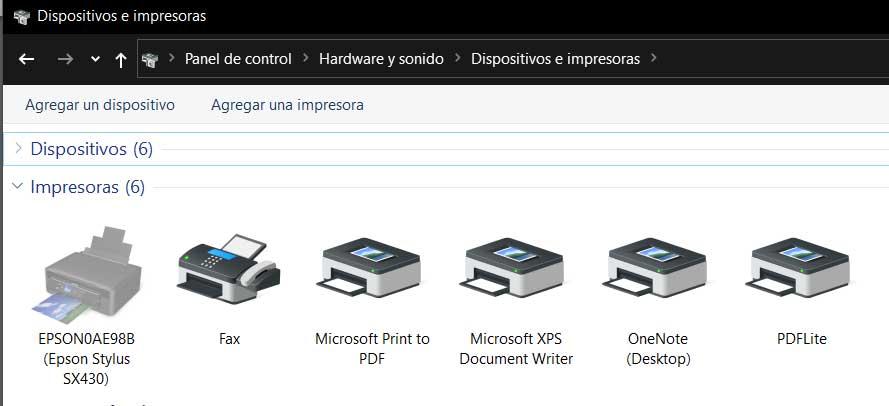
Para ponerla en marcha, lo único que he tenido que hacer es, con ella conectada al Wi-Fi, entrar en el menú de Configuración de Windows, y dentro de él en el apartado de «Bluetooth y dispositivos». Y dentro de él en «Impresoras y escáneres». En este apartado le daremos a «Agregar dispositivo», y Windows se encargará de buscar la impresora en nuestra red Wi-Fi. Cuando la encuentre, la añadirá automáticamente al sistema, bajará, instalará y configurará su drivers, y listo.
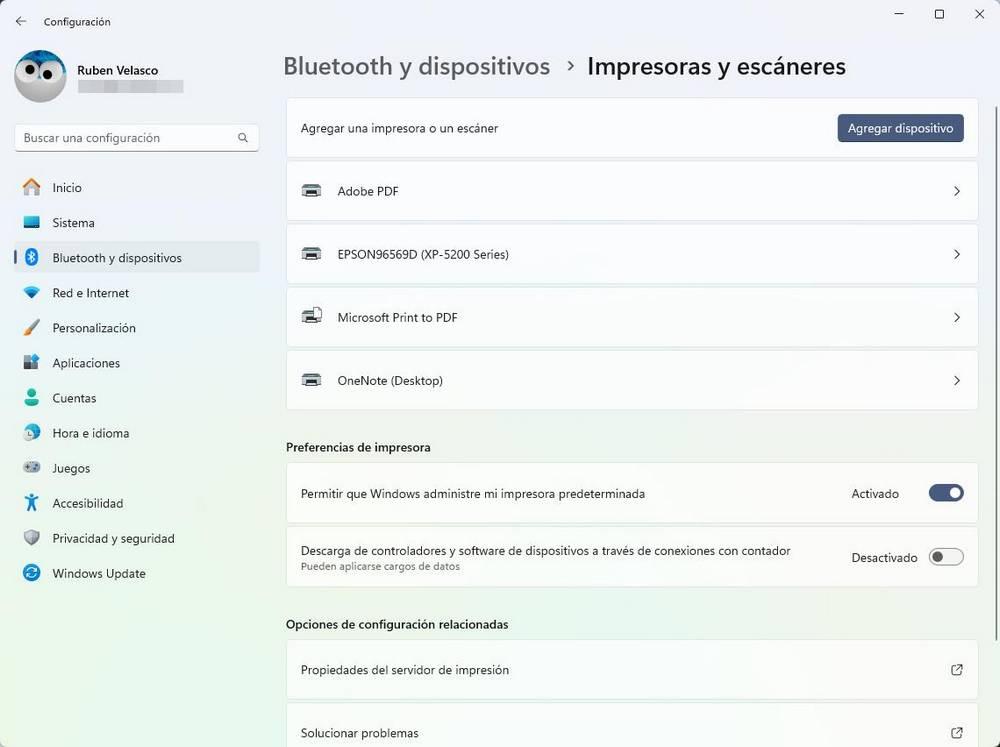
Ya está la impresora instalada. No ha habido que bajar ni instalar ningún otro programa, ni driver, en el PC. Además, tampoco tenemos que memorizar la IP que tiene configurada, ya que el propio Windows la buscará en la red cuando la vayamos a utilizar y le asignará automáticamente la nueva IP que tenga.
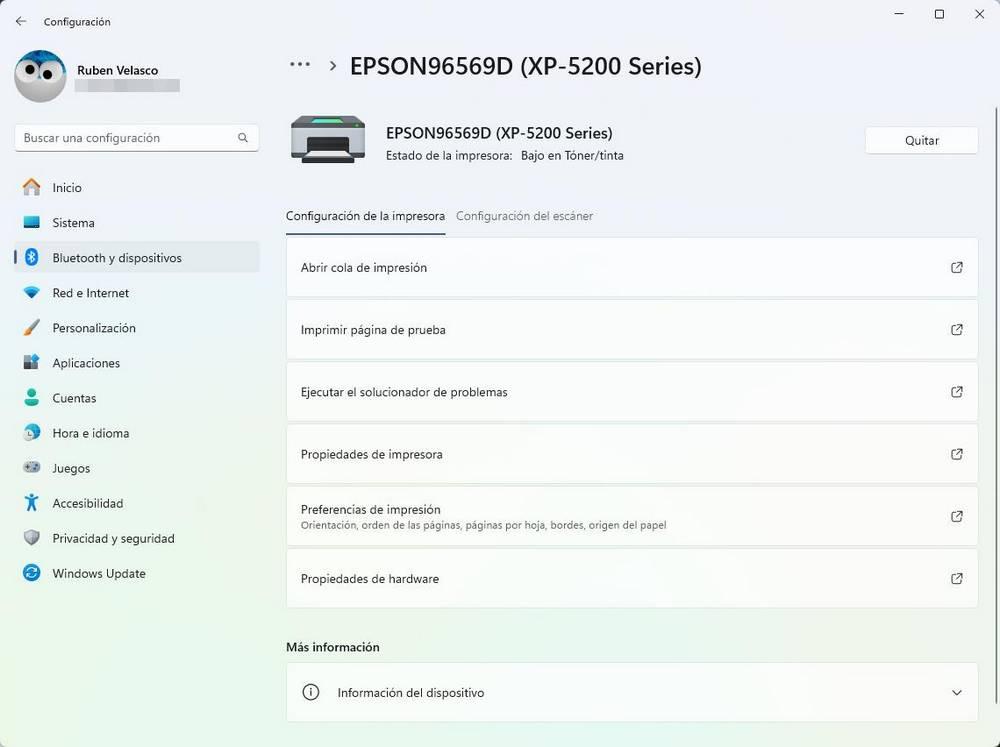
Nunca antes había sido tan sencillo trabajar con impresoras. Y es que, al final, los drivers y los programas de Epson, HP, Canon, Brother, y demás marcas, daban más problemas que ayuda. Ahora que Windows 11 lo hace él todo solo, usar una impresora nunca más nos dará problemas.
Por supuesto, junto a la impresora, también se ha instalado y configurado el escáner, el cual podemos usar también por Wi-Fi para escanear directamente cualquier documento en Windows. Solo necesitamos instalar una app de escáner (como el propio Escáner de Windows) para poder usarlo para digitalizar cualquier foto o documento sin instalar ni configurar nada más.
¿Y cómo conocer su estado?
El único incentivo para instalar los programas y drivers de la impresora era poder conocer el estado de la misma, ver la tinta restante, etc. Pero de todo esto, ahora, se encarga el propio Windows. El sistema operativo es capaz de reconoce rcuándo hay problemas de tinta (como vemos en la captura anterior) y de mostrarnos las notificaciones que sean necesarias para el correcto funcionamiento del sistema.
Pero no solo eso, sino que, en mi impresora en concreto, incluye una especie de print server, al cual podemos entrar directamente a través de su IP desde el navegador. Y desde ese servidor de impresión podremos conocer el estado de los cartuchos y de toda la impresora en general.
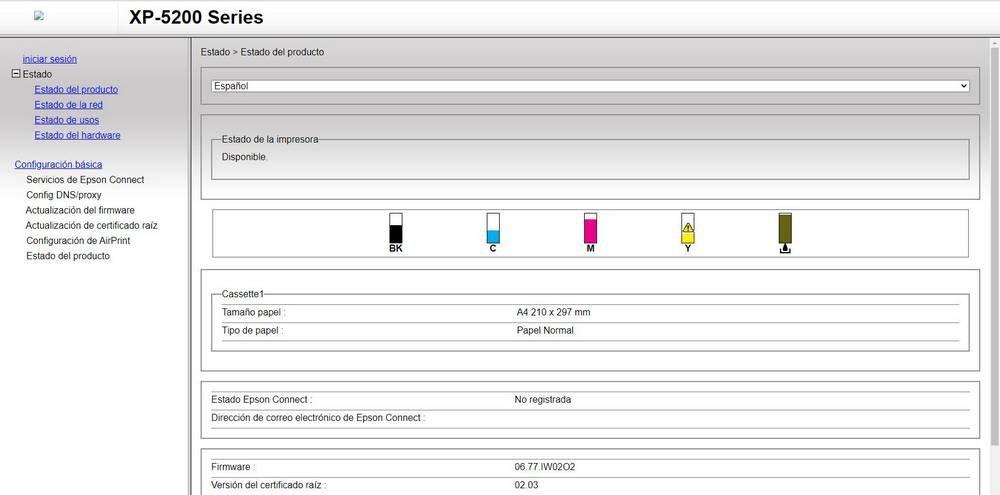
De nuevo, los programas de los fabricantes no solo son un lastre, sino que, ahora mismo, ya no sirven de nada.
