Las impresoras siempre han sido una de las partes con más problemas de un ordenador. Ya sea conectada por cable o a través de Wi-Fi, es muy común encontrarnos con impresoras que no funcionan, que dan error y que no se pueden comunicar con el PC para poder imprimir. Los problemas con las impresoras se deben a todo tipo de factores, desde un fallo propio de Windows hasta un error en el driver, o simplemente porque a la impresora le caemos mal, ya que hay errores que ni siquiera se pueden explicar.
Nada más instalar una impresora en Windows, esta no suele dar problemas. Pero a medida que pasa el tiempo la cosa cambia. Cuando nuestra impresora da fallo y no nos deja imprimir podemos volvernos locos para solucionarlo, ya que la mayoría de las veces ni siquiera vemos un código de error. Lo más común es apagar y encender la impresora, restablecer su configuración, volver a conectarla de nuevo al Wi-Fi e incluso conectarla al PC para instalar los drivers desde cero.
Por suerte, hay algunos errores que se pueden solucionar fácilmente. Y hoy os vamos a explicar cómo acabar con el error de impresora sin conexión de Windows 10 o Windows 11.
Realizar las comprobaciones necesarias y actualizar drivers
Lo primero que debemos hacer es realizar las comprobaciones necesarias tanto de la configuración física como del software o el WiFi. Cualquier problema relacionado con estos apartados puede provocar que la impresora aparezca sin conexión y resulte imposible de poder imprimir.
Comprobar la conexión física o WiFi de la impresora
Aunque en un principio pueda parecer un tanto absurdo, en ocasiones los fallos con la impresora se pueden dar porque la tenemos mal conectada o no le llega la señal. Por tanto, en el caso de que uséis un cable para la conexión con el PC, lo primero que debemos comprobar es que el mismo esté conectado en ambos extremos. Así, lo mejor que podemos hacer es realizar la comprobación, normalmente del conector USB, tanto en la propia impresora, como el en equipo desde donde imprimimos. Basta con que desconectemos del todo y entonces nos aseguremos de conectar del todo y sin holguras.
Además, en este mismo punto se puede dar que el USB del equipo no tenga potencia suficiente, o no funcione bien. Con esto lo que os queremos decir es que nunca estará de más probar con otro conector del equipo donde enchufar la impresora y probar de nuevo a ver si ahora ya responde. Y es que debemos tener en cuenta que nos todos los puestos de estas características son iguales, aunque su aspecto sea el mismo.
Terminando con esto, si tenemos la impresora funcionando vía WiFi, hay algo que debemos tener muy en consideración. En el caso de que recientemente hayamos cambiado la contraseña del mencionado WiFi en el router, tendremos que establecer la misma también en la impresora, de lo contrario no podrá comunicarse con el ordenador. Para asegurarnos que la impresora está conectada correctamente al router, tan solo debemos fijarnos en una de las esquinas de la pantalla, donde debe mostrarse el cásico triángulo invertido o bien un poste de señal Wi-Fi, dependiendo del tiempo que tenga la impresora.
A todo esto, que os contamos, le podemos sumar los reinicios casi obligatorios y habituales de los productos afectados como el PC, la impresora, o incluso en propio router. Y es que en más ocasiones de las que pensamos, el reinicio de los equipos que forman parte del problema soluciona él mismo sin que tengamos que hacer nada más.
Comprobar la configuración de la impresora
Puede que estemos buscando en problema en Windows cuando, en realidad, este está en la propia impresora. Puede ocurrir que, por alguna razón (por ejemplo, una actualización de firmware), la impresora se haya desconfigurado. Es muy común, sobre todo en las impresoras con IP estática, que se cambie la IP y, por lo tanto, no podamos conectarnos a ella.
En caso de que haya sido esto lo que ha ocurrido, solo nos quedan dos opciones. La primera de ellas es intentar configurar la impresora desde su propio menú. Si tiene pantalla y teclas seguramente nos deje acceder al panel de ajustes de esta, y desde él podremos configurarla. Tendremos que ir al apartado de red, comprobar que está conectada a la red Wi-Fi y que tiene una IP válida. La IP debe estar dentro de la misma red, y además no debe estar siendo utilizada por ningún otro ordenador o dispositivo. Podemos probar a cambiar la IP de la impresora por otra para estar seguros, e incluso configurarla para que la reciba automáticamente por DHCP. Así será el router quien controle su IP y nosotros podremos olvidarnos de problemas.
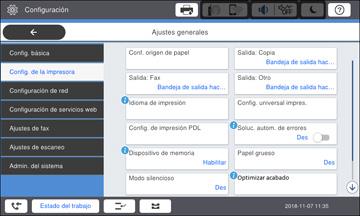
Si no tenemos pantalla, o no somos capaces de configurarla así, la segunda opción ya implica conectarla por cable USB al ordenador. Conectada por cable tendremos control sobre ella sin problemas. Entonces, lo siguiente que haremos será bajarnos el driver de la impresora desde su web, instalarlo y desde el asistente que aparecerá proceder a la configuración de esta.
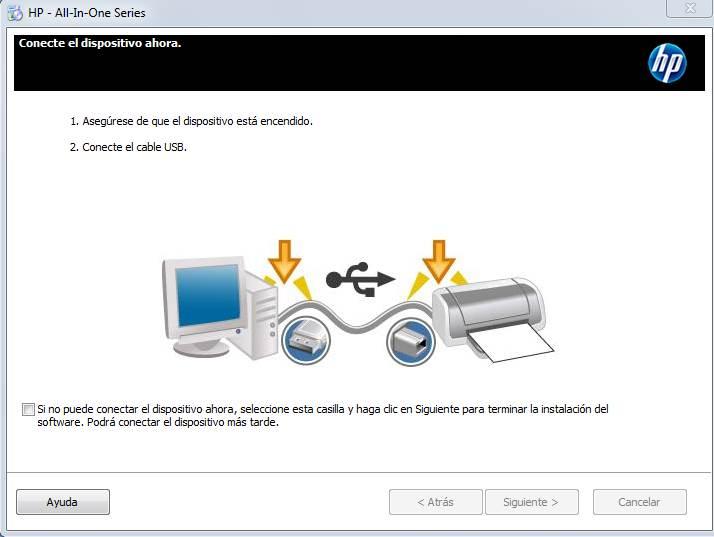
Cuando el programa haya reconfigurado la impresora ya podremos desconectarla del USB del ordenador. Esta debería estar conectada a la red Wi-Fi y, por lo tanto, todos los ordenadores deberían detectarla sin problemas. De no ser así, deberíamos volver a los pasos anteriores para volver a configurar Windows para que pueda trabajar con esta impresora.
Actualiza los controladores de la impresora
Al mismo tiempo, otra de las posibles causas de estos problemas a los que nos referimos aquí, pueden venir dados por los controladores del dispositivo. Ya sea porque se han dañado, o se han borrado, o sencillamente que no los tenemos debidamente actualizados. No podemos olvidar que estos pequeños trozos de software son en realidad los que hacen de interfaz de conexión y permiten que el sistema operativo pueda reconocer el equipo que le conectamos. Pues bien, para lograr eso que os comentamos, no tenemos más que acceder al Administrador de dispositivos de Windows, elemento que encontramos pulsando con el botón derecho del ratón en el menú Inicio.
Una vez en pantalla, veremos todos los componentes que forman parte del equipo, por lo que tenemos que buscar el llamado Colas de impresión. Para terminar, no tenemos más que pinchar con el botón derecho en esa entrada de la impresora problemática, y seleccionar Actualizar controlador. Lo más probable es que tras actualizar los drivers de la impresora, esta siga sin funcionar, especialmente si se trata de una impresora que lleva unos cuantos años en el mercado y para la que su fabricante no es apta para recibir mejoras.
Si es nuestro caso, lo mejor que podemos hacer es descargar la aplicación oficial del fabricante desde su página web, a pesar de que sea lo peor que podemos hacer. Y decimos que es lo peor que podemos hacer porque la descargará incluirá un gran número de aplicaciones completamente inútiles que se instalarán en nuestro equipo y que prácticamente nadie más que la empresa, utilizar de forma habitual. Sin embargo, es la mejor opción que este software incluye todos los drivers necesarios para que Windows pueda sacarle el máximo partido a la impresora y, de paso, reconozca todas las opciones que ofrece.
Bajar la app del fabricante
Aunque Microsoft ha intentado simplificar al máximo la tarea de conectar una impresora al ordenador (algo que, durante años, ha dado muchos dolores de cabeza a los usuarios), aunque instalemos los controladores desde Windows Update, y parezca que todo funciona correctamente, es muy probable que tengamos problemas a la hora de imprimir. Eso sin tener en cuenta que algunas impresoras solo funcionan por Wi-Fi, no por cable, por lo tanto, necesitamos un software de configuración, aunque las últimas versiones de Windows ofrecen soporte nativo para este tipo de impresoras.
Si nuestra impresora es de marca HP, entonces el programa que debemos descargar es el HP Smart. Gracias a esta app, para Windows 10 y Windows 11, vamos a poder conectar nuestra impresora al ordenador, configurarla, y dejarla funcionando sin ningún problema y de paso, poder aprovechar todas las funciones que nos ofrece si se trata de un modelo multifunción. El único punto negativo, es que, para poder utilizar esta aplicación, es necesario crearse una cuenta.
Por desgracia, otros fabricantes, como Brother o Epson, no tienen sus respectivas aplicaciones dentro de la Microsoft Store. Por tanto, si usamos una impresora de esta marca (o de cualquier otra) tendremos que buscar la herramienta oficial de conexión y configuración en sus respectivas páginas web. Gracias a estas aplicaciones, si la impresora está sin conexión, además nos ayudará a averiguar el por qué tiene problemas para conectarse. O, en el peor de los casos, tendremos que eliminar la impresora desde el administrador de dispositivos de Windows, conectarla nuevamente al equipo y utilizar el conjunto de drivers nativo que ofrece el fabricante.
Configurar la impresora como predeterminada
Cuando instalamos la última impresora, Windows se encarga de establecer de manera automática que esta sea que vamos a usar de manera predeterminada. Esto nos puede resultar útil si vamos a usar de forma habitual la nueva impresora, pero también puede ser la razón por la que la anterior impresora se encuentra fuera de línea si estamos volviendo a intentar usarla.
Para resolver esto pulsamos el atajo de teclado Windows + I y abriremos el panel de Configuración y hacemos clic en Dispositivos (en Windows 10) o Dispositivos y Bluetooth (en Windows 11). Posteriormente pulsamos en Impresoras y escáneres, donde seleccionamos nuestra impresora y hacemos clic en Abrir cola de impresión.
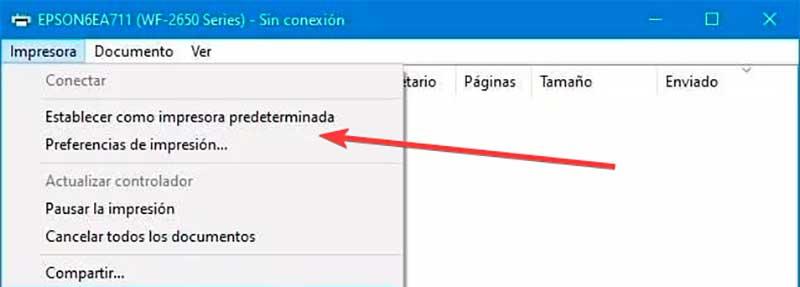
Ahora hacemos clic en la pestaña de Impresora y seleccionamos la opción de Establecer impresora predeterminada. A continuación, regresamos a la página de impresoras y escáneres y marcamos la casilla de Permitir que Windows administre mi impresora predeterminada.
Comprueba que no hay ningún papel atascado
Un problema bastante habitual en algunas impresoras que ocasiona muchos dolores de cabeza es cuando el papel que accede a la impresora por la bandeja de entrada se ha atacado y la impresora no es capaz de detectar dicha incidencia. El método más sencillo para averiguarlo pasa por extraer todos los folios de la bandeja y comprobar si algún folio está introducido parcialmente en el carro de la impresora. Si es así, debemos tirar de él suavemente hasta extraerlo por completo. Si realizamos este proceso de forma rápida, lo más probable es que algún trozo de papel se quede en su interior.
Reinicia el servicio de la cola de impresión
Otro de los fallos más comunes cuando se presenta esta situación desagradable con la impresora en nuestro equipo con Windows, es que haya algún tipo de problema con el servicio correspondiente a la cola de impresión. Esto es algo bastante habitual en el sistema de Microsoft desde hace años y nunca ha estado exento de problemas. Hay que tener en consideración que Windows controla muchas de las funciones que utilizamos a diario a través de los servicios integrados.
Por tanto, para resolver este problema con el servicio que se hace cargo de la impresora, accedemos a la ventana de estos escribiendo Servicios hola en el cuadro de búsqueda de la barra de tareas. En ese momento aparece un listado de todos los servicios del sistema operativo y tendremos que localizar el llamado Cola de Impresión. Accedemos al mismo con el fin de comprobar su estado. Si se encuentra detenido, ya tendremos la explicación por la cual tenemos el error con la impresora del que os hemos estado hablando.
Por tanto, no tendremos más que ponerlo en funcionamiento para que se solucione el mismo. En el caso de que ya esté activado de forma predeterminada, podemos probar pausarlo y volver a ponerlo en funcionamiento para ver si se soluciona el fallo.
Reiniciar la impresora
Las impresoras nunca se han llevado bien con prácticamente ninguna versión de Windows, especialmente las antiguas, un problema que afortunadamente se ha solucionado en los últimos años. Un método que debemos probar, por absurdo que parezca, pasa por reiniciar la impresora para eliminar los trabajos de impresión que pueda tener almacenados en la memoria. Las impresoras básicas, incluyen un chip de memoria que eliminar todo el contenido almacenado en ella cuando se reinician, por lo que, si tenemos un modelo de este tipo, la solución es mucho más sencilla de lo que cabría imaginar al principio. Una vez que Windows envía el archivo a imprimir, lo elimina de la cola, no se espera a que esté imprimido.
Las impresoras multifunción, si incluyen memoria que almacena los trabajos que se están imprimiendo o están en cola de impresión, por lo que reiniciar la impresora no solucionará el problema. Lo que si podemos hacer con este tipo de impresoras es reiniciar la cola de impresión desde los ajustes de esta, para así eliminar todo el contenido almacenado en la memoria y comprobar si el problema se encontraba en la memoria de la impresora y no en el equipo al que está conectado como estábamos suponiendo.
Sin conexión: cómo imprimir cuando la impresora no funciona
La verdad es que este error no necesita ninguna explicación. Cuando Windows nos marca que nuestra impresora está sin conexión es que ha ocurrido un error al intentar comunicarse con ella y, debido a eso, es imposible imprimir.
Esto puede haber ocurrido durante el encendido, durante una actualización de drivers o por muchas otras causas.
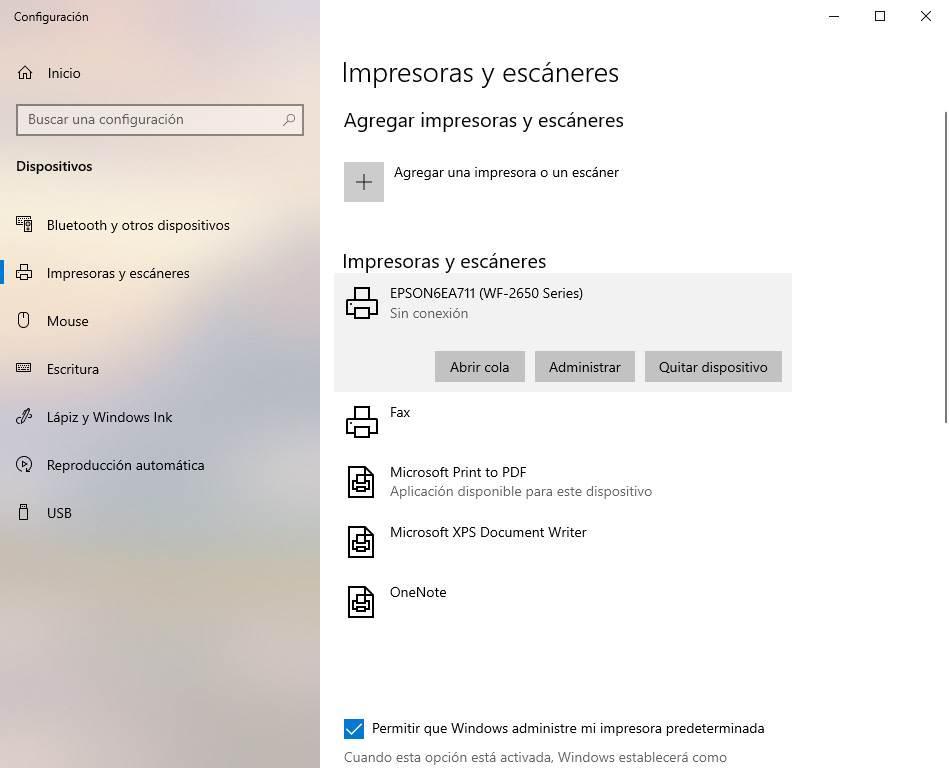
Cuando esto ocurre, podemos solucionar los problemas de varias formas diferentes. Lo primero que debemos intentar es reiniciar la impresora para descartar que sea culpa de que se haya quedado bloqueada. También podemos probar a reiniciar el ordenador, ya que puede que el responsable del error sea el propio Windows.
Si la impresora sigue sin conectarse al ordenador, el siguiente paso que vamos a probar es a solucionar los problemas de la impresora. Windows viene con una gran cantidad de herramientas diseñadas para corregir todo tipo de problemas con el sistema operativo. Y por supuesto, Microsoft no se ha olvidado de las impresoras.
Dentro del menú Configuración > Actualización y seguridad > Solucionar problemas podemos encontrar un apartado para solucionar los problemas relacionados con la impresora.
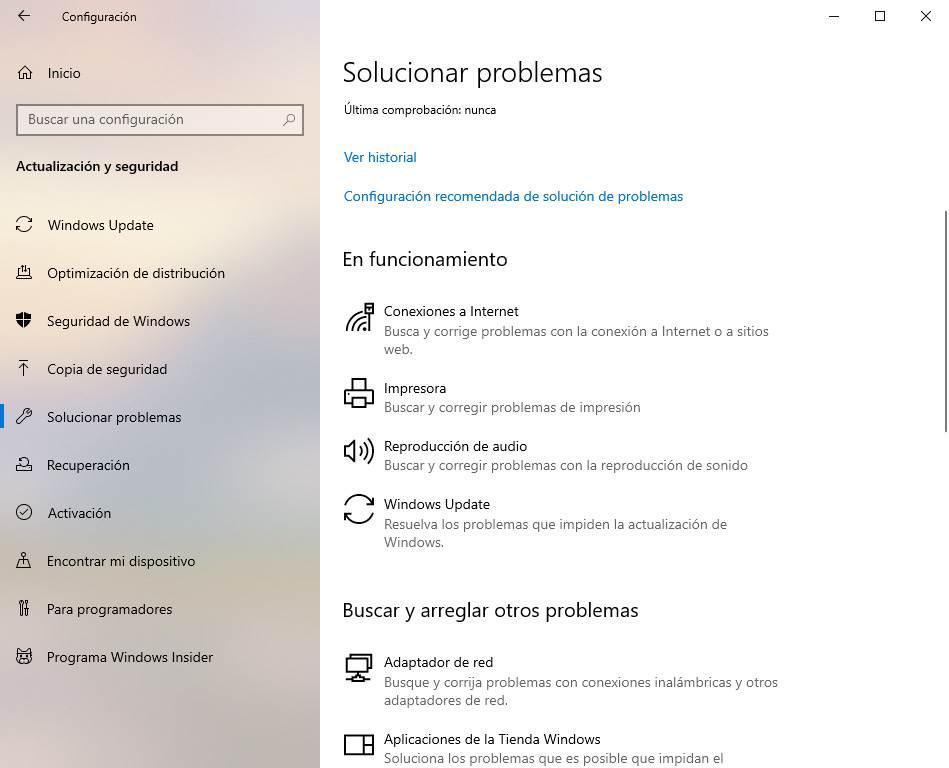
Ejecutamos este solucionador de problemas y lo seguimos hasta el final para que Windows analice todos los parámetros relacionados con la conectividad de las impresoras y aplique las medidas y correcciones necesarias.
Si todo esto sigue sin solucionar el problema, entonces el siguiente paso será comprobar que el driver de la impresora está actualizado. Si no lo está, lo instalaremos manualmente descargando la última versión (por temas de compatibilidad) desde la web del fabricante. En caso de estar instalado el driver, lo que debemos hacer es actualizarlo. Descargamos igualmente la última versión de este, la instalamos y listo.
Actualizar el PC con Windows Update puede ayudarnos, ya que además de corregir fallos en el sistema operativo, también se encargará de descargar las últimas versiones de los controladores.
Configura Windows para que fuerce el uso de impresoras sin conexión
Esta configuración puede parecer un poco extraña, pero en ocasiones funciona. No es una solución, pero si tenemos prisa puede que nos ayude a salir del apuro.
Si tenemos la cola de impresión vacía (de lo contrario no funcionará) podemos aprovecharnos de este truco para imprimir, o al menos intentarlo, en una impresora que, a pesar de estar conectada, aparece como sin conexión.
Para ello, nos desplazamos hasta el menú de Configuración > Dispositivos > Impresoras y escáneres y abriremos la cola de impresión de la impresora en cuestión.
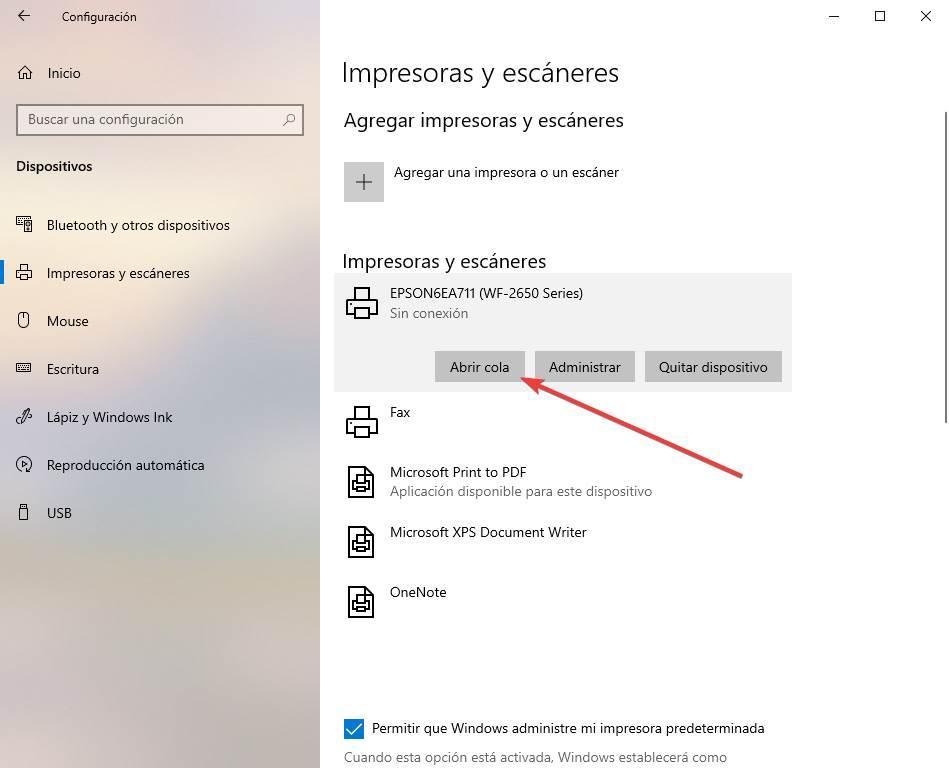
Abriremos el menú Impresora, y elegiremos la opción de usar impresora sin conexión.
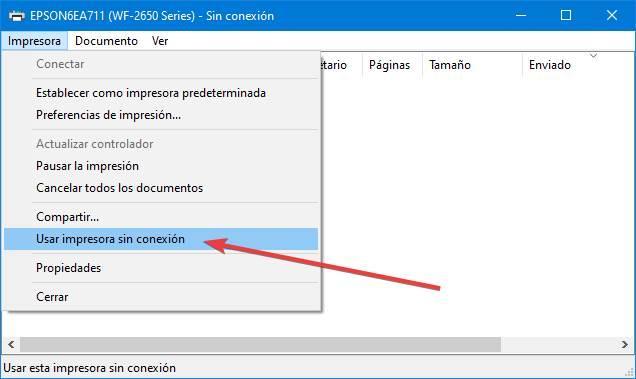
Esta sencilla configuración hará que Windows ignore el estado de la impresora como tal, e intente imprimir en ella. Eso sí, si la impresora realmente no está conectada o tiene algún problema, obviamente no imprimirá. Pero si la impresora está bien y el problema es un fallo de identificación de Windows, entonces podremos usarla sin problemas.
Aunque después de imprimir, cuando tengamos tiempo, deberíamos intentar solucionar el problema con las configuraciones que hemos indicado anteriormente.
Reinicia el servicio de cola de impresión
El servicio de cola de impresión se va a encargar de poner en cola cualquier documento que deseamos imprimir, así como gestionar las distintas interacciones que tengamos con la impresora. En el caso de que este servicio no funcione correctamente, no podremos ver la impresora ni tampoco aparecerá como conectada y cada vez que enviemos un documento para imprimir, Windows no devolverá un error. Por ello, es conveniente reiniciar el servicio cola de impresión para solucionar el problema. En impresoras viejas, la cola de impresión se elimina al apagar y volver a encender la impresora. Sin embargo, en impresoras más modernas y con más funciones, es necesario realizar este proceso desde Windows.
Lo primero que haremos será pulsar el atajo de teclado Windows + R para lanzar el comando Ejecutar. Aquí, escribimos services.msc y pulsamos Enter o el botón de Aceptar. Nos desplazaremos en el menú de la derecha hasta localizar la entrada «Cola de impresión«. En caso de que el servicio se esté ejecutando, hacemos clic con el botón derecho en el servicio y seleccionamos «Detener». Posteriormente hacemos clic con el botón derecho y seleccionamos «Iniciar» para reiniciar el servicio.
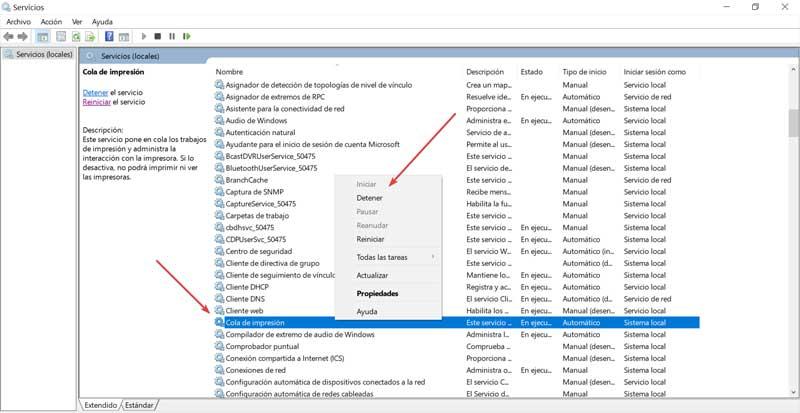
Posteriormente reiniciamos el ordenador y probamos nuevamente la impresora para ver si encuentra conectada. Reiniciar la cola de impresión es la solución más sencilla siempre y cuando se trata de aplicaciones sin memoria, es decir, aquellas que imprimen conforme reciben la información del equipo y no tienen capacidad para almacenar el contenido e imprimirlo de forma independiente.
¿Y si nada de lo anterior funciona?
Los problemas con las impresoras pueden llegar a ser de lo más desesperantes. Y es que a veces parece que no es que la impresora tenga un problema, es que nos odia, literalmente. Por ello, es posible que después de probar todo lo anterior sigamos sin poder imprimir y sin conseguir que la impresora se conecte sin problemas a Windows. En estos casos, lo primero que se nos pasa por la cabeza es tirar la impresora y no volver a comprar una nueva en lo que nos queda de vida, un pensamiento bastante más habitual de los que cabría imaginar. Después de probar todo lo anterior, es posible que no sepamos por dónde continuar. Antes de tirar la impresora por la ventana, podemos comprobar si el problema es de la impresora o del software de nuestro equipo conectándola a otro equipo y comprobar si funciona. Si la impresora presenta el mismo problema, ya que hemos encontrado el origen y la solución pasa por llevarla a punto de reciclaje y comprar una nueva.
Pero, antes de nada, debemos comprobar si el problema que presneta la impresora tiene una solución que no estamos viendo y se encuentra a simple vista. Independientemente de los problemas de configuración, las impresoras pueden verse afectadas por una gran cantidad de fallos y problemas. Por ejemplo, es posible que la impresora esté bloqueada por algún tipo de problema interno (cabezales sucios, o la detección de cartuchos no oficiales), e incluso que no tenga tinta. Por ello, también debemos probar a usar las funciones de limpieza y alineación de cabezales que tiene la propia impresora para intentar solucionar estos problemas.
Incluso no debemos descartar que sea la propia impresora la que, por su obsolescencia programada, ha llegado al final de su vida útil. Por ello, si esto ocurre, podemos intentar tirar de garantía (en caso de que la tenga aún) para intentar repararla, o pensar en comprar una nueva. Antes de comprar una impresora, debemos tener en cuenta la finalidad que le vamos a dar ya que de ello dependerá la vida útil de la misma. No es lo mismo pagar 30 euros por una impresora que vamos a utilizar cada varios meses (por lo que los cartuchos se secarán y dejará de funcionar sin tener arreglo) que pagar 200 por una impresora que sabemos que le vamos a dar uso, como mínimo, varias veces al mes y que los cabezales se cambian cada vez que cambiamos los cartuchos, por lo que aunque estemos unos meses sin utilizarlo sabemos que la impresora volverá a funcionar al igual que el primer día con tan solo cambiarle los cartuchos de impresión.
Es probable que, llegamos a este punto, si uso que le vamos a dar la impresora es muy esporádico, sea más factible contemplar la posibilidad de acudir a una copistería cada vez que queramos imprimir documentos o fotografías, lo que nos permitirá ahorrar en los cartuchos de tinta, el elemento más caro de la impresora y, de paso, evitaremos que estos acaban secándose si no los utilizamos de forma habitual, ya que, dependiendo del modelo, nos podemos ver obligados a tirar la impresora como hemos explicado en el párrafo anterior. De esta forma, sabemos que, cuando nos haga falta imprimir, no nos vamos a encontrar con algún problema cuya solución es un misterio hasta para los más expertos en el mundo de la informática.

