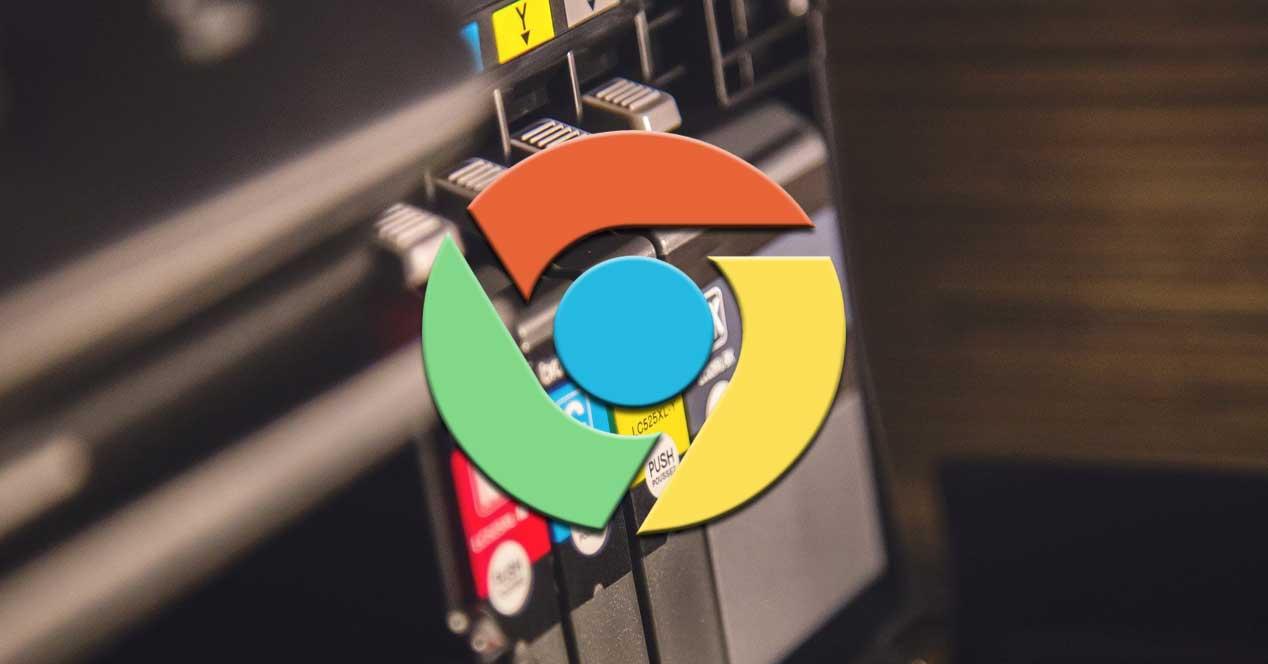Los actuales navegadores de Internet nos son de ayuda en multitud de situaciones en el trabajo diario con el PC. No en vano soluciones software tales como Chrome, Firefox o Edge, son de los programas más usados en estos momentos en cualquier ordenador.
Y es que debemos tener muy presente que estos programas de los que os hablamos, en estos momentos no solo se limitan a permitirnos navegar. Desde estos podemos trabajar en la nube, interactuar con usuarios de todo el mundo, jugar online, etc. Para todo ello sus desarrolladores, empresas de la importancia de Google, Microsoft o Mozilla, no paran de trabajar para hacernos llegar las últimas novedades.
Como quizá muchos de vosotros ya sepáis a estas alturas, en este sector en concreto, la solución más usada en el todo el mundo, y con diferencia, en Chrome de Google. En estos momentos cuanta con alrededor del 70% de penetración de mercado, cifra en absoluto despreciable.
Chrome tienen fallos de funcionamiento
Además, a todo ello le debemos sumar que el software del gigante de las búsquedas funciona en la mayoría de las plataformas y sistemas operativos. Pero eso no quiere decir que, a pesar de su enorme penetración de mercado, sea un software infalible, ni mucho menos.
Hay que tener en cuenta que a medida que un programa de la importancia de Chrome gana en usuarios y funciones, las posibilidades de que falle, también aumentan. Esto se debe en gran medida a que con la llegada de nuevas y más avanzadas características, los errores también se dan en mayor cantidad por regla general. Pero con todo y con ello, lo cierto es que aquí hablamos de programas bastante robustos y estables en términos generales. De hecho, en estas mismas líneas nos vamos a centrar en uno de los errores de Chrome más comunes.
Este se puede dar de manera inesperada, pero al mismo tiempo podemos tomar varias vías por las que intentar solucionarlo por nosotros mismos.
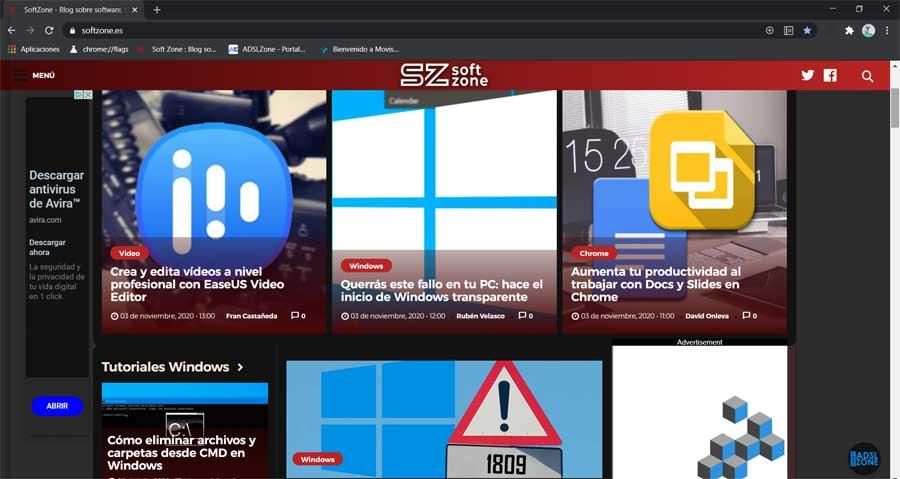
Para que nos hagamos una idea, aquí nos queremos centrar a ese momento en el que intentamos imprimir un documento desde el navegador y en pantalla aparece un error. Y es que aunque a priori esta sea una tarea sencilla, la de impresión, entran en juego otros muchos factores. Pero es que además de sencilla, en muchas ocasiones es muy importante, más si tenemos en consideración la enorme cantidad de contenidos que tratamos desde aquí. Es por ello que desde estas mismas líneas os vamos a hablar de una serie de soluciones para los problemas de impresión en Google Chrome.
Solucionar los problemas al imprimir en Chrome
Tal y cómo podríamos afirmas de la mayoría de los navegadores de Internet actuales, el hecho de poder imprimir desde los mismos es algo realmente cómodo. Gracias a esta función integrada en estas soluciones software, podemos mandar a la impresora todo aquello que nos encontremos en las webs visitadas. Ya sean textos, fotos, webs completas, etc.; todo ello lo podremos pasar a formato papel de manera directa, algo muy útil si navegamos mucho. Pero claro, como os comentamos antes, esto no siempre funciona todo lo bien que nos gustaría, detectando algunos fallos cuando nos disponemos a imprimir.
Cabe mencionar que para hacer uso de la misma basta con que nos situemos en el menú principal del programa, y pinchemos en la opción de Imprimir.
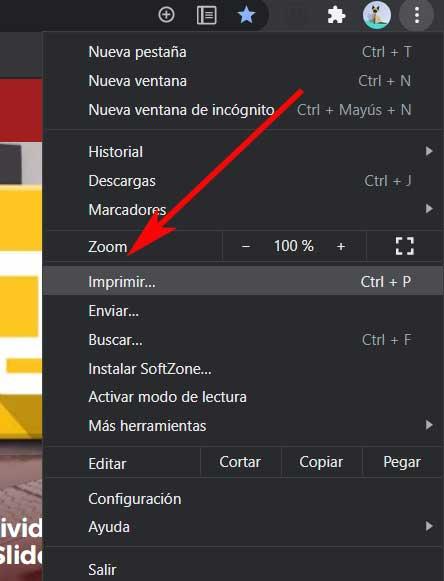
Por tanto, como os comentamos, en el caso de que no podamos imprimir directamente desde Google Chrome, pueden ser varias las posibles causas.
Conectividad física de la impresora
Aunque suene más absurdo de lo que cabría pensar, es más que habitual que el fallo venga dado por una mala conexión. Es por ello por lo que antes de nada deberíamos asegurarnos de que los cables USB estén correctamente enchufados llegado en caso. Es más, os recomendamos probar en otro puesto USB en el caso del ordenador. Por supuesto también debemos asegurarnos de que la impresora como tal está encendida.
Si la tenemos conectada vía WiFi, también debemos saber que un cambio de contraseña de la WiFi general afecta directamente al funcionamiento de este componente. Podemos asegurarnos consultando la pantalla de la impresora o bien a través del Administrador de dispositivos de Windows, donde debe aparecer Conectada. Además, también debemos comprobar que la impresora se encuentra dentro del alcance de la red, ya que, de lo contrario, nunca podremos comunicarnos con ella a través del router, quien hace de puente entre la impresora y nuestro ordenador.

Problemas con algunas webs
Por otro lado, si todo esto está en orden, pasemos al navegador como tal. De hecho, os recomendamos probar con varios sitios web diferentes que contengan contenidos de todo tipo. Decimos esto porque en ocasiones se puede dar el caso de que no podamos imprimir desde Chrome porque algunos gráficos, fotos o fuentes no sean compatibles o estén dañados, por lo que no se pueden imprimir debidamente.
Así, si todo funciona de manera correcta en el resto de los portales de Internet, ya sabemos que el problema se limita a esa web en concreto. Por tanto, siempre podemos capturar ese contenido problemático para convertirlo en una imagen e imprimirlo desde cualquier programa compatible con este archivo fotográfico.
Prueba a imprimir con otros programas
También se puede dar el caso de que precisamente haya algún problema con esta funcionalidad de Chrome en ese instante. Por tanto, llegados a este punto lo recomendable es intentar imprimir algo básico desde cualquier otra aplicación. Así nos aseguramos de que el fallo no venga derivado del dispositivo hardware como tal. A modo de ejemplo os diremos que esto es algo que podemos hacer con programas como los populares Word o Excel, entre otros muchos.
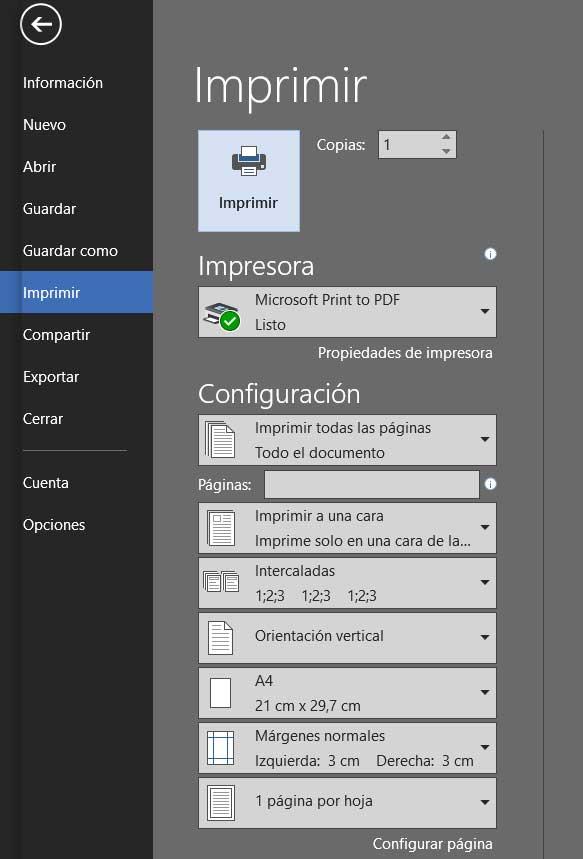
En el caso de que por ejemplo estos programas ofimáticos que os comentamos funcionen con el dispositivo de impresión, podemos aprovecharnos de todo ello. Y es que siempre tendremos la posibilidad de seleccionar todo el contenido de esa web si lo que nos interesa realmente son los textos y las fotos, copiarlo al portapapeles del sistema operativo y pegarlo por ejemplo en un documento de Word.
A partir de ahí ya podremos aprovechar que la impresora funciona en el programa de Microsoft e imprimir la web que nos interesa para pasarla a papel. Quizá esta no sea la opción más recomendable en todos los casos, pero si tenemos estos problemas comentados en Google Chrome y necesitamos pasar a papel una determinada página web, esta solución nos servirá para salir del paso.
Pero no solamente podemos llevar a cabo esto que os comentamos. Si normalmente estamos más habituados a trabajar con imágenes, algo similar podemos hacer si capturamos con el botón del teclado la web en cuestión y la pegamos en cualquier editor de fotos. Incluso nos puede servir el propio Paint que viene integrado en Windows. Esto nos permitirá pegar la captura que acabamos de realizar en esa aplicación o cualquier otra como Photoshop, e imprimir la web de forma directa desde esta aplicación.
Aquí el mayor problema que vamos a encontrar es que posiblemente tengamos que realizar varias capturas para poder hacernos con la web completa y pasarla a papel. Pero en este caso sucede lo mismo que al utilizar un editor de textos, es una buena solución temporal hasta que arreglemos de forma definitiva el problema de impresión que tenemos en Google Chrome.
Problemas con los controladores de impresión
También se puede dar el caso, si tampoco podemos imprimir desde otras aplicaciones, que el problema venga dado por el propio Windows. Con esto nos referimos a que podríamos estas usando unos controladores de impresión dañados o antiguos. Es por ello que otro paso a dar en este mismo sentido es actualizar estos elementos software. De hecho los mismos son clave para que el dispositivo pueda funcionar en el sistema operativo y sus aplicaciones.
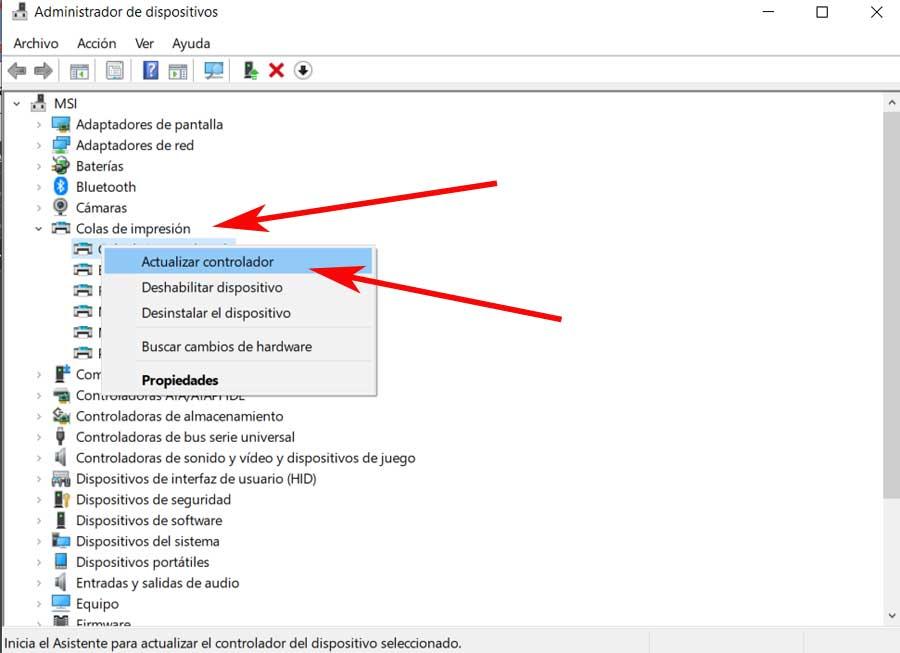
Por tanto, lo mejor que podemos hacer aquí es acceder al Administrador de dispositivos, por ejemplo, pulsando con el botón derecho en el botón de Inicio. A continuación, veremos en pantalla un listado con todos los componentes que forman parte del equipo, por lo que tenemos que buscar el correspondiente a la impresora. Una vez lo vemos, pulsamos con el botón derecho del ratón en el mismo y seleccionamos la opción de Actualizar controlador.
Instala el software de la impresora
A pesar de que Windows es capaz de reconocer e instalar automáticamente los drivers de las impresoras que conectemos al equipo o se encuentren conectadas vía Wi-Fi al router de nuestro hogar, en muchas ocasiones nos vemos obligados a instalar el software del fabricante de la impresora. Da la sensación de que sea un problema originado por el fabricante de la impresora que quiere obligar a todos los usuarios de sus productos a instalar su software, software que, en el caso HP, es necesario registrarse para poder utilizar.
Si suele ser habitual tener problemas con la impresora en nuestro equipo, la solución más rápida y sencilla para por instalar el software del fabricante, software que, además, nos permitirá sacarle partido a todas las funciones que nos ofrezca, en especial si se trata de modelos multifunción. Si tienes instalado el software y aun así no funciona, deberíamos probar a utilizar las herramientas de diagnóstico incluidas en este software y que nos guiarán, paso a paso, en solucionar los problemas de comunicación con la impresora.
Desinstalar la impresora
Windows y las impresoras, tradicionalmente, nunca se han llevado bien. Da igual la versión de Windows que tengas instalada en tu equipo, siempre podemos encontrarnos con algún problema a la hora de imprimir, no solo desde Chrome, sino con cualquier otra aplicación que tengamos instalada en nuestro equipo. En la mayoría de las ocasiones, estos problemas se solucionan eliminando por completo la impresora desde el Administrador de dispositivos, pulsando sobre la impresora con el botón derecho del ratón y seleccionando la opción Desinstalar el dispositivo. A continuación, es recomendable reiniciar el equipo para que se elimine cualquier rastro de los drivers o software de la impresora en la memoria de nuestro PC. Si tenemos instalado el software del fabricante, también debemos desinstalarlo de nuestro dispositivo.
Una vez hemos eliminado cualquier rastro de la impresora, debemos conectarla al equipo, encenderla y esperar a que nuevamente Windows detecte el modelo de impresora e instale los correspondientes drivers. A continuación, volvemos a instalar el software del fabricante de la impresora. En un principio, si hemos realizado todos los pasos correctamente, la impresora debería funcionar sin problemas, tanto desde Chrome como desde cualquier otra aplicación. Si el problema persiste, deberíamos asegurarnos de que la impresora funciona correctamente conectándola a otro PC o, si se trata de una impresora con conectividad Wi-Fi tratar de imprimir desde un dispositivo móvil o tablet. Pero, si la impresora sigue sin funcionar, teniendo en cuenta el precio al que están, la posibilidad de repararla no es una opción ya que probablemente nos cuesta más el collar que el perro si el plazo de garantía ha finalizado.
Eliminar el historial de navegación
Si tenemos problemas al imprimir desde Chrome, podemos optar por eliminar el historial de navegador, lo cual puede ayudarnos a solucionar el problema. Esta posible solución es muy sencilla y se puede realizar en unos pasos. Para ello abrimos Chrome y pulsamos en los tres puntos de la parte superior derecha. A continuación, pulsamos en Más herramientas y Borrar datos de navegación. En la pestaña de tiempo debemos seleccionar «Desde siempre». Por último, debemos asegurarnos de que las carpetas «Historial de navegación, imágenes en caché y archivos y Cookies y otros datos del siguiente se encuentren marcadas. Para finalizar, pulsamos en «Borrar datos» y una vez terminado el proceso cerramos Chrome. Al volver a abrirlo debemos probar si ya podemos imprimir correctamente.
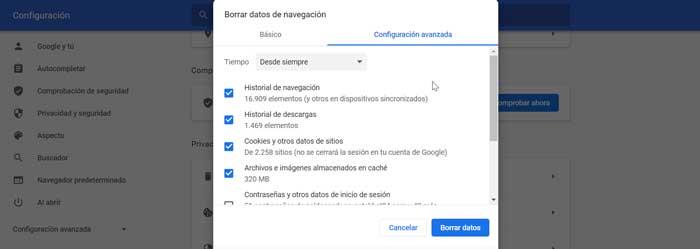
Purga los trabajos de impresión
Cuando la impresora no quiere imprimir, lo más probable es que no lo haga. Lidiar con los problemas de impresión en Windows, al igual que en cualquier otro sistema operativo pueden llegar a desesperar al propio Job. En ocasiones, es necesario comenzar nuevamente cero, un proceso que únicamente podemos hacer purgando todos los trabajos de impresión que se hayan ido acumulando en la impresora después de ir probando una y otra solución sin éxito. Al purgar todos los trabajos de impresión, conseguiremos desbloquear los archivos que puedan estar afectando a la memoria de la impresora y que, en ocasiones, son los culpables de su mal funcionamiento.
Para eliminar todos los trabajos de impresión de la impresora que tenemos conectada a nuestro equipo, debemos acceder a la línea de comandos de Windows. Si bien es cierto que, en teoría, podemos hacer este trabajo desde Windows, siempre se quedará pendiente el último trabajo pendiente de imprimir, un trabajo que nunca desaparece, aunque reiniciemos el equipo. Para realizar este proceso, abriremos CMD con permisos de administrador y utilizaremos el siguiente comando:
net stop spooler
Con ese código detendremos la cola de impresión y todos los trabajamos alojados en la memoria del equipo pendientes de imprimir desaparecerán. A continuación, debemos volver a activar la función de impresión, proceso que haremos con el siguiente comando:
net start spooler
Si la impresora no funciona, guarda la web en PDF
¿Sigues teniendo problemas al imprimir? Entonces debemos buscar otras posibles soluciones. Una de las mejores alternativas a las que podemos recurrir es a imprimir la página web a un archivo PDF. Windows tiene su propia impresora PDF incluida por defecto, y con ella vamos a poder convertir una página web a este formato. Lo único que debemos hacer es abrir el menú de la impresora usando el atajo de teclado Control + P, y seleccionar dicha impresora. Al hacer clic sobre imprimir, en lugar de mandar la información a la impresora nos preguntará dónde queremos guardar el archivo, el nombre que le queremos dar, y listo. Ya tendremos la página guardada en el PC. Y podremos hacer con ella lo que queramos.
Si lo que no nos funciona es el propio menú de la impresora en Chrome, entonces tendremos que guardar la web de otra forma en el PC. Y la mejor forma de hacerlo (siempre que se trate de una web estática, o no una dinámica) es usar el atajo de teclado Control + S. Este abrirá una ventana desde la que podremos guardar la página web en cuestión en formato HTML en el PC. De esta manera, podremos abrirla siempre que queramos sin necesidad de estar conectados a Internet. Aunque tengamos la web en un documento PDF, es recomendable guardar en enlace para cuando hayamos solucionado los problemas con la impresora, volver a intentar imprimir el documento, ya que el formato PDF no suele llevarse bien con los formatos utilizados en las páginas web.