Qué son y para qué sirven las carpetas Windows.old, $WINDOWS.~BT, $Windows.~WS y $GetCurrent
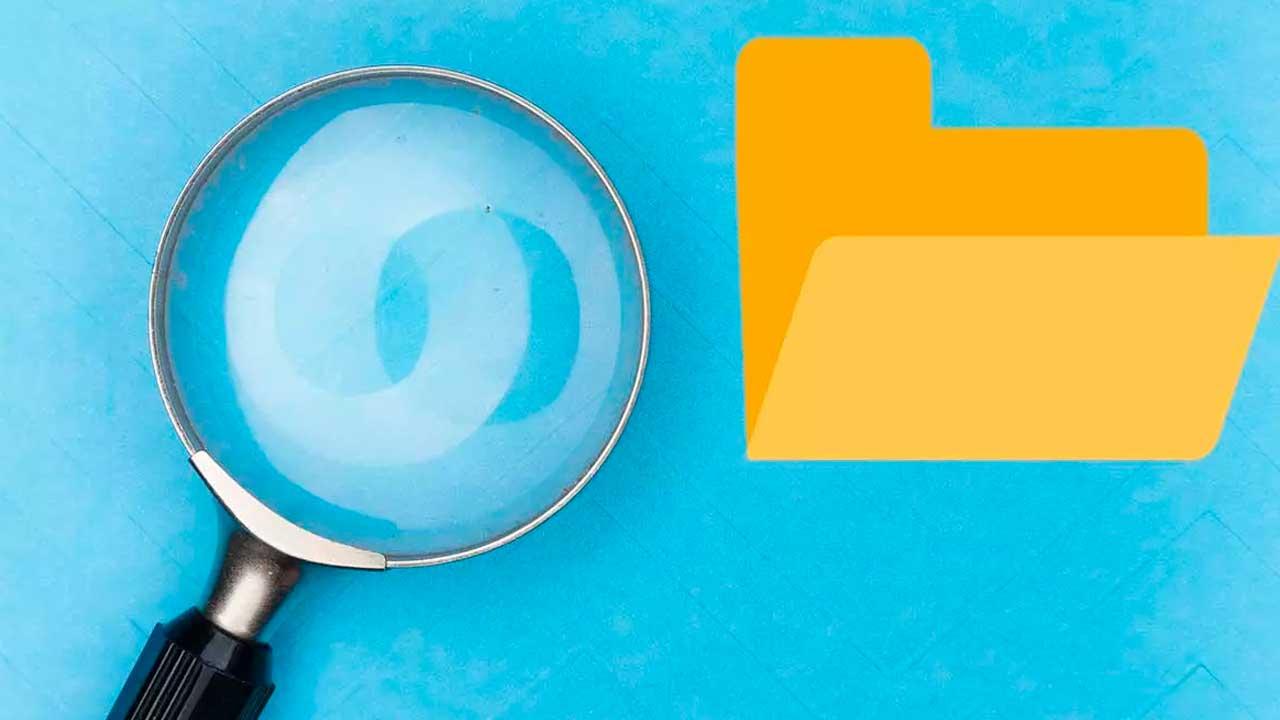
Windows, para funcionar correctamente, debe crear en el disco duro una serie de archivos y carpetas temporales. El problema es que, a menudo, Windows se olvida de borrar los archivos, y las carpetas, cuando termina de usarlas y ya no las necesita, por lo que, con el paso del tiempo, estas van gastando más y más espacio en nuestras unidades. Por ello, es importante conocer estas carpetas y, sobre todo, saber cómo eliminarlas manualmente.
A continuación, os vamos a hablar de 4 carpetas que, casi seguro, tienes en tu disco duro. Estas carpetas no sirven para nada (al menos, en la práctica), y lo único que hacen es ocupar espacio (en ocasiones, decenas de gigas), por lo que puedes borrarlas sin problemas para liberar ese espacio.
De todas formas, aunque el proceso es seguro, y no debería darnos ningún problema, como siempre recomendamos hacer una copia de seguridad de los datos más importantes. O, por lo menos, crear un punto de restauración del sistema de manera que, si tras eliminar alguna de estas carpetas algo fuera mal (repetimos, algo casi improbable) podamos recuperar el sistema.
Carpeta $GetCurrent
La carpeta $GetCurrent es la carpeta donde Windows guarda todos los archivos de configuración que necesita para instalar las actualizaciones del sistema. Una vez que se completa el proceso de actualización, generalmente esta carpeta se vacía, ya que la información que se guarda en ella ya no es necesaria. Sin embargo, en ocasiones estos archivos no se borran automáticamente, y con el paso del tiempo pueden llegar a ocuparnos mucho espacio en nuestro disco duro, espacio que perfectamente podríamos tener liberado.
Eliminar esta carpeta no daña nuestro ordenador, sino más bien todo lo contrario. Además de ser seguro eliminarla, ya que solo guarda archivos innecesarios, el espacio libre puede mejorar el rendimiento del ordenador, ya que tenemos más espacio para que Windows, o nosotros, lo usemos para almacenar los archivos que necesitemos guardar.
Para borrar definitivamente esta carpeta, lo primero que debemos hacer es mostrar las carpetas ocultas dentro de nuestro disco duro, ya que $GetCurrent se guarda como una carpeta oculta. Para hace resto, utilizaremos la barra Ribbon para que, en la pestaña «Vista», activemos la vista de elementos ocultos.

Una vez hecho esto ya debería aparecernos esta carpeta cuando entremos en C:. Además, podemos verla claramente en la primera posición de la lista.
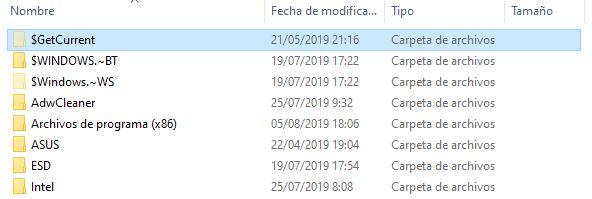
Lo más probable es que esta carpeta ocupe bastante espacio en nuestro disco duro. Podemos comprobar el espacio que ocupa simplemente haciendo clic sobre ella con el botón derecho y seleccionando la opción de propiedades.
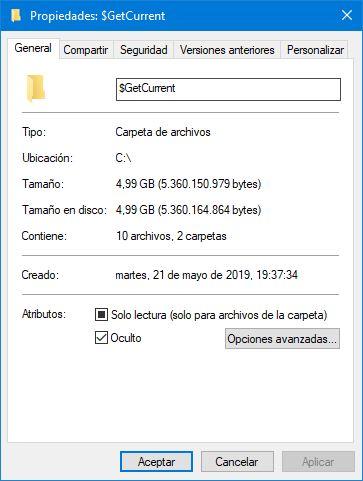
Ahora que tenemos la carpeta a la vista, ya podemos eliminarla. Windows 10, o Windows 11, no nos va a poner ningún impedimento para hacerlo, ni tampoco tendremos problemas con los permisos. Para borrar esta carpeta, simplemente seleccionamos la opción «Eliminar» del menú contextual, o simplemente seleccionando la carpeta y pulsando la tecla suprimir del teclado. Eso sí, es importante que tengamos permisos de administrador, ya que un usuario estándar no podría borrarla.
Carpetas $WINDOWS.~BT y $Windows.~WS
$WINDOWS.~BT es una de las carpetas necesarias para que la actualización del sistema operativo tenga éxito. Esta carpeta se encarga de guardar una copia de todos los archivos de Windows que se reemplazan de manera que, si tenemos algún problema, podamos revertir los cambios y volver atrás. Y la carpeta $Windows.~WS es otra de las que se crean a la hora de actualizar Windows. Esta carpeta es la responsable de guardar todos los archivos de instalación de la nueva versión necesarios para llevar a cabo la actualización de Windows. Ambas carpetas son necesarias para poder instalar la última versión del sistema operativo. Sin embargo, una vez instalada, si todo va bien, ya no son necesarias.
Dependiendo de la versión de Windows y la configuración del sistema, eliminar estas carpetas de la forma clásica (es decir, con el botón derecho sobre ellas y eligiendo la opción de eliminar) puede dar problemas. Esto se debe a que Microsoft configura los directorios de Windows con unos permisos especiales para evitar que se puedan modificar.
Si queremos borrar estos archivos sin problemas, debemos hacerlo desde el propio liberador de espacio de Windows. Para ello, abriremos la ventana de «Este equipo» desde nuestro escritorio, a continuación, las propiedades de nuestro disco duro o SSD donde tengamos instalado Windows, y desde allí llegaremos hasta el liberador de espacio.
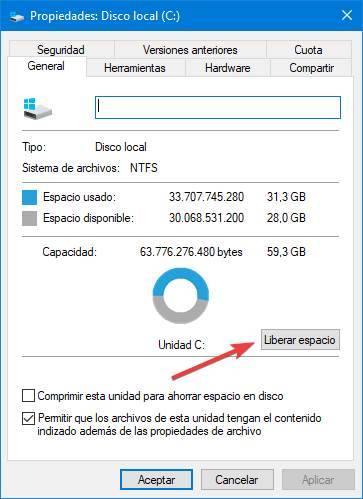
Antes de continuar, debemos hacer clic sobre «Limpiar archivos del sistema» para que se abra con permisos de Administrador y pueda borrar elementos del sistema innecesarios. Cuando tengamos la nueva ventana de esta herramienta abierta, elegiremos las siguientes dos opciones:
- Limpieza de actualizaciones de Windows.
- Instalaciones anteriores de Windows.
Además, si queremos, podemos aprovechar para borrar otros archivos temporales, y basura, del sistema operativo que no sean necesarios. Por ejemplo, los archivos temporales o vaciar la papelera. Así podremos hacer una limpieza completa de una vez.
Cuando aceptemos la ventana, Windows empezará a borrar todos estos datos. Recordamos la importancia de ejecutar este proceso con permisos de administrador, ya que con los permisos estándar de Windows no podremos borrar las carpetas.
Otra forma que podemos usar para borrar estos archivos es a hacerlo desde otro sistema operativo. Concretamente desde una distro Linux cargada en la memoria RAM. De esta manera vamos a poder borrar estas carpetas sin vernos afectados por los permisos que Microsoft aplica sobre sus propios directorios.
Para ello, lo que debemos hacer es cargar el sistema operativo en la RAM, y una vez dentro, abrir el disco duro de nuestro Windows desde el explorador hasta encontrar estas carpetas. Una vez localizadas, tendremos que hacer clic sobre ellas para abrir el menú contextual desde el que podremos eliminarlas. También podemos hacerlo con la tecla Supr del teclado, igual que en Windows.
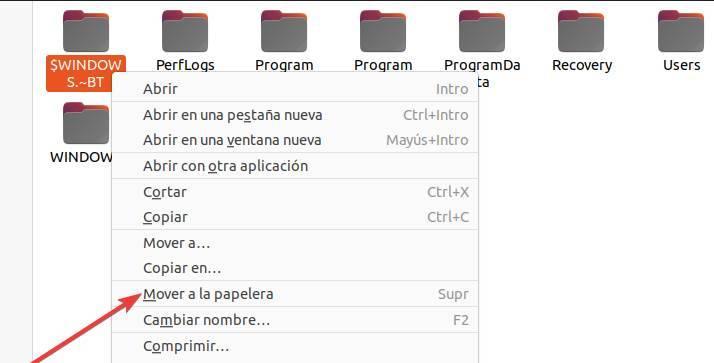
Una vez borradas las carpetas del disco duro, podremos reiniciar el ordenador.
Carpeta Windows.old
Windows.old es otra de las carpetas que, a menudo, podemos encontrarnos en nuestro ordenador. Esta carpeta está directamente relacionada con las anteriores, ya que se encarga de guardar todos los datos de las instalaciones anteriores para que, si perdemos algo, o algo sale mal, se puedan recuperar directamente desde esta carpeta.
Algunas versiones de Windows aprovechan la carpeta Windows.old para guardar dentro de ella las carpetas $WINDOWS.~BT y $WINDOWS.~WS. De esta manera, el disco duro está un poco más organizado, aunque seguiremos teniendo 10, o más, gigas ocupados de manera innecesaria.
El proceso para borrar esta carpeta es el mismo que para borrar cualquiera de las dos anteriores. Para ello, lo que debemos hacer es abrir la ventana de propiedades del disco duro, acceder al limpiador, al limpiador de los archivos del sistema, marcar la opción «Instalaciones anteriores de Windows» y llevar a cabo la limpieza.
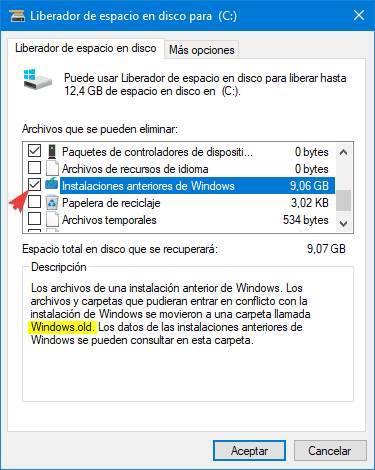
Cuando acabe, la carpeta debería haber desaparecido, y todo el espacio que ocupaba debería volver a estar disponible.
Si tenemos una distro Linux a mano, podemos hacer lo mismo que en el paso anterior, es decir, borrar esta carpeta desde un Ubuntu Live, cargado en la RAM, para liberar el espacio a la fuerza sin que nos afecten los permisos de Windows.
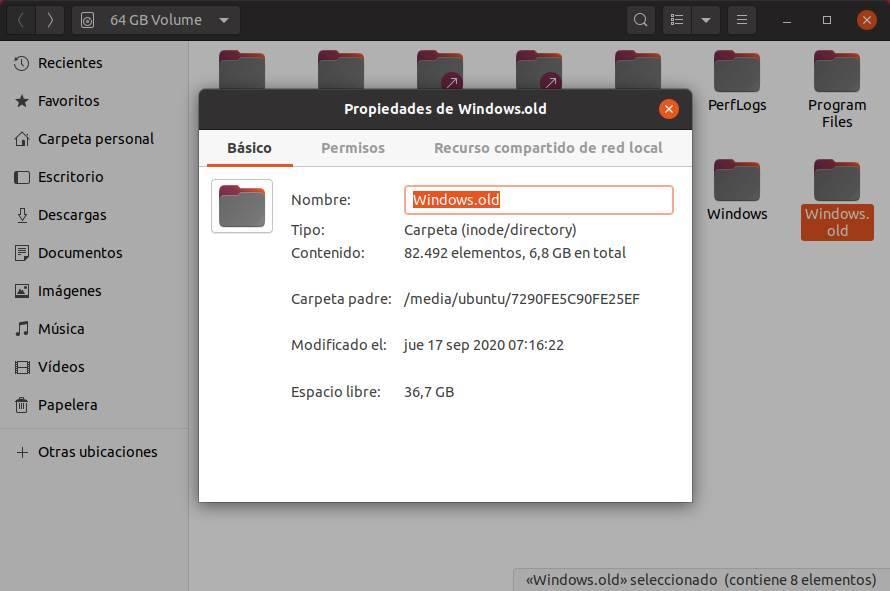
De esta manera, cuando volvamos a iniciar sesión en Windows el espacio que ocupaban estas carpetas estará liberado, y podremos usarlo para lo que queramos.
Qué hacer si no puedo eliminar estos contenidos
Hay que tener en consideración que en ciertas ocasiones el propio sistema operativo de Microsoft nos bloqueará la eliminación de estas carpetas a las que os hacemos referencia. Como os podéis imaginar esto no nos permitirá liberar el espacio mencionado, lo que puede suponer un importante problema si andamos escasos del mismo. Llegados a este punto en un principio lo mejor que podemos hacer es acceder a Windows con la cuenta de administrador. Y es que los permisos asignados al resto de cuentas dadas de alta en el sistema pueden ser el problema en este caso.
Por tanto, lo recomendable aquí es cerrar la sesión activa del sistema operativo e iniciar una nueva sesión con la cuenta del administrador. Si no tenemos la correspondiente contraseña, tendremos que solicitarla.
