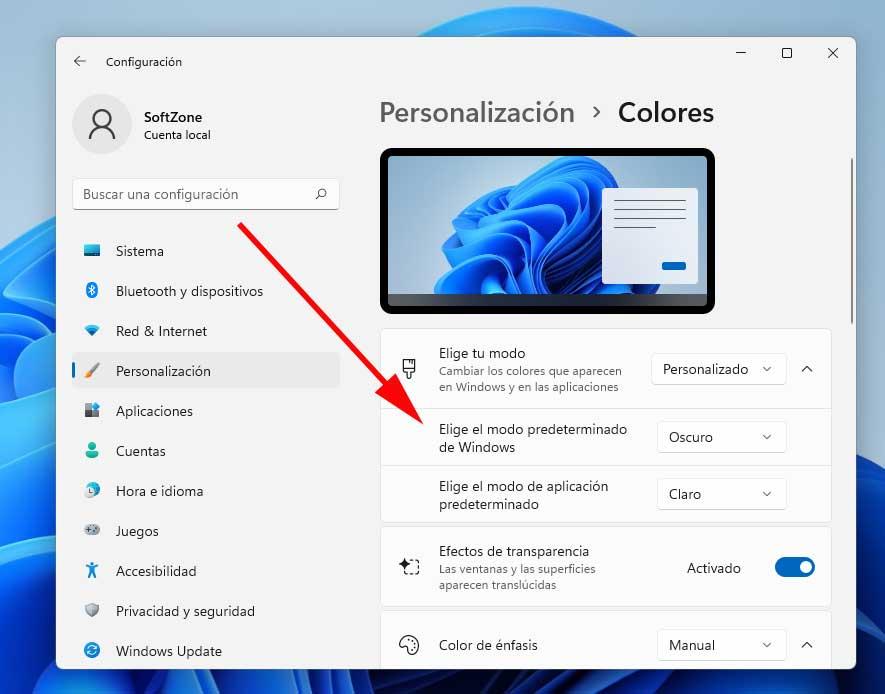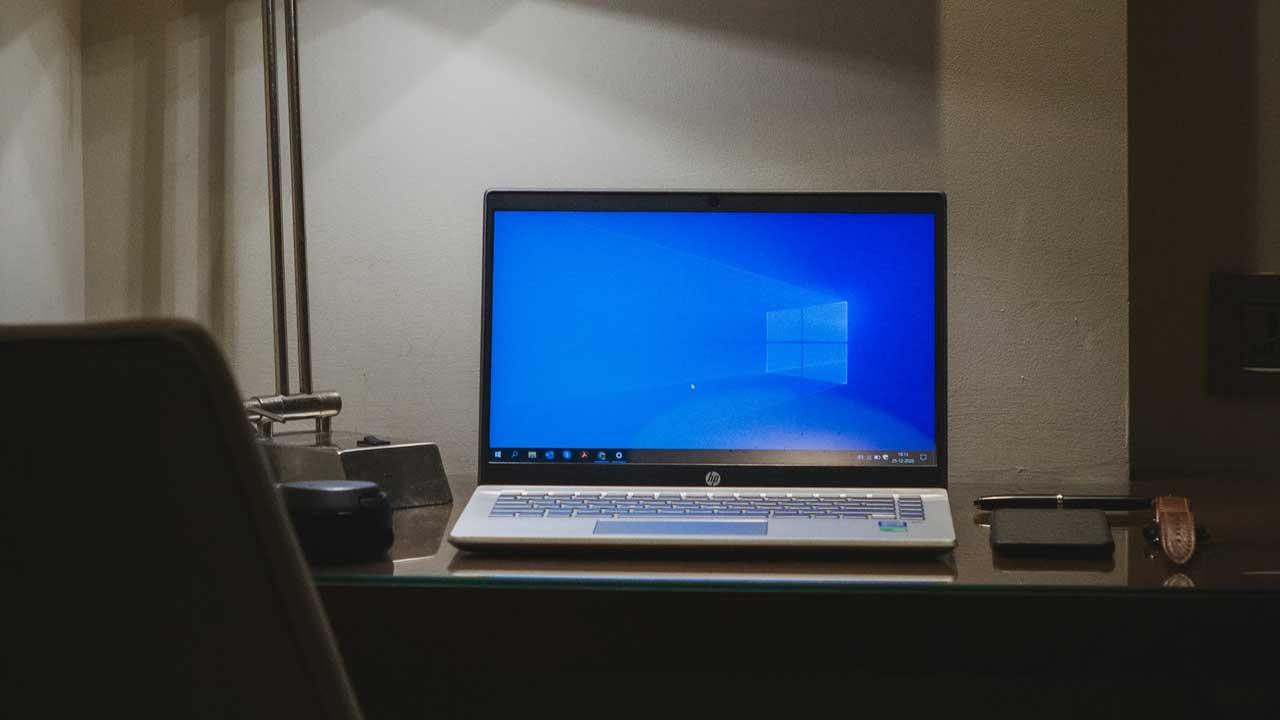Uno de los principales objetivos que se marcó Microsoft tras el lanzamiento de Windows 11, al margen del apartado funcional, era ofrecer un diseño moderno y actualizado. Sin embargo algunas de estas funciones y novedades estéticas incluidas no han terminado de convencer a muchos usuarios, echando de menos el antiguo Windows 10.
Muchos de vosotros ya sabéis que Windows 11 supuso un importante cambio en el diseño del sistema operativo desde sus inicios. Para que os hagáis una idea, el gigante del software cambió el lenguaje de este diseño pasando de Metro de Windows 8 y 10, por el nuevo Fluent.
Pero a pesar de todo ello, como os contamos, aún hay muchos que siguen echando de menos algunas de las características de la interfaz de Windows 10. De ahí que existan algunos programas de terceros que nos permiten cambiar ciertos elementos importantes de Windows 11 para volver al pasado de un modo u otro. Eso sí, de igual modo tenemos la posibilidad de utilizar algunas funciones y características del nuevo sistema con el fin de recuperar parte del aspecto y la sensación del antiguo Windows 10, en la nueva versión.
Esto es precisamente en lo que nos queremos centrar en estas mismas líneas para que podéis personalizar la nueva versión del sistema operativo para que sea más parecida a la antiguo. A continuación os hablaremos de algunos cambios que podéis llevar a cabo en el nuevo sistema para darle un aspecto algo más antiguo y parecido al anterior.
Dale a Windows 11 un aspecto más retro
Además merece la pena saber que estas modificaciones en la interfaz del sistema operativo las podemos hacer sin instalar nada más. Todo ello de manera sencilla incluso para aquellos que no tengan demasiados conocimientos en estas tareas de personalización.
Mueve los iconos de la barra de tareas. Uno de los cambios más criticados en Windows 11 es todo aquello relacionado con la barra de tareas. De forma predeterminada nos encontramos con todos los iconos centrados en la misma, algo que podemos cambiar para que así nos recuerde más a las versiones anteriores del sistema operativo. Basta con que pinchemos con el botón derecho del ratón sobre la misma y seleccionemos Configuración de la barra de tareas. En la nueva ventana, en la sección Comportamientos de la barra de tareas / Alineación de la barra de tareas, seleccionamos Izquierda.
![]() Cambia el fondo de pantalla. Los nuevos fondos de pantalla del sistema operativo más reciente son representativos de Windows 11. Por tanto podemos modificar este apartado gráfico con tan solo pulsar con el botón derecho del ratón en el escritorio y seleccionar Personalizar. Aquí podemos establecer algún fondo más asociado a Windows 10. Si disponemos de un equipo con la versión anterior del sistema funcionando, no tenemos más que acceder a esta ruta del disco para encontrarnos con los ficheros de los fondos de Windows 10 por defecto.
Cambia el fondo de pantalla. Los nuevos fondos de pantalla del sistema operativo más reciente son representativos de Windows 11. Por tanto podemos modificar este apartado gráfico con tan solo pulsar con el botón derecho del ratón en el escritorio y seleccionar Personalizar. Aquí podemos establecer algún fondo más asociado a Windows 10. Si disponemos de un equipo con la versión anterior del sistema funcionando, no tenemos más que acceder a esta ruta del disco para encontrarnos con los ficheros de los fondos de Windows 10 por defecto.
C:/Windows/Web/4K/Wallpaper/Windows
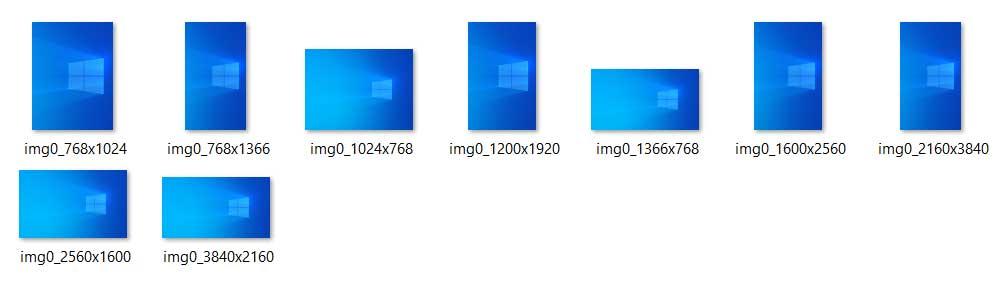 Cambia los temas predeterminados. Windows 11 permite utilizar modos claros u oscuros para el sistema y las aplicaciones de forma independiente. En Configuración / Personalización / Colores, podemos establecer el modo predeterminado Oscuro para Windows y Claro para las aplicaciones, con el fin de que la interfaz sea más parecida a Windows 10.
Cambia los temas predeterminados. Windows 11 permite utilizar modos claros u oscuros para el sistema y las aplicaciones de forma independiente. En Configuración / Personalización / Colores, podemos establecer el modo predeterminado Oscuro para Windows y Claro para las aplicaciones, con el fin de que la interfaz sea más parecida a Windows 10.