Cambiar el nombre de muchos archivos en segundos era un problema hasta que aprendí este truco
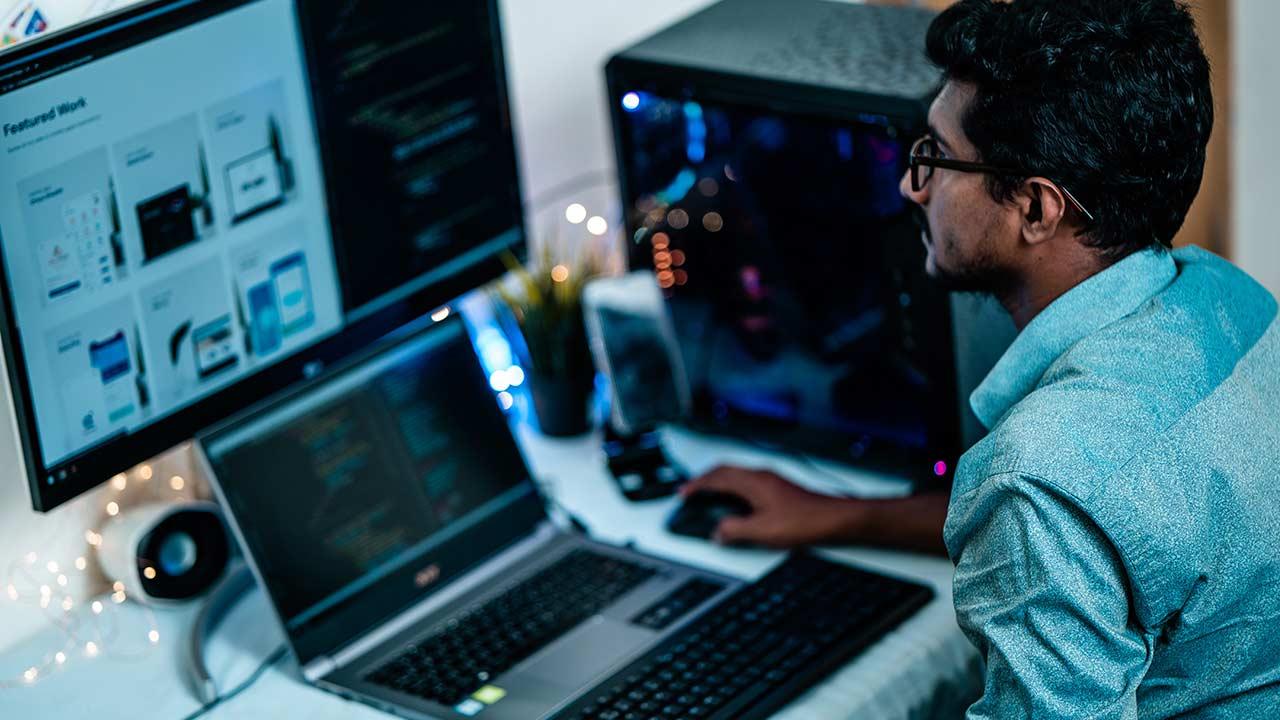
A la hora de organizar las fotografías de un evento concreto para tenerlas siempre a mano, la discografía de un grupo musical, una serie TV, imágenes que forman parte de un mismo proyecto, lo mejor que podemos hacer es utilizar el mismo nombre para todos los archivos, un proceso que podemos de diferentes formas en Windows.
Tanto por mi trabajo como por mis aficiones, siempre tengo la necesidad de tener todo el contenido organizado y accesible, ya sea desde el buscador de Windows o utilizando la estructura de directorios que tenga establecida, por lo que renombrar todos los archivos relacionados con un determinado tema es fundamental en mi día a día. El método más sencillo y utilizado por la mayoría de los usuarios para renombrar muchos archivos en Windows es seleccionar los archivos, y pulsar en el botón Cambiar nombre del Explorador de archivos.
Otro método que también podemos utilizar es, después de seleccionar los archivos, pulsar sobre uno de los seleccionamos para acceder al menú contextual de Windows y seleccionar la opción Cambiar nombre. En ambos casos, Windows cambiará el nombre de los archivos por el que hayamos establecido numerándolos de forma automática. Sin embargo, no son las únicas opciones disponibles, especialmente si no tenemos una dependencia exclusiva del ratón y hacemos uso de atajos de teclado.
Renombrar múltiples archivos en Windows
Si utilizamos habitualmente atajos de teclado, nuestra dependencia sobre el ratón es muy más limitada y conocemos diversos trucos para movernos fácilmente por cualquier aplicación e incluso por Windows. Siendo usuario habitual de atajos de atajo, en lugar de utilizar el ratón para todo, he descubierto un truco para realizar este cambio de una mucho más rápida y pulsando una sola tecla. Estamos hablando de las teclas de función de nuestro teclado, en concreto de la tecla F2.
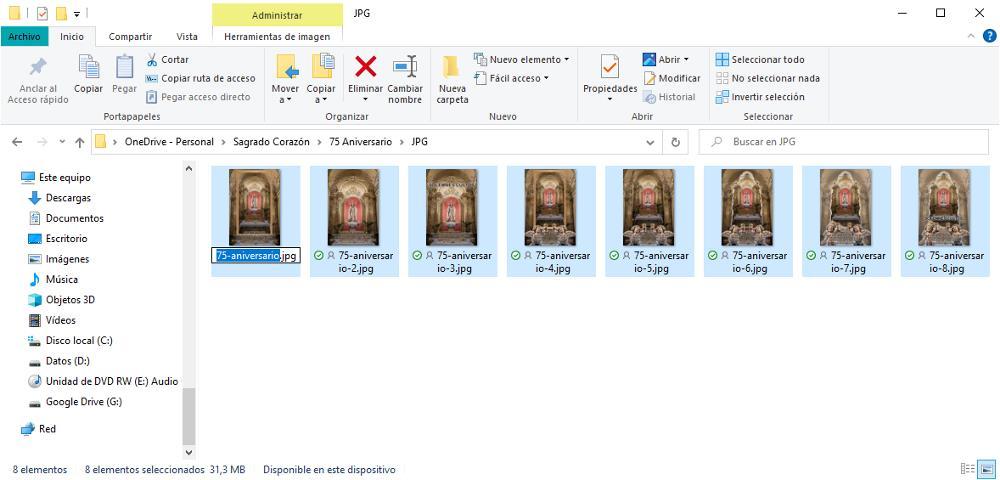
Para cambiar el nombre de múltiples archivos en Windows de una forma mucho más rápida que haciendo uso únicamente del ratón, lo primero que debemos hacer es seleccionar todos los archivos y/o carpetas que queremos renombrar. Si se trata de todos los archivos de un mismo directorio, podemos hacer uso del atajo de teclado Alt + E o utilizando el ratón, aunque es un método más lento. A continuación, todos los archivos del directorio se mostrarán resaltados en color azul y para cambiar el nombre tan solo debemos pulsar sobre la tecla F2.
Al pulsar sobre esta tecla, debemos introducir el nombre que queremos que tengan todos los archivos y pulsar sobre la tecla Enter para que Windows haga su trabajo. En ese momento, todos los archivos seleccionamos reemplazarán el nombre que tengan (no hace falta que sea el mismo en todos ellos) por el que hemos establecido y se encargará de numerarlos automáticamente.
Windows no nos permite controlar la numeración, por lo que, si queremos establecer un orden concreto en el nombre del archivo, no tenemos más remedio que renombrar cada archivo de forma manual, un proceso que también podemos hacer seleccionando el archivo y pulsando la tecla F2.
Otras formas de renombrar archivos
Además del truco que acabamos de ver, podemos encontrar otra gran variedad de formas de cambiar el nombre a los archivos en Windows. Por ejemplo, en la red existen multitud de programas, con todo tipo de opciones y funciones, para este fin. Por ejemplo, dos de los más conocidos son Advanced Renamer y Lupas Rename 2000. Ambos programas gratuitos y portables para poder guardarlos donde queramos y usarlos sin problemas.
Además, también podemos recurrir a las PowerToys, esas sencillas herramientas de Microsoft que podemos descargar e instalar en Windows para añadir herramientas y funciones muy útiles para el día a día. Gracias a la herramienta «PowerRename» podremos renombrar fácilmente muchos archivos en segundos.
Por último, si tienes ya cierto nivel de conocimientos, es posible también crear un script BAT con el que podamos renombrar todos los archivos dentro de una carpeta de forma sencilla. Para ello, recurriremos a la herramienta «rename» o «ren» de CMD. Y la sintaxis que tendremos que usar en este caso es la siguiente:
- rename/ren [<drive>:][<path>]<filename1> <filename2>
Usando otras funciones podemos ir buscando todos los archivos, y renombrándolos como queramos. Eso sí, como hemos dicho, es un método ya más avanzado que, seguramente, no sea apto para todos.
