Todos aquellos que pasamos una buena cantidad de horas frente a nuestro PC, por regla general las pasamos en Windows, o con aplicaciones del propio sistema. Hay usuarios que están más acostumbrados a su uso que otros, pero todos intentan trabajar con el sistema operativo de un modo más fluido. Cierto es que hay muchos atajos, y además para muchos programas, pero no es necesario que los memoricemos todos.
De hecho, para trabajar mejor con los atajos, esto es algo que se puede lograr con la experiencia a base de movernos por las múltiples funciones que nos presenta el propio Windows entre sus menús. De este modo lo que logramos es conocer dónde está aquello que usamos de manera más habitual para acceder más rápidamente. Hay que tener en cuenta que hablamos de un software extremadamente completo, y que no para de crecer. Es por ello por lo que dependiendo del tipo de uso que hagamos del mismo, nos acostumbraremos a un determinado número de acciones incluidas.
Pero al mismo tiempo aquí vamos a encontrar una serie de funciones y aplicaciones de uso general que van a ser casi imprescindibles en el día a día. Aquí nos referimos, por ejemplo, al Explorador de archivos, o a la aplicación de Configuración. Por lo tanto, en estas mismas líneas os vamos a hablar de una serie de atajos de teclado que os serán de mucha ayuda. Como os podréis imaginar, estos nos ayudarán a trabajar de un modo mucho más fluido con el propio sistema operativo. Así podremos acceder a las funciones que más nos interesen, de una manera prácticamente inmediata.
Los atajos de teclado de la tecla Windows más comunes
Y es que seguro que algunos de vosotros, especialmente los más noveles en estas lides, en más de una ocasión se puede haber preguntado la razón de ser de esta tecla Win. Muchos teclados de hecho traen de hecho dos elementos de este tipo, uno a cada lado de la barra espaciadora. Y es que algunos, más allá de abrir de forma directa el menú Inicio, no conocen la verdadera utilidad de esta tecla Win. Pues bien, a continuación, os vamos a mostrar cómo la misma nos puede ser de enorme ayuda cuando trabajamos con el sistema de los de Redmond.
Atajos de teclado muy útiles en Windows
Muchos de estos los usamos a través de la popular tecla WIN, lo que nos permite acceder a muchas de las funciones integradas del propio Windows. Así podremos memorizar las que más nos interesen en cada caso. Ya os comentamos antes que aquí no es necesario que nos las sepamos todas, basta con memorizar las que usamos de forma habitual.
- Win: abrir el menú Inicio.
- Win + A: abrir el Centro de actividades.
- Win + C: abrir el asistente de voz Cortana.
- Win + G: abrir la barra de juegos.
- Win + E: abrir el Explorador de archivos.
- Win + L: bloquear el equipo o cambiar de cuenta.
- Win + I: abrir la aplicación de Configuración.
- Win + M: minimizar todas las ventanas abiertas.
- Win + P: abrir el menú proyectar.
- Win + S: abrir las búsquedas.
- Win + R: abrir cuadro de diálogo Ejecutar.
- Win + Mayús + M: restaurar las ventanas minimizadas.
- Win + cursor arriba: maximizar ventana.
- Win + cursor abajo: minimizar ventana.
- Win + Ctrl + Intro: activar Narrador.
- Win + +: abrir la aplicación de la Lupa.
- Win + Esc: cerrar la aplicación Lupa.
Atajos de teclado para tareas menos comunes
Pero la misma tecla Win, igualmente nos da acceso directo a multitud de funciones un tanto menos conocidas o utilizadas en Windows. Con todo y con ello, en determinadas circunstancias nos serán también de mucha ayuda para trabajar de un modo más fluido.
- Win + B: foco al área de notificaciones.
- Win + D: mostrar escritorio.
- Win + Alt + D: mostrar fecha y hora en el escritorio.
- Win + H: iniciar dictado.
- Win + F: abrir el Centro de opiniones.
- Win + J: abrir una sugerencia de Windows.
- Win + K: abrir Conectar.
- Windows + P: modo de presentación.
- Win + Ctrl + Q: abrir asistencia rápida.
- Win + Mayús + S: captura de pantalla de una parte.
- Win + T: movernos por las aplicaciones de la barra de tareas.
- Win + U: abrir el Centro de accesibilidad.
- Win + V: abrir el Portapapeles.
- Win + Mayús + V: movernos por las notificaciones.
- Win + X: abrir menú vínculo.
- Win + Z: ver comandos disponibles a pantalla completa.
- Win +.: abrir el panel de emojis.
- Win + ,: ver el escritorio.
- Win + Pausa: ver el cuadro Propiedades del sistema
- Win + Ctrl + F: buscar equipos.
- Win + número: abrir aplicaciones de la barra de tareas dependiendo de su posición
- Win + Ctrl + número: abrir el escritorio y cambiar a la última ventana activa.
- Windows + Alt + número: abrir lista de accesos directos de la barra de tareas.
- Win + Tabulador: Vista de tareas.
- Win + cursor izquierdo: maximizar ventana de la aplicación del lado izquierdo.
- Win + cursor derecho: maximizar ventana de la aplicación del lado derecho.
- Win + Inicio: minimizar todo excepto la ventana activa.
- Windows + Mayús + cursor abajo: minimizar las ventanas del escritorio activas.
- Windows + Mayús + cursor izquierda o derecha: mover aplicación o ventana de un monitor a otro.
- Win + barra espaciadora: cambiar el idioma de entrada.
Atajos de teclado de uso general
Dejando a un lado la mencionada tecla Win, el sistema operativo nos presenta otros muchos atajos de teclado generalistas que podemos usar a diario. Además, estos nos pueden resultar tremendamente útiles debido a que se comparten igualmente con muchas de las aplicaciones que usamos normalmente en Windows. Nos referimos a los programas que instalamos en el PC con el sistema de los de Redmond. Así, estos atajos que os mostramos aquí nos ayudarán en gran medida a ser mucho más productivos en el PC y a trabajar con mayor fluidez.
- Ctrl + C: copiar todo tipo de contenidos.
- Ctrl + V: pegar el contenido del portapapeles.
- Ctrl + X: cortar el portapapeles.
- Ctrl + Z: deshacer la última acción.
- Alt + tabulador: cambiar entre aplicaciones.
- Alt + F4: cerrar la ventana activa.
- F2: cambiar el nombre de un elemento en el sistema.
- F3: buscar un archivo o carpeta en el Explorador de archivos.
- F4: mostrar la lista de la barra de direcciones en el Explorador.
- F5: actualizar el contenido de la pantalla.
- F6: movernos por los diferentes elementos de la pantalla.
- F10: activar la barra de menús.
- Alt + F8: mostrar la contraseña en la pantalla de inicio de sesión.
- Alt + Esc: movernos por los elementos en el orden en el que se abrieron.
- Alt + Intro: ver las propiedades.
- Alt + Barra espaciadora: abrir menú contextual.
- Ctrl + F4: cerrar el documento activo.
- Mayús + Supr: borrar sin mover a la papelera de reciclaje.
- Impr Pant: imprimir pantalla.
- Ctrl + A: seleccionar todo.
- Ctrl + D: mover a la papelera de reciclaje.
- Ctrl + Y: rehacer.
- Ctrl + Esc: abrir Inicio.
- Ctrl + Mayús + Esc: abrir el Administrador de tareas.
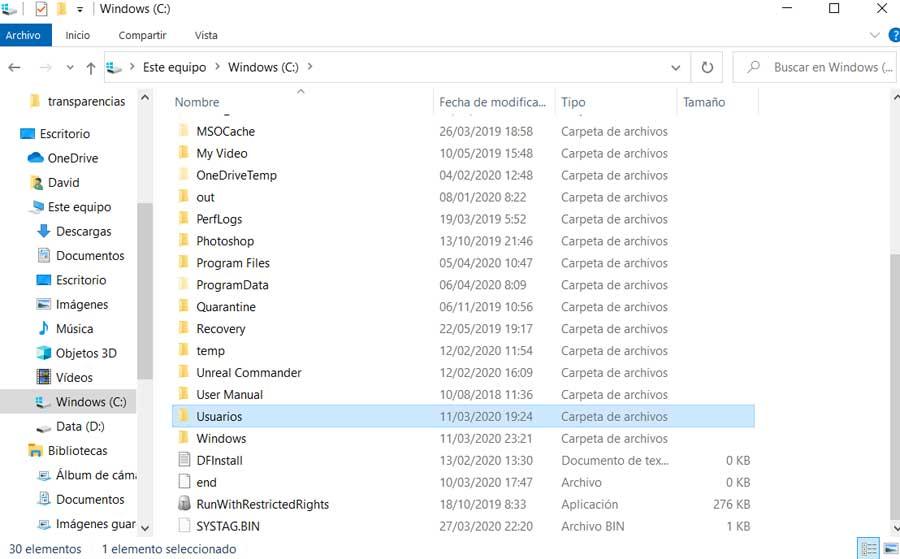
Gestiona la barra de tareas con estos atajos de teclado
La barra de tareas es uno de los elementos más importantes del sistema operativo de Microsoft. Si la usamos de forma habitual en nuestras tareas del día a día, seguramente nos interese conocer aquellos atajos que podemos usar desde ella para poder realizar diferentes acciones, como las que vamos a ver a continuación:
- Mayús + clic en un botón de la barra de taras: abrir una aplicación o abrir rápidamente otra instancia de una aplicación.
- Ctrl + Mayús + clic en un botón de la barra de taras: abrir una aplicación como administrador.
- Mayús + clic con el botón derecho en un botón de la barra de tareas: mostrar el menú de la ventana de la aplicación.
- Mayús + clic con el botón derecho en un botón de la barra de tareas agrupadas: mostrar el menú de la ventana de grupo.
- Ctrl + clic en un botón de la barra de tareas agrupadas: desplazarse entre las ventanas del grupo.
Atajos de teclado para escritorios virtuales
En el caso de que trabajemos en nuestro ordenador con Windows con diferentes escritorios virtuales dentro de una misma pantalla, podemos echar mano de diferentes atajos con los que poder movernos entre ellos o cerrar el que tenemos activo en un momento determinado.
- Tecla Windows + Tabulador: abre la Vista de tareas.
- Tecla Windows + Ctrl + D: añade un escritorio virtual.
- Tecla Windows + Ctrl + Flecha derecha: alternar entre los escritorios virtuales creados a la derecha.
- Tecla Windows + Ctrl + Flecha izquierda: alternar entre los escritorios virtuales creados a la izquierda.
- Tecla Windows + Ctrl + F4: cerrar el escritorio
El Explorador de archivos y sus atajos
Y para terminar os hablaremos de las combinaciones de teclas que podréis usar en uno de los elementos más útiles de Windows como es el Explorador de archivos.
- Alt + D: seleccionar la barra de direcciones.
- Ctrl + E: seleccionar el cuadro de búsqueda.
- Ctrl + N: abrir una ventana nueva.
- Ctrl + W: cerrar la ventana activa.
- Ctrl + rueda del ratón: cambiar el tamaño de los iconos.
- Ctrl + Mayús + E: mostrar todas las subcarpetas.
- Ctrl + Mayús + N: crear nueva carpeta.
- Alt + P: mostrar el panel de vista previa.
- Alt + Entrar: abrir el cuadro de diálogo de las propiedades.
- Alt + cursor derecho: ver la carpeta siguiente.
- Alt + cursor arriba: ver la carpeta superior.
- Alt + cursor izquierdo: ver la carpeta anterior.
- Fin: mostrar la parte inferior de la ventana.
- Inicio: mostrar la parte superior de la ventana.
- F2: cambiar el nombre del archivo seleccionado. También editar el nombre de los directorios seleccionados.
- F3: selecciona el cuadro de búsqueda.
- F4: mueve el cursor a la carpeta donde nos encontramos.
- F5: actualiza la actividad del explorador para reflejar cambios que no se muestran.
- F11: abre el explorador a pantalla completa.
Captura la pantalla de Windows con estos atajos
Windows permite a los usuarios hacer diferentes tipos de capturas de pantalla utilizando la combinación de teclas Windows + Mayús + W, como os hemos mostrado más arriba. Sin embargo, tenemos una tecla dedicada para ello, tecla que, combinación con otras, permite hacer todo tipo de capturas.
- Win + Impr Pant: captura una imagen de todo el contenido que se muestra en pantalla y se almacena en el directorio Capturas de pantalla.
- Alt + Impr Pant: captura una imagen de la aplicación en primer plano. Se almacena en el portapapeles.
- Impr Pant: captura una imagen de todo el contenido que se muestran en pantalla y lo almacena en el portapapeles.
Atajos para CMD
Los usuarios que habitualmente utilizan Command Prompt (CMD) también tienen a su disposición una serie de atajos de teclado para incrementar la productividad.
- Ctrl + A: seleccionar todo el contenido de la línea actual.
- Ctrl + Insert: copiar los elementos seleccionados en el portapapeles.
- Mayús + Insert: pega el contenido del portapapeles.
- Ctrl + M: inicia el modo de marcado.
- Ctrl + Flecha arriba: mueve la pantalla una línea hacia arriba.
- Ctrl + Flecha abajo: mueve la pantalla una línea hacia abajo.
- Ctrl + F: abre la búsqueda del símbolo del sistema.
- Teclas de flecha izquierda o derecha: mueve el cursor a la izquierda o a la derecha en la línea actual.
- Teclas de flecha hacia arriba o hacia abajo: recorre el historial de comandos de la sesión actual.
- Retroceder página: mueve el cursor una página hacia arriba.
- Avance página: mueve el cursor una página hacia abajo.
- Ctrl + Inicio: mueve el cursor a la parte superior de la consola.
- Ctrl + Fin: mueve el cursor hasta la parte inferior de la consola.
Aplicaciones para tener siempre a mano los atajos de teclado de Windows
Lo normal es que cada uno memorice los atajos de teclado de Windows que necesita en cada momento para poder trabajar cómodamente con el PC. Aprenderlos todos es complicado, además de que rara vez los necesitaremos. Incluso si tenemos un teclado personalizable podremos crear nuestros propios atajos de teclado mediante macros o teclas dedicadas, cada vez más comunes.
PowerToys
Lo que sí nos ofrece Microsoft es la posibilidad de tener una «chuleta» con los atajos de teclado de Windows imprescindibles siempre a mano. Y esto es posible gracias a las PowerToys, estas pequeñas herramientas OpenSource que nos permiten disparar nuestra productividad.
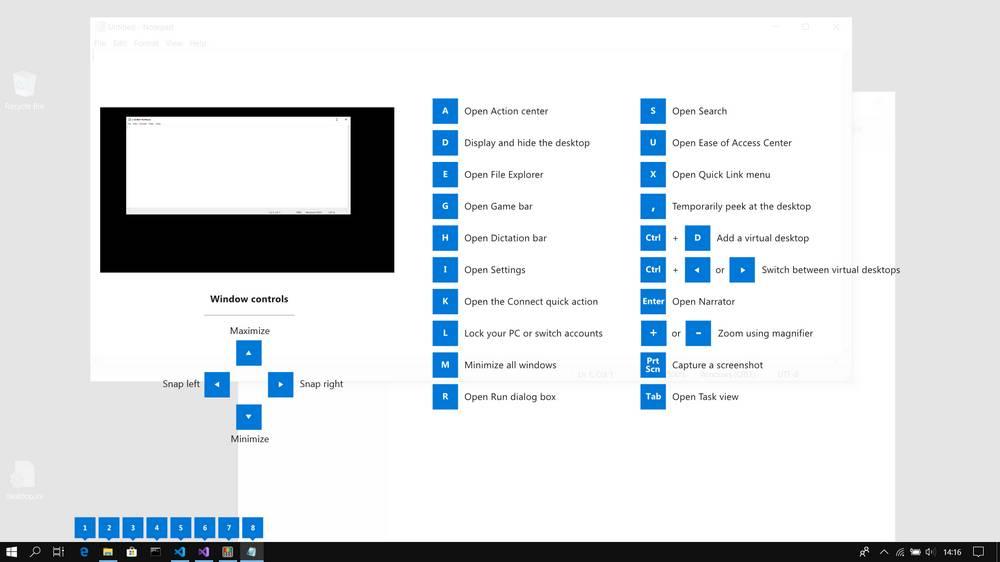
Para lanzarlas, no tenemos más que activar la correspondiente herramienta y mantener pulsada la tecla Win del teclado. Veremos una captura como la anterior, que nos permitirá conocer los atajos de teclado esenciales que nos ayudarán en el día a día.
Además, debemos tener en cuenta que estas PowerToys de las que os hablamos aquí, nos serán de enorme utilidad para muchas otras tareas básicas de Windows. De hecho, todas ellas están desarrolladas por la propia Microsoft y lanzadas como complementarias al sistema operativo, y así poder mejorarlo en gran medida. Es por todo ello que, además de para este tema de los atajos de teclado, os recomendamos echar un vistazo al resto de herramientas que componen las PowerToys.
Lo mejor
Este es un programa que nos ofrece la propia Microsoft y que pon a nuestra disposición una buena cantidad de funciones adicionales al sistema operativo. Una de estas herramientas nos permite tener al alcance de la mano en todo momento los principales atajos de teclado para ser mucho más productivos en Windows. Además, todo ello a través de una sencilla e intuitiva interfaz de usuario a la que podemos acceder de inmediato y así utilizar o conocer las combinaciones de teclas más útiles en Windows.
Lo peor
Si nos decantamos por utilizar la herramienta de los atajos de teclado del sistema de Microsoft que os hemos comentado, tendremos que instalar las Powertoys en su totalidad. Esto quiere decir hoy que nos veremos en la obligación de añadir a las unidades de disco del sistema todas las herramientas que forman parte de esta suite de Microsoft.
CheatKeys
Otra interesante aplicación que podemos utilizar para tener siempre a mano los atajos de teclado de las aplicaciones que más utilizados lo encontramos en la aplicación CheatKeys, una aplicación muestra todos los atajos de teclado de la aplicación que tenemos abierta en primer plano manteniendo pulsada la tecla Ctrl durante un segundo.
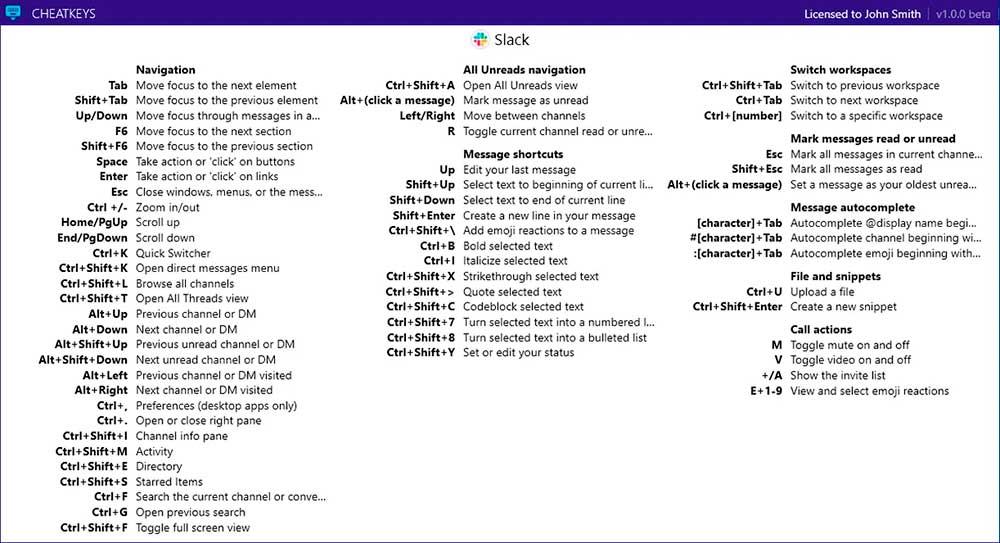
En ese momento, se mostrará una ventana superpuesta sobre la aplicación que tenemos abierta, ventana donde se muestran los principales atajos de teclado disponibles dentro de la aplicación. CheatKeys es compatible con un gran número de aplicaciones como Photoshop, Word, Excel, Chrome, Spotify, Brave, Affinity, GIMP, Evernote, Edge, Blender, OneNote, Teams, Slack, VLC entre otras muchas. No es compatible con todas las aplicaciones disponibles para Windows, ya que la información que muestra no la extrae de la aplicación si no que se introduce en la aplicación manualmente.
CheatKeys tiene un precio de 19,99 dólares y está disponible a través del siguiente enlace. Podemos descargar la aplicación para probarla de forma totalmente gratuita y sin limitaciones durante 7 días.
Destacable
Gracias a esta aplicación tendremos a nuestra disposición en todo momento los principales atajos de teclado correspondientes a una amplia diversidad de aplicaciones habituales. La compatibilidad de esta solución en software se encuentra entre las aplicaciones más populares que encontramos instaladas en los ordenadores actuales.
Menos destacable
Con el fin de sacar el máximo provecho a las funciones que nos propone este programa, tendremos que pagar por la licencia del mismo.
¿Son útiles los atajos de teclado?
La principal ventaja a nivel de productividad que nos ofrecen los atajos de teclado la encontramos en que reducimos la posibilidad de perder la concentración al soltar el teclado para hacer una acción básica con el ratón que podemos hacer perfectamente sin quitar las manos del teclado. Además, podemos combinar el uso del teclado para realizar acciones y el ratón para mover el cursor y así reducir el tiempo necesario para realizar determinadas tareas repetitivas como copiar archivos entre carpetas, formatear textos, acceder a determinados apartados de Windows como la configuración, el administrador de tareas entre otras.
No hace falta que nadie nos diga que debemos comenzar a utilizar atajos de teclado en Windows o en las aplicaciones que utilizamos habitualmente. Nosotros mismos nos daremos cuenta del tiempo que estamos perdiendo a la hora de utilizar el ratón para hacer tareas repetitivas como marcar en negrita un texto, seleccionarlo, acceder a las opciones de configuración de Windows, copiar y pegar archivos o texo entre otros. Cuantas más veces hagamos la misma tarea con el ratón, automáticamente no vendrá a la cabeza la idea de comenzar a utilizar atajos.

