Cuando hablamos de Word de Microsoft nos referimos a un editor de textos repleto de funciones adicionales que nos permiten realizar otros proyectos. Para que os hagáis una idea del potencial de esta aplicación, a continuación, os mostramos cómo realizar un plano directamente aquí.
Como muchos de vosotros ya sabréis, al ponernos manos a la obra para hacer un plano, en realidad nos referimos más a un trabajo de diseño que otra cosa. Sin embargo, este es un potente editor de textos que ha evolucionado de tal manera que nos ayudará incluso en este tipo de trabajos. De hecho, en estas mismas líneas os vamos a mostrar dos modos de llevar a cabo estos trabajos, uno más complejo pero personalizado, y otro más sencillo.
Lo primero que debemos tener en consideración que además de trabajar con textos, aquí ya podemos utilizar otros elementos como fotos, vídeos, tablas, objetos, etc. Esto nos permite poder llevar a cabo otros muchos proyectos que hace unos años parecería impensable. No hace falta aclarar que este no es un programa especialmente desarrollado para este tipo de diseños, pero nos puede ser de ayuda en determinadas ocasiones. Y es que hay trabajos que normalmente realizamos en Word y que además de manera adicional requerirán un plano de planta.
Usar la función Formas de Word para diseñar un plano
Aunque a priori el editor de textos como tal no cuenta con funciones específicas para estas tareas, como es de esperar, sí que podemos aprovechar la función Formas. Accedemos a la misma a través de la opción de menú Insertar. En concreto en el apartado llamado Ilustraciones nos encontramos con una lista desplegable de Formas. Aquí nos encontramos con una enorme cantidad de objetos prediseñados que podrían formar parte de nuestro diseño del plano.
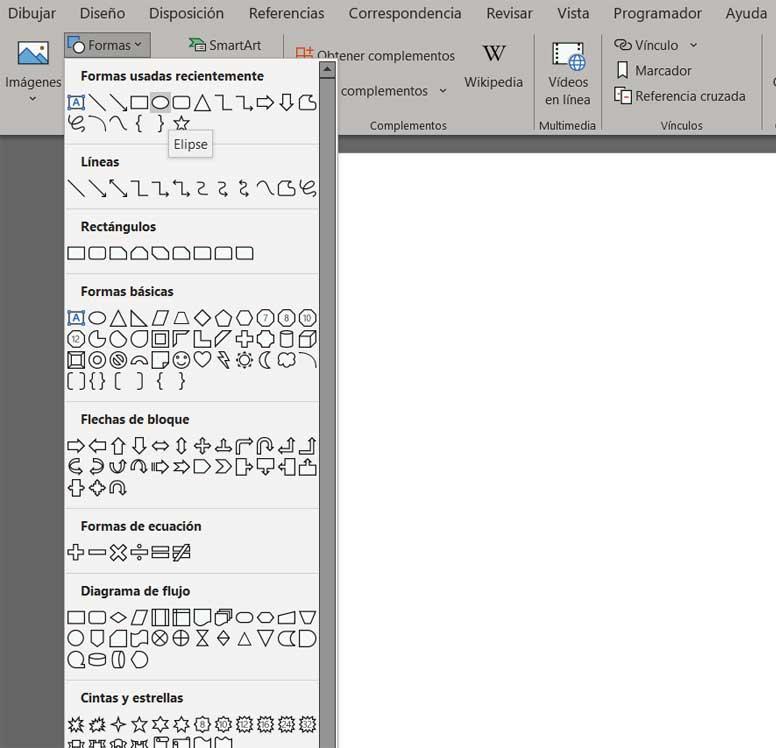
Evidentemente para establecer los límites iniciales del plano lo mejor que podemos hacer es utilizar la forma Rectángulo sin relleno. A partir de ahí ya entrará en juegos nuestra creatividad para ir agregando nuevos objetos que vayan dando forma al resto de habitáculos de la planta. Con un poco de paciencia e imaginación obtendremos los planos que aquí buscamos sin salir del editor de texto de Microsoft.
De manera paralela en el mismo menú insertar del editor de textos encontramos otros elementos que quizá no sean de mucha utilidad en estos proyectos. Nos referimos a los apartados de Iconos o Modelos 3D de Archivo que igualmente podemos integrar en los planos.
![]()
Utilizar imágenes externas para el diseño
Cabe mencionar que, si no queremos empezar a trabajar con estos proyectos de diseño desde cero, también tenemos la posibilidad de implementar imágenes y plantillas externas. Evidentemente estas plantillas o fotografías deben hacer referencia a elementos que nos sean de utilidad para llevar a cabo este plano en el que trabajamos ahora.
Esto es algo que en un principio logramos a través del menú insertar Imágenes. Cierto es que este método para crear un plano de planta es más rápido y posiblemente más llamativo. Sin embargo, presenta el inconveniente de que a priori debemos disponer de los archivos de imagen aptos para el proyecto que estamos llevando a cabo. A partir de ahí podremos ir colocando cada una de estas imágenes cargadas en Word en el documento del programa.

