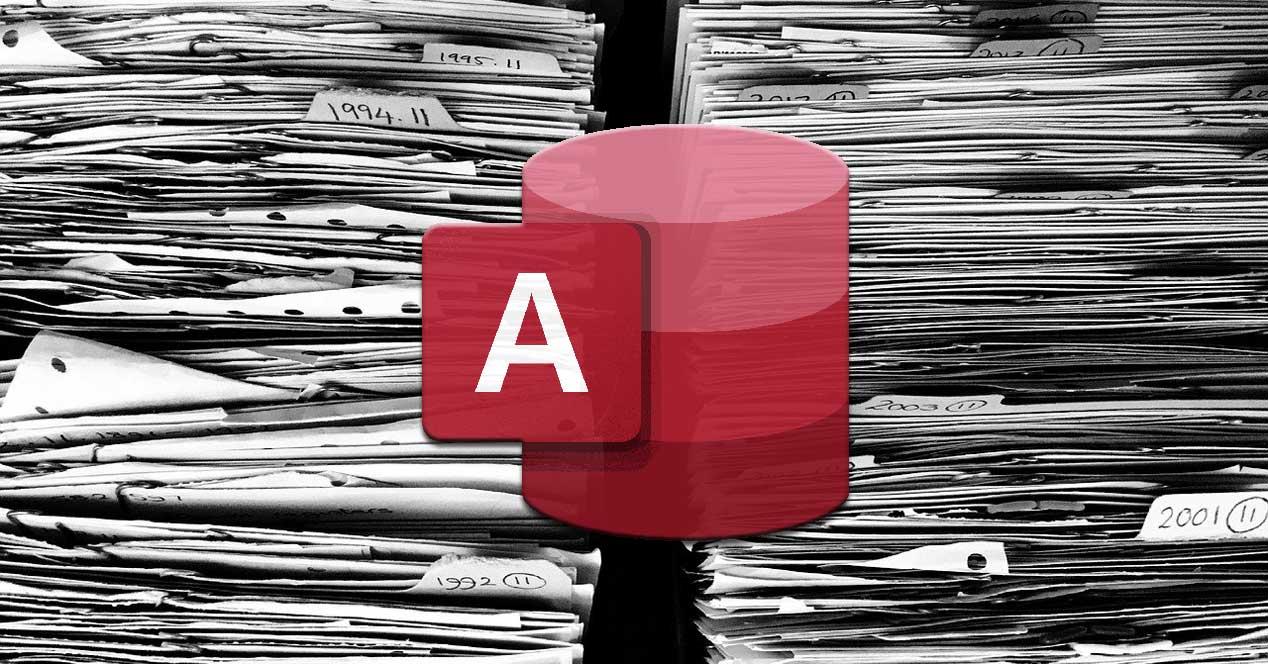Cuando nos referimos al programa Microsoft Access, hablamos de una potente aplicación centrada en el trabajo con bases de datos que forma parte de la suite Office. Está capacitada para usos tanto domésticos como profesionales, todo dependerá de nuestros conocimientos y necesidades.
Como os podéis imaginar, tal y como sucede en la mayoría de los programas centrados en este tipo de trabajos, Access nos propone una enorme cantidad de funciones. No podemos decir que se trata de un programa sencillo, pero una vez que empezamos a conocerlo, se nos abre un amplio abanico de posibilidades. Y es que desde hace muchos años las bases de datos en la tecnología son un elemento que se podría considerar como clave.
Los conocedores de este tipo de aplicaciones en concreto, seguro que sabéis que en nuestros proyectos aquí podemos añadir multitud de tipos de datos diferentes. En este caso en concreto nos queremos centrar en la posibilidad de crear una nueva tabla que forme parte de la base de datos en la que trabajamos. Es por ello por lo que a continuación os vamos a mostrar la manera más sencilla de crear una tabla o base de datos personalizada desde Access. Cabe mencionar que el proceso que describiremos a continuación es válido para nuevas bases de datos que vamos a crear.
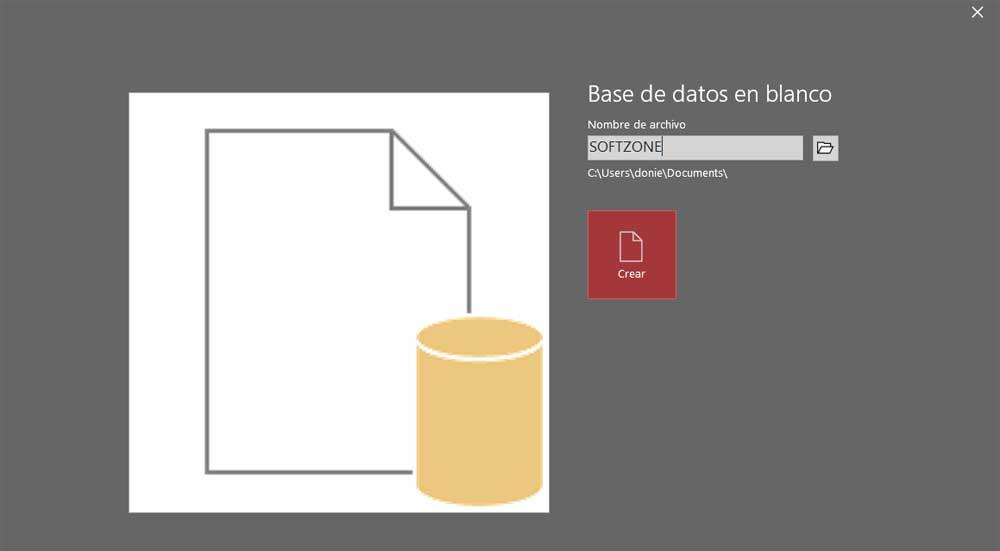
Partamos de la base de que no disponemos de un proyecto activo en estos instantes, por lo que primero vamos a crear la base de datos como tal. Por tanto, lo primero que debemos hacer es abrir el programa de manera convencional y pinchar en el botón Base de datos en blanco. En la ventana que aparece no tenemos más que asignar un nombre a la misma e indicar su ubicación en disco.
Crea una base de datos en Access desde el principio
Ya tenemos abierta la nueva base de datos para empezar a trabajar, de ahí que sea igual que si ya la teníamos creada con anterioridad. Por tanto, a continuación, nos situamos en la opción de menú llamada Crear y pinchamos en el botón de Tabla. Una vez hayamos hecho esto, automáticamente se creará el componente que buscamos y en un principio estará compuesto por la columna ID, y otra vacía para que podamos añadir una personalizada.
A partir de aquí empezará nuestro trabajo creativo para diseñar la tabla que compone base de datos. Por ejemplo, si pinchamos sobre la cabecera Haga clic aquí para agregar, especificamos el tipo de dato con el que vamos a trabajar en el nuevo campo a añadir. Debemos tener en cuenta que el valor de la columna llamada ID se rellena automáticamente con valores numéricos correlativos, al menos por defecto. Estos hacen referencia al identificador de la entrada que estamos creando en la tabla de Access. Tal y como os comentamos antes, aquí es donde entra en juego nuestro trabajo para diseñar la tabla que compondrá la base de datos.
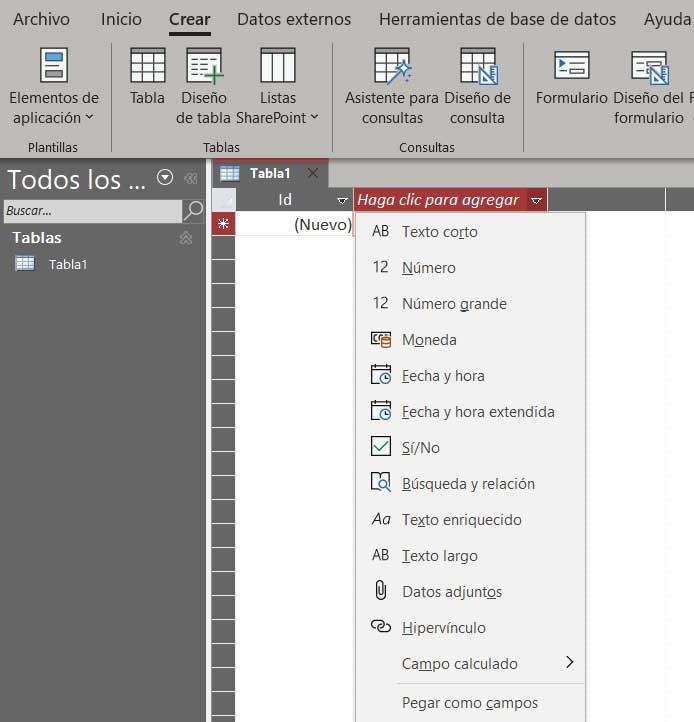
En el caso de que queramos personalizar aún más este elemento, debemos pinchar en el menú Inicio, y en el botón Ver, nos decantamos por Vista Diseño. Aquí tendremos la posibilidad de definir todo tipo de parámetros tanto de aspecto como de función para cada una de las celdas de la tabla. Para ver los mismos no tenemos más que pinchar sobre cada una de estas celdas que os comentamos.
A continuación, en la parte inferior de la ventana aparecerán sus características que además son personalizables. aquí vemos elementos tales como su tamaño, valor predefinido, regla de validación, alineación, título, etc.