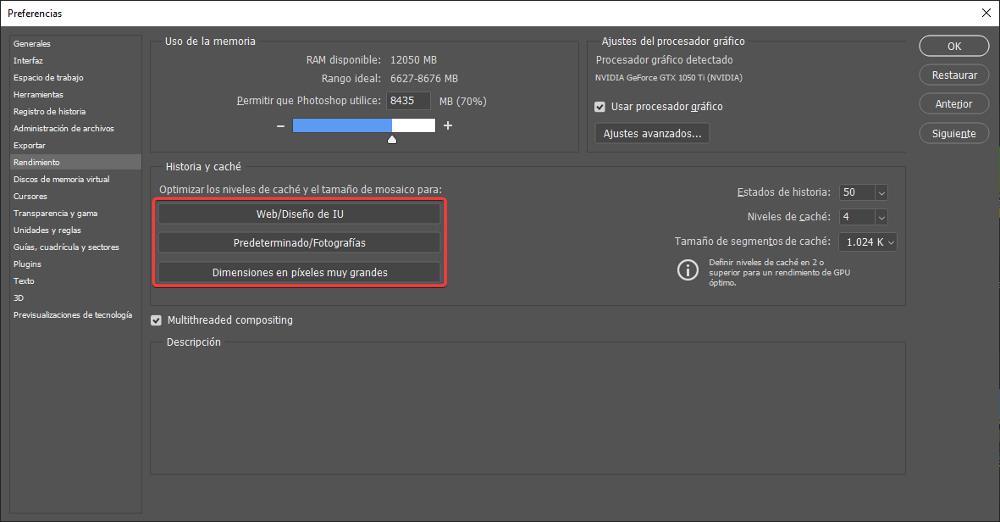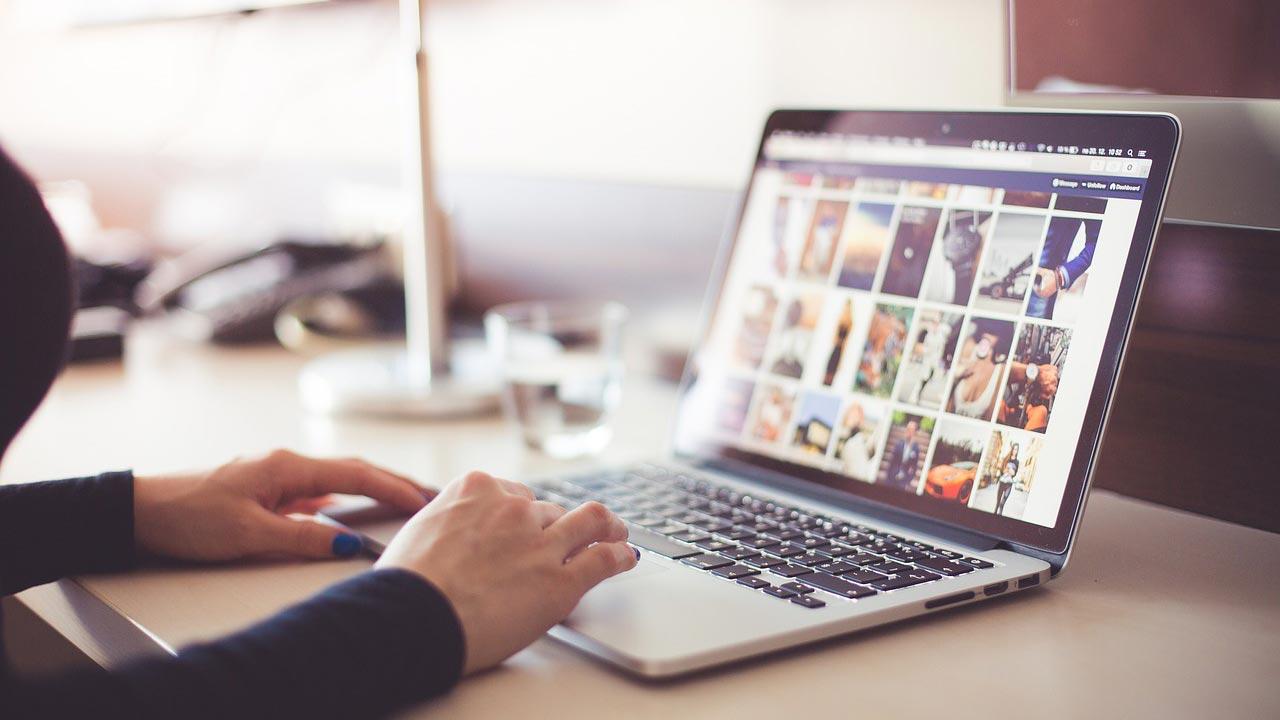Gracias a Photoshop y con los conocimientos adecuados, podemos llevar a cabo cualquier idea que tengamos en la cabeza, ya que el número de opciones que esta aplicación de Adobe pone a nuestra disposición es prácticamente ilimitado. Pero, si Photoshop no funciona correctamente, va a saltos o tarda mucho en abrirse, solucionar este problema es lo primero que debemos hacer.
Muchos son los motivos por los que Photoshop puede no estar rindiendo al máximo, dejando de lado las prestaciones del equipo donde está instalado (donde no hay margen posible de mejora), a continuación, os mostramos los cambios que debemos hacer tanto en Windows como en Photoshop para optimiza su funcionamiento.
- Cerrar aplicaciones en segundo plano. Todas las aplicaciones que abrimos en nuestro equipo ocupan en espacio en la memoria, espacio que puede ser aprovechado por otras aplicaciones, como por ejemplo Photoshop, para funcionar de una forma mucho más fluida y sin tirones, lags y demás.
- Activar el uso de la gráfica. Si nuestro equipo incluye una tarjeta gráfica dedicada, debemos asegurarnos de que Photoshop está haciendo uso de esta. Si es así, los tiempos de procesado y carga de elementos serán mucho más rápidos. Para asegurarnos que Photoshop está haciendo uso de la gráfica, debemos acceder al menú Preferencias situado dentro de Edición y acceder al apartado Rendimiento.
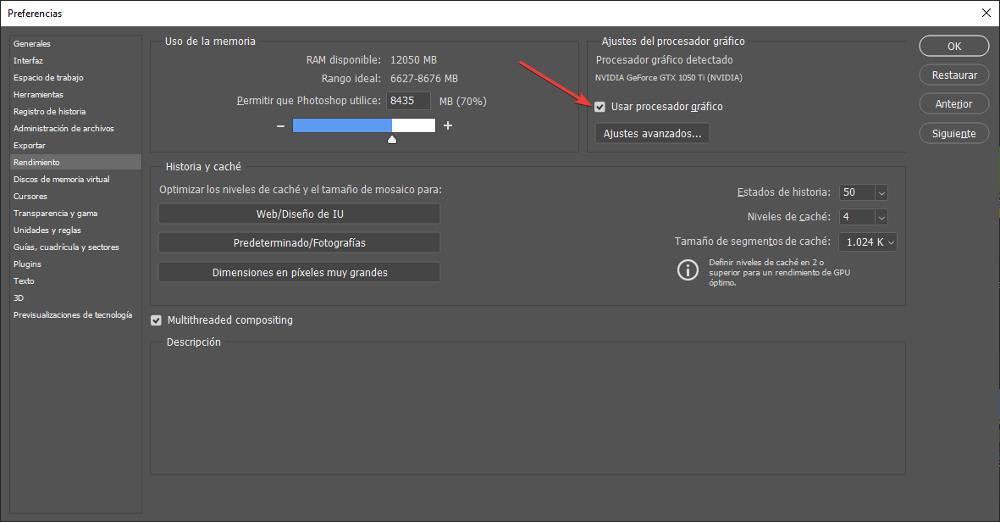
- Aumentar la memoria RAM. Por defecto, Photoshop está configurado para utilizar el 70% de la memoria RAM del dispositivo, independientemente de cuál sea su capacidad. Si queremos mejorar el rendimiento, podemos incrementarlo hasta un máximo del 85% siempre y cuando no tengamos que hacer uso de ninguna otra aplicación en segundo plano. Esta opción se encuentra en el apartado Preferencias > Rendimiento, dentro del menú Edición.
- Desactivar los plugins al cargar la aplicación. Photoshop nos permite añadir plugins para realizar tareas de forma casi automática. Estos plugins, al igual que sucede con las extensiones de Chrome, pueden afectar al rendimiento de la aplicación, por lo que debemos evitar cargarlas para descartar o confirmar que este sea el origen del problema. Para hacerlo, lo único que tenemos que hacer es mantener presionada la tecla Mayús mientras ejecutamos Photoshop.
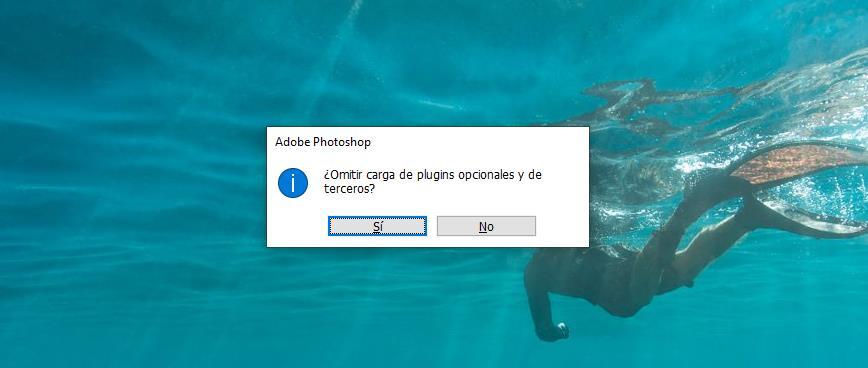
- Eliminar los ajustes de la aplicación. Cualquier cambio que podamos hacer en Photoshop sin darnos cuenta, puede ser el causante del problema que está afectando a su rendimiento. Si no sabemos cuáles han sido los cambios que hemos realizado, lo mejor que podemos hacer es eliminarlos y volver a configurar la aplicación para que se adapta a nuestras necesidades. Esta opción se encuentra dentro del menú Preferencias > General, al que accedemos desde el menú Edición, y se denomina Restaurar preferencias al salir.
- Optimizar el funcionamiento. Dependiendo de que tipo de trabajo estemos haciendo con Photoshop, debemos especificar como queremos que funcione la aplicación. Photoshop incluye tres opciones de configuración que se adaptan a diferentes finalidades. Cada una modifica los niveles de caché del equipo y el número de objetos que se almacenan en el historial. Esta opción, la encontramos en el menú Preferencias > Rendimiento, dentro de Edición, en el apartado Historia y caché.