Son varias las teclas que por defecto nos encontramos en la mayoría de los teclados de los equipos actuales. Una de ellas es la denominada como PrtScr o Impr Pnt, que en realidad se corresponde a la función de Imprimir pantalla. cierto es que esta es una de las formas más rápidas de hacer una captura de pantalla en un PC con Windows. Sin embargo, se puede dar el caso de que en determinadas circunstancias la misma deje de funcionar o no responda tal y como debería.
Por tanto, si tu tecla de Imprimir Pantalla ha dejado de funcionar de repente, hay algunas soluciones que puedes probar, como veremos a continuación. Tal y como sucede con el resto de las funciones integradas del sistema operativo, incluso las más básicas, cuando alguno deja de funcionar se puede convertir en un problema. Además, estos fallos que os comentamos pueden venir dados por multitud de situaciones y componentes, tanto hardware como software.
Razones por las que la tecla de imprimir pantalla no funciona
Antes de continuar os recordamos que, al pulsar la tecla Impr Pant, en realidad en Windows no pasa nada. Eso se debe a que la captura se copia directamente al portapapeles, pero tenemos que pegarla en algún sitio (como en Paint) para poder verla. Si lo que queremos es guardar la captura de pantalla directamente, debemos usar el atajo de teclado Windows + Impr Pant, pudiendo encontrar la captura de esta forma dentro de la carpeta Pictures/Screenshots de nuestro directorio personal.
Eso sí, al pulsar la tecla de la que os hablamos en estas líneas no pasa nada desde el punto de vista del usuario y la interfaz gráfica del sistema. Internamente el software se pone en funcionamiento para guardar una imagen en el portapapeles de Windows con todo aquello que tenemos a la vista en ese instante. A partir de ahí no tenemos más que abrir cualquier programa como algún editor de fotos y pegar el contenido del portapapeles en un nuevo documento para que se vea esa imagen.
Esto es algo que podemos llevar a cabo de manera rápida y sencilla a través de la combinación de teclas Ctrl + V. Hay que tener en consideración que esa imagen contenida en el portapapeles de Windows la podemos utilizar en múltiples programas, no solo relacionados con la edición de fotos. Por ejemplo, lo podemos pegar en los clientes de mensajería instantánea, en editores de texto como Word, y todo tipo de software que sea compatible con este tipo de contenidos.
Problemas con la tecla física
Como os comentamos esto puede venir dado por múltiples razones. Es posible que la tecla PrtScr haya dejado de funcionar por un problema de hardware. Esto quiere decir que podría haber algún tipo de problema con el teclado del equipo. En este caso la solución es sencilla ya que no tendremos más que sustituir este componente por otro nuevo porque al menos funciona la tecla. Esta solución es válida en aquellos teclados mecánicos que incluye switches intercambiables y tan solo nos costará unos céntimos de euro. Reemplazar el switch es cuestión de segundos con la herramienta específica que incluía nuestro teclado cuando la compramos.
Además, es interesante saber que este no es uno de los componentes más caros de nuestro ordenador, al menos aquellos considerados como de gama media. Por tanto, no tendremos más que adquirir un nuevo teclado y asunto solucionado. Si se trata de un portátil, el arreglo puede salir algo más caro ya que la única opción para por comprar un nuevo teclado al fabricante y reemplazarlo nosotros mismos siguiendo cualquier manual de YouTube si somos manitas. De lo contrario, tendremos que acudir a un servicio técnico, no hace falta que sea oficial, para que los reemplace.
La función está desactivada
Si estamos utilizando un teclado sin bloque numérico o si se trata de un equipo portátil, lo más probable es que por mucho que pulsemos sobre la tecla Imp Pant, esta no funcione. El motivo no se debe a que haya dejado de funcionar, sino que, para poder hacer uso de esta, debemos presionar una combinación de teclas, generalmente la tecla Fn junto con la tecla Imp Pant / Print Screen o como se denomine en el teclado.
Si tenemos un teclado de reducidas dimensiones, antes de seguir buscando una solución vía software o hardware, debemos comprobar si la tecla funciona pulsando la tecla Fn o cualquier otra tecla con el nombre del fabricante del equipo, ya que, en ocasiones, esta función está asociada a otras teclas por un motivo que para lo único que sirve es para liar a los usuarios.
Controladores dañados o no actualizados
Otro de los motivos que podríamos considerar como más comunes relacionados con los elementos hardware que tenemos conectados a nuestro PC, están relacionados con los controladores. Estos son pequeños trozos de software que se encargan de comunicar ese componente con el sistema operativo. De este modo lo que se logra es que el hardware funcione tal y como su fabricante espera, y además disponga de las últimas funciones desarrolladas para el mismo.
No es difícil imaginar que en el caso de que nos encontremos con algún fallo relacionado con estos elementos, como puede suceder con el teclado, el dispositivo deje de funcionar. Esto es algo que se puede dar tanto parcialmente como en su totalidad. Sin embargo, si el fallo viene dado por todo esto que os contamos, la solución es bastante sencilla, tal y como os mostraremos un poco más abajo. En realidad, todo lo que os vamos a enseñar es a actualizar estos controladores de manera directa en Windows y así arreglar el problema con la mencionada tecla.
Incompatibilidad software
Pero el fallo no solo puede venir por esto, sino que se puede haber producido algún tipo de incompatibilidad del sistema. Al mismo tiempo Windows puede que esté desactualizado, lo que igualmente podría ocurrir con alguno de sus elementos clave. sea como sea este es un fallo que debemos intentar corregir lo antes posible.
Por tanto, a continuación, os vamos a dar una serie de soluciones generales que suelen ser las que mejor funcionan en este caso. Y es que generalmente Microsoft nos propone diversas herramientas integradas para que el sistema sea capaz de arreglarse a sí mismo.
Intentamos usar programas sin soporte
En ocasiones utilizamos esta tecla para imprimir pantalla en algunos programas en los que no es compatible el contenido capturado. Con estos queremos decir que estamos intentando pegar ese contenido en forma de imagen en un programa que no soporta fotos. Quizá en ese momento estemos echando la culpa a que la tecla en sí, no funciona, cuando somos nosotros mismos los que estamos cometiendo el error. Por tanto antes de nada os recomendamos probar a pegar esa imagen capturada en otros programas en los que sí estemos seguros que se puede hacer y son compatibles, como el propio Paint que se integra en Windows.
Se abre la aplicación Recortes
Si estamos utilizando Windows 11 y vemos como la tecla Windows no funciona, sino que se abre la aplicación Recortes, no significa que hayamos tocado algo en las opciones de configuración de nuestro ordenador. Esto se debe a que Microsoft cambio el función de esta tecla dentro de Windows 11, para que, en lugar copiar el contenido que muestra al portapapeles, se abra la aplicación Recortes.
Recortes es la aplicación que Microsoft introdujo en Windows de la mano de Windows 10, una aplicación que nos permite hacer capturas de pantalla completa, de la aplicación que tenemos abierta en primer plano o de una zona que delimitemos. Su funcionamiento es muy sencillo pero, lo que queremos es copiar el contenido de la pantalla al portapeles para pegarlo posteriormente en la aplicación que estemos utilizando supone un proceso que requiere más clics y supone una pérdida de tiempo.
Afortunadamente, siendo la Impr Pnt una de las más veteranas, Microsoft no ha querido despejar una oleada de quejas de los usuarios y, desde las opciones de configuración, podemos revertir este cambio para que la aplicación sigua funcionando como hasta ahora. Para desactivar la función predeterminada en Windows 11 de la tecla Impr Pnt, debemos acceder a las opciones de configuración de Windows.
Dentro de las opciones de configuración, accedemos a las opciones de accesibilidad de Windows. Dentro de estas opciones, pulsamos en Teclado para buscar la sección Teclado en pantalla, teclas de acceso e imprimir pantalla. En esta sección, debemos desactivar el interruptor de Usa la tecla Imprimir pantalla para abrir la captura de pantalla. A partir de este momento, esta tecla volverá a tener la misma función que antaño, sin que sea necesario reiniciar el PC para que el cambio sea efectivo.
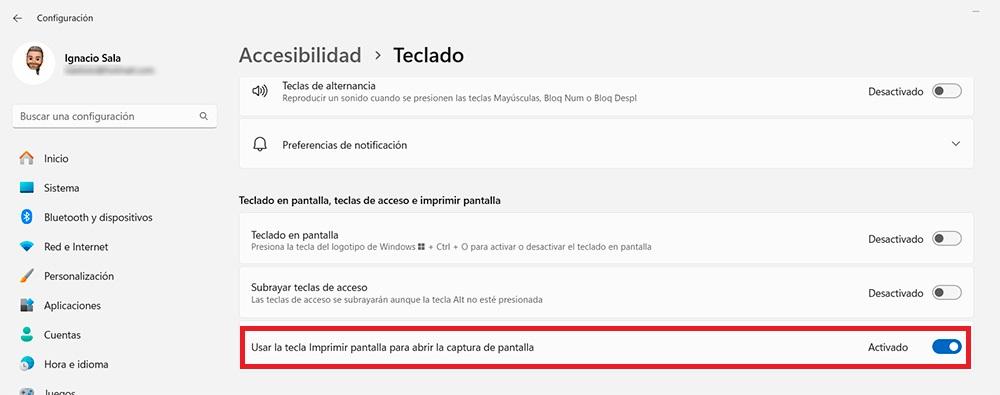
Cómo solucionar el fallo con la tecla Impr Pnt
Hay muchos problemas que se pueden solucionar y que pueden hacer que la tecla de imprimir pantalla deje de funcionar de manera repentina. La mejor noticia de todo esto que os contamos es que las soluciones de las que podemos echar mano generalmente van a ser bastante sencillas. No hace falta ser ningún experto en el sistema operativo de los de Redmond para poder solventar este problema.
Comprueba la tecla F-Lock
Lo primero que debemos saber es que la tecla llamada F-Lock, activa o desactiva las funciones secundarias de las teclas F1 a F12. Los teclados con una tecla de bloqueo F también pueden venir con un indicador LED para señalar si el bloqueo está activado o desactivado. Si está activado, tendremos que pulsar de nuevo en la misma para desactivar ese bloqueo. es más que probable que a partir de ese momento la tecla para imprimir pantalla ya funcione como siempre.
Teclado con funciones secundarias
Los teclados compactos que se utilizan habitualmente para jugar o en equipos portátiles, consiguen reducir el número de teclas disponibles añadiendo las funciones dedicadas a otras teclas en combinación con la tecla Fn. Si nuestro teclado no es completo, es más que probable que la función Impr Pant no esté disponible como una tecla dedicada, sino que nos veamos obligados a apoyarnos en la tecla Fn para poder acceder a esta opción.
Algunos teclados, incluso van más allá y requieren que, además de presionar la tecla Fn pulsemos alguna tecla más, como por ejemplo la tecla Win. Tal y como os comentamos antes, esto es algo bastante común en los ordenadores portátiles que intentan sacar el máximo provecho al espacio limitado de sus teclados.
Mapear la tecla con ShapKeys
Cuando hablamos de mapear una tecla, en realidad nos referimos a la posibilidad de asignar una determinada función a otra debido a un fallo como el que nos ocupa. Por tanto, si la tecla para imprimir pantalla en nuestro teclado no funciona como debería, siempre podemos echar mano de la aplicación ShapKeys. Básicamente este es un programa que se encarga de reasignar la tecla que le indiquemos y que está fallando a otra diferente que funcione bien.
Esto mismo también nos puede ser de utilidad si deseamos que una determinada función se asigne a una tecla que nos resulte más cómoda. Además, aquí nos encontramos con una aplicación muy sencilla de utilizar y totalmente gratuita para estas tareas que os contamos.
Como os podréis imaginar esta es una aplicación que no solamente nos permitirá reasignar una función a la tecla de imprimir pantalla que tratamos en estas líneas. También podremos utilizarla para otras muchas tareas como por ejemplo para aquellos teclados que no disponen de la letra Ñ o para cualquier otra tecla que se nos haya estropeado por la razón que sea. También nos puede ser de mucha ayuda para reasignar teclas que no utilizamos normalmente y que nos resulten más cómodas para usar con determinados elementos del teclado, todo dependiendo del tipo de uso que hagamos de este componente.
En resumidas cuentas este es un programa que nos permite configurar la totalidad del teclado y sus teclas a nuestro gusto o preferencias todo ello a través de una sencilla configuración.
Habilitar la tecla ImpPnt para iniciar el recorte de pantalla
Para poder habilitar la tecla ImpPnt para iniciar el recorte de pantalla debemos de acceder al menú de Configuración pulsando el atajo de teclado Windows + I. Posteriormente pulsamos en el apartado de Accesibilidad y a continuación hacemos clic en Teclados. Ahora, dentro del apartado de Teclado en pantalla, teclas de acceso e imprimir pantalla activamos la casilla correspondiente a Utilizar el botón Impr Para abrir el recorte de pantalla.
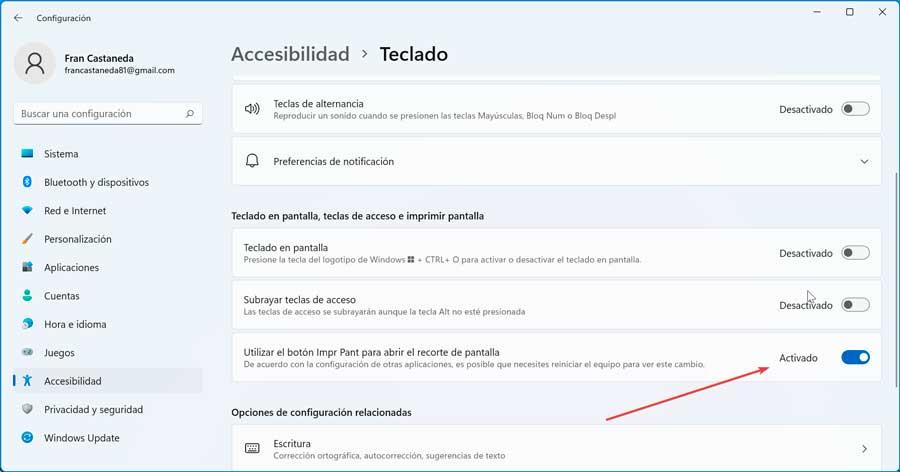
Finalizar programas que se ejecutan en segundo plano
Igualmente nos podemos encontrar con que ciertos programas que se ejecutan en segundo plano podrían ser la razón por la que la tecla de impresión no funciona. para comprobar esto que os contamos lo primero que haremos es abrir el Administrador de Tareas mediante la combinación de teclas Ctrl + Shift + Esc. Aquí aparecerá un listado con todas las aplicaciones y procesos que se están ejecutando en ese momento en el equipo.
Por tanto, recomendamos echar un vistazo a ver si programas como OneDrive, la herramienta de recorte de Windows o Dropbox se están ejecutando en ese momento. Cabe mencionar que estos suelen ser los culpables más comunes de este problema. También podemos pensar cuál ha sido la aplicación que hayamos instalado recientemente y a partir de entonces la tecla Impr Pnt ha dejado de funcionar.
Una vez localizado el culpable en el mencionado Administrador de Tareas, no tenemos más que pinchar con el botón derecho del ratón sobre la correspondiente entrada. En ese momento se abrirá un menú contextual en el que ya tenemos la posibilidad de finalizar esa tarea.
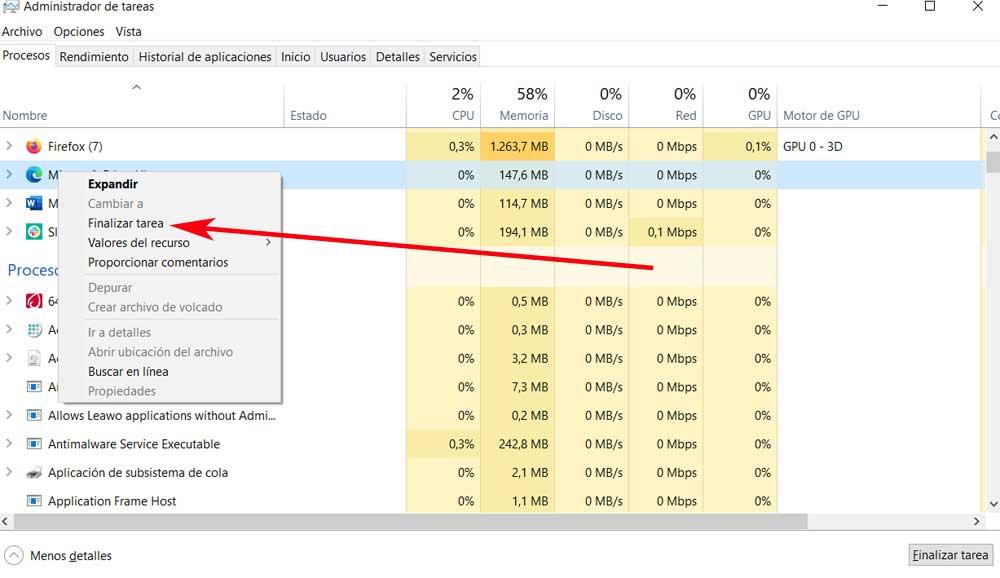
Actualizar los controladores del teclado
En el caso de que el sistema operativo tenga tiene instalado un controlador de teclado incorrecto, corrupto o anticuado, tenemos un problema. Esto puede hacer que la tecla de Imprimir pantalla deje de funcionar. Así, podemos solucionar esto simplemente actualizando los controladores del componente. Podemos actualizar este driver del teclado desde el Administrador de dispositivos.
Para ello hacemos clic con el botón derecho del ratón en el botón Inicio y hacemos clic en Administrador de dispositivos. También podemos pulsar la tecla Windows + R e introducir devmgmt.msc en el cuadro que aparece. En la nueva ventana buscamos el controlador del teclado y hacemos clic con el botón derecho para seleccionar Actualizar controlador.
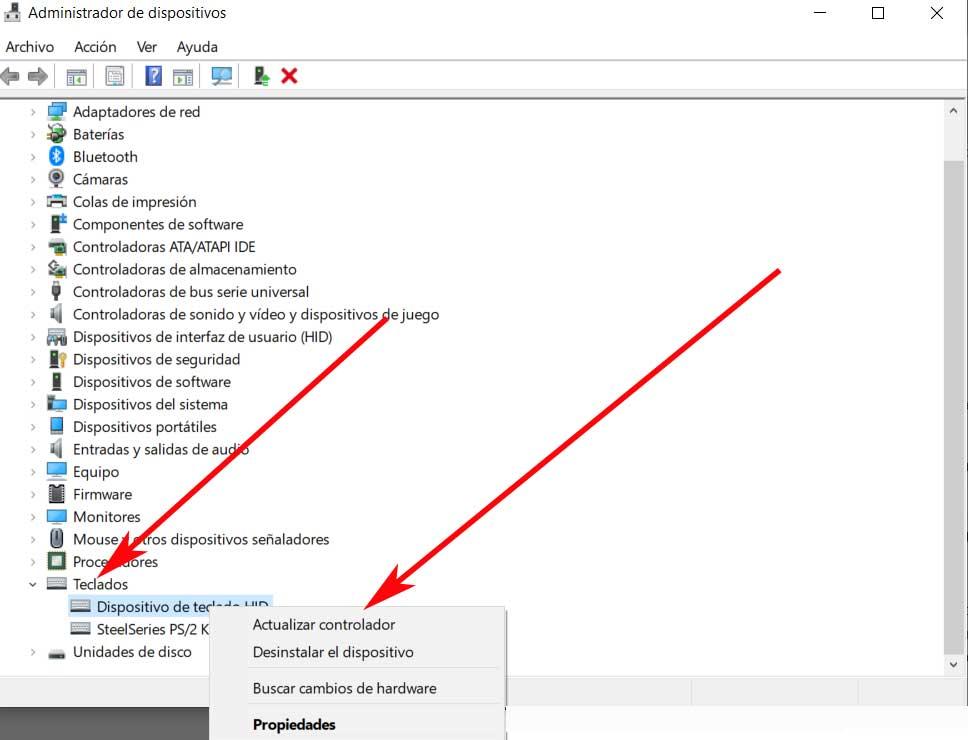
En la siguiente ventana el asistente nos preguntará si deseamos que Windows busque e instale automáticamente un controlador, o si los instalamos desde el ordenador. Si Windows no encuentra un controlador, debemos descargar los controladores desde el sitio web del fabricante e instalarlos manualmente.
Verifica la configuración de OneDrive
Si usamos OneDrive en el PC, debemos comprobar si este software es la razón por la cual la tecla Imprimir pantalla no funciona, ya que un problema común entre los usuarios que utilizan el servicio de almacenamiento en la nube de Microsoft para realizar copias de seguridad de sus archivos.
Podemos hacerlo desde la configuración de OneDrive. Haga clic con el botón derecho en el icono de OneDrive en la parte inferior derecha de la barra de tareas y haga clic en Configuración. A continuación, hacemos clic la pestaña Copia de seguridad.
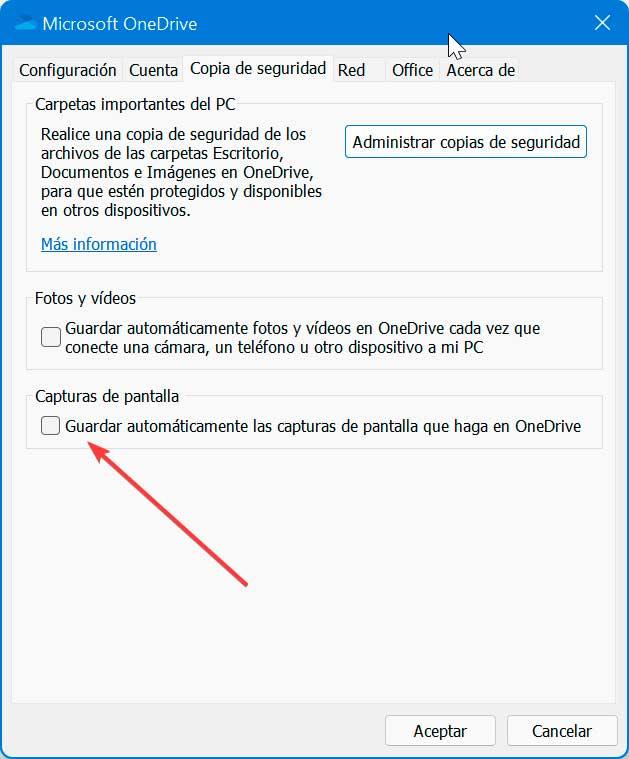
En la sección Capturas de pantalla, verá una casilla de verificación que dice: » Guardar automáticamente las capturas de pantalla que haga en OneDrive «. Asegúrese de que esta casilla esté marcada.
Si la casilla ya está marcada, desmárcala y vuelve a marcarla y comprobamos si esto resuelve el problema.
Ejecuta el Solucionador de problemas de Windows
Es interesante saber que el propio Windows tiene varios solucionadores de problemas de incorporados que nos pueden ser de mucha ayuda. Esto incluye un solucionador de problemas dedicado al teclado, que es el que nos interesa en este caso. Esta función es la que nos puede ayudar a solucionar el problema con la tecla de impresión. Lo primero que hacemos es acceder a la aplicación de Configuración del sistema operativo a través de la combinación de teclas Win + I.
Una vez en la nueva ventana que aparece nos situamos en el apartado de Actualización y seguridad, por lo que en el panel izquierdo veremos una entrada de llamadas Solucionar problemas, donde nos situamos. En ese momento la derecha veremos un enlace que pone solucionadores de problemas adicionales, no tenemos más que pinchar en el mismo para ir a la opción que nos interesa. Y es que a continuación nos encontraremos con un extenso listado de solucionadores de problemas, viendo uno específico para el teclado.
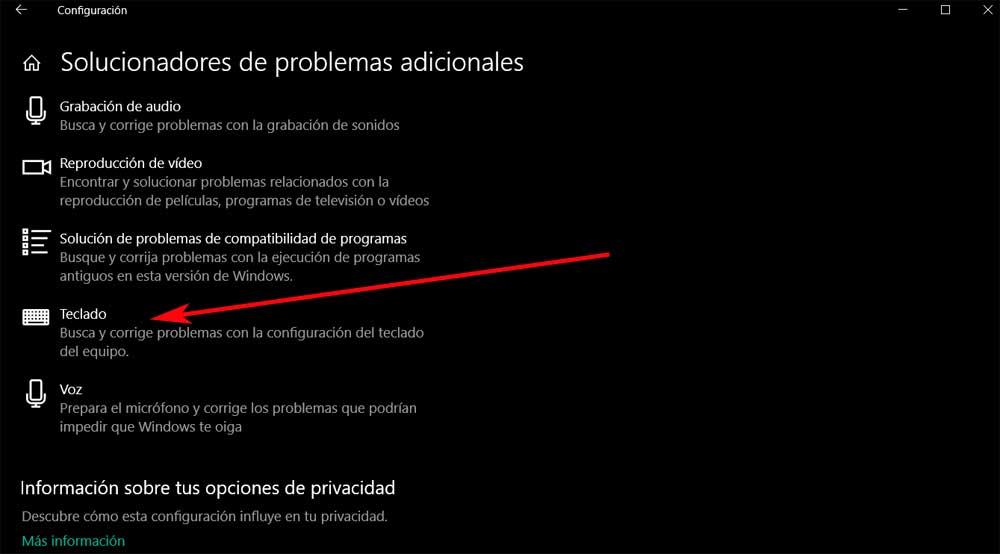
Modificar el Registro para arreglar la tecla Imprimir pantalla
También podemos modificar el registro utilizando el Editor implementado en Windows para solucionar el problema con la tecla mencionada que no funciona. Lo primero que hacemos para esto que os contamos es abrir el Editor del Registro pulsando Win + R y escribiendo regedit. En la ventana que aparece nos situamos en la siguiente ruta:
HKEY_CURRENT_USER/SOFTWARE/Microsoft/Windows/CurrentVersion/Explorer
En el panel derecho nos encontramos con una entrada llamada ScreenShotIndex, por lo que hacemos doble clic y establecemos su valor en 4.
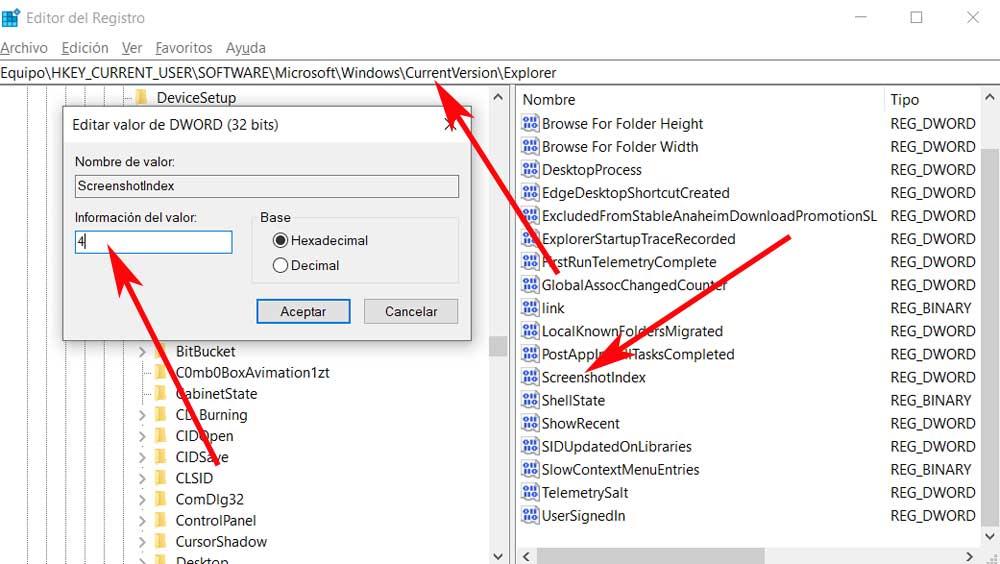
¿Otro programa de capturas está usando esta tecla?
Otra de las razones por las que podemos encontrarnos con este problema es porque tengamos en el ordenador instalado otro programa para hacer capturas de pantalla. Por ejemplo, el conocido ShareX, o Ashampoo Snap. Estos programas suelen tomar el control de la tecla Impr Pant para que, cuando la pulsemos, sean capaces de llevar a cabo ellos mismos la tarea de captura en lugar de que sea Windows quien lo haga. Por tanto, si este programa ha tomado el control del Print Screen, y por algún motivo no está funcionando correctamente, al pulsar la tecla parecerá que no funciona.
Lo que debemos hacer en este caso es localizar el otro programa de capturas de pantalla que nos está dando problemas y entrar en su configuración para ver si hay algún error de asignación de teclas o problema de algún otro tipo. Podemos volver a asignar las teclas al programa de nuevo para que las vuelva a vincular e intentar solucionar así los problemas. O cambiar la tecla Impr Pant por otra cualquiera para poder hacer las capturas de pantalla pulsando esa otra tecla.
Por lo tanto, puede ser buena idea verificar si disponemos de algún servicio en la nube o una herramienta de captura de pantalla de terceros. Si es así, comprobamos si está guardando las capturas de pantalla allí por error. También puede acceder a su carpeta Imágenes en la opción «Este equipo» o «Documentos». Ahora comprobamos si hay una carpeta de capturas de pantalla, y verificamos si están almacenando nuestras capturas ahí.
Ejecuta un antivirus por si hay códigos maliciosos
Es importante saber que los diferentes tipos de malware con los que nos podemos topar en estos instantes en un equipo basado en Windows tienen la posibilidad de afectar a todo tipo de componentes. Los hay que incluso afectan de manera directa al teclado que tenemos en el equipo, ya sea para evitar que llevemos a cabo determinadas acciones o con el fin de capturar aquello que estamos tecleando.
Precisamente por todo ello se puede dar la circunstancia de que algún tipo de código malicioso que se haya colado en nuestro PC esté afectando directamente a esta tecla de impresión. Lo mejor que podemos hacer en este caso es ejecutar el antivirus que tengamos instalado en el equipo, ya sea Windows Defender o cualquier otro, y además debemos asegurarnos de realizar un análisis completo. Una vez finalizado el escaneo de todos los elementos de nuestro PC, deberíamos volver a intentar usar esa tecla a ver si se ha solucionado el problema.
Además, y de manera paralela también cabe la posibilidad de que si se encuentra algún tipo de virus o malware similar, se soluciona en otros problemas que en este momento teníamos en nuestro equipo.
Utiliza otra tecla
Si la tecla Impr Pant ha dejado de funcionar y es de suma importancia para nuestro día a día, podemos utilizar una aplicación para remapear el funcionamiento de una tecla que no utilizamos para que haga esa función. Una de las mejores aplicaciones para remapear teclas es Sharp Keys, una aplicación gratuita que podemos descargar a través del siguiente enlace. El funcionamiento de esta aplicación es muy sencillo y cualquier usuario puede, rápidamente, configurar cualquier tecla que no utilice de forma habitual, para que realice la función de la Impr Pantalla. Lo primero que debemos hacer, nada más abrir la aplicación es seleccionar a que tecla queremos darle una nueva función. En la parte de la derecha, debemos seleccionar la función que tendrá la tecla.
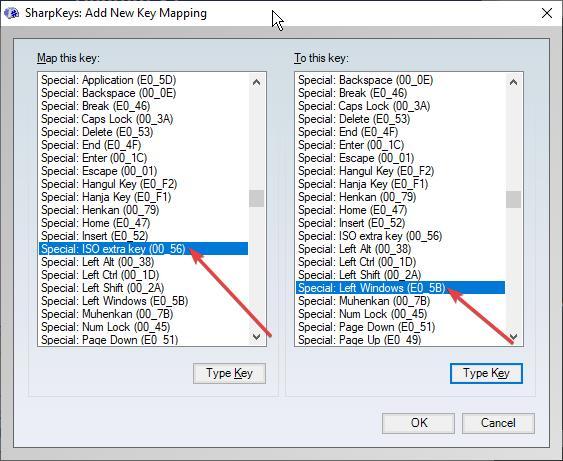
Si la tecla de imprimir pantalla funciona, aunque de forma esporádica, y encontramos la función que le queremos asignar, una vez situados en la columna de derecha, pulsamos en Type Key para que, automáticamente, la aplicación reconozca cuál es su función y la asigne a la tecla que hemos seleccionado previamente. Una vez hemos reasignado el funcionamiento de la tecla de imprimir pantalla, pulsamos en Ok. A continuación, pulsamos la opción Write to Registry para que Windows conozca la función que le hemos dado a esa tecla.
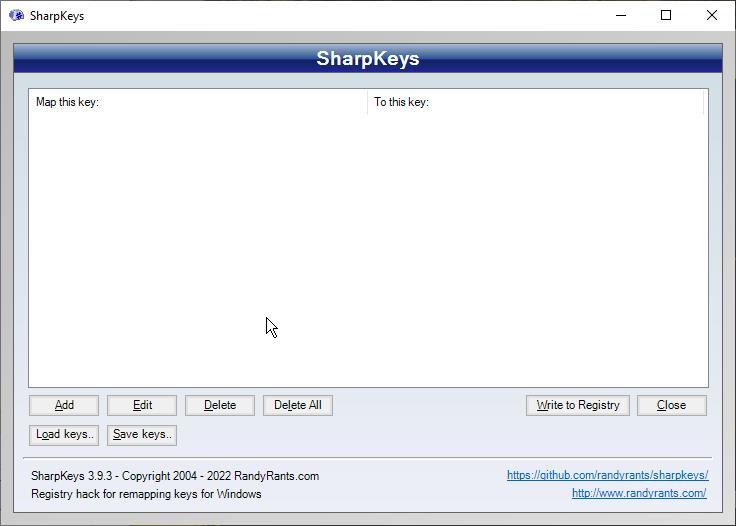
Una vez se ha realizado la entrada en el registro, podemos borrar la aplicación, ya que no es necesario tenerla abierta en segundo plano para que funcione. Pero antes, si además de remapear la tecla imprimir pantalla, también hemos remapeado otras teclas para incrementar nuestra productividad, podemos guardar una copia de los cambios en un archivo, archivo que podemos importar nuevamente en el equipo si, por ejemplo, formateamos el equipo para instalar Windows de cero y queremos seguir utilizando las funciones que hemos configurado como antes.
Si una vez hemos asignado una función a una tecla, pero no nos acaba de satisfacer, por su ubicación, por ejemplo, desde la aplicación podemos modificarla pulsando sobre la tecla Edit tras seleccionar previamente la reasignación que hemos realizado. Una vez editado, debemos pulsar nuevamente sobre Write to Registry para guardar los cambios en el registro de Windows.
Otras formas de tomar capturas
Si llegados a este punto sigue sin funcionar la opción de tomar capturas de pantalla en el ordenador, entonces lo que debemos hacer es plantearnos la posibilidad de buscar otras formas de tomar estas capturas de pantalla sin tener que pulsar esa tecla. Entre ellas, podemos destacar las siguientes:
- Asociar a un programa de capturas una tecla diferente. Si falla esta tecla, por el motivo que sea, siempre podemos configurar una diferente en nuestro ordenador si usamos un programa como, por ejemplo, ShareX. De esta forma, aunque nos cueste cambiar la costumbre, podremos tomar capturas pulsando otra tecla, o con una combinación de teclas que nosotros queramos. Con ShareX podemos realizar hasta 5 capturas antes de tener que guardalas. Si hemos realizado 5 capturas y queremos seguir haciendo, la aplicación no nos lo va a permitir.
- Tomar la captura de pantalla desde la herramienta Recortes. Windows incluye una herramienta llamada «Recortes» que nos permite hacer capturas de pantalla sin necesidad de pulsar ninguna letra. Por tanto, es una excelente alternativa para poder llevar a cabo esta tarea sin tener que configurar nada más. Esta herramienta no nos permite guardar automáticamente todas las capturas que hagamos, sino que estas se quedan abiertas en segundo plano hasta que las guardemos, por lo que no es una opción a tener en cuenta si queremos realizar el proceso automático.
- Usa el icono de algún programa. Algunos programas para capturas de pantalla, como ShareX, nos permiten hacer una captura directamente haciendo clic sobre el icono que colocan en la bandeja del sistema cuando se ejecutan en segundo plano. Si lo tenemos siempre a la vista, es tan sencillo como hacer clic sobre el icono para abrir la herramienta.
- Utilizar la Xbox Game Bar. La Xbox Game Bar es una aplicación nativa de Windows con la que podemos grabar la pantalla de nuestro PC junto con el sonido de nuestra voz y del juego o aplicación que estamos reproduciendo. Pero, además, también nos permite hacer capturas de todo el contenido que muestra en la pantalla de nuestro PC. Todas las capturas se realizan a pantalla completa y no tenemos la opción de seleccionar la zona de la pantalla que queremos guardar o la aplicación. Todas las capturas que hagamos con esta aplicación se almacenan dentro del directorio Capturas de pantalla en el directorio Imágenes.
Usar el capturador de pantalla gratuito más completo
En estas mismas líneas ya os hemos ha hablado de un programa que se podría considerar como uno de los más completos que podemos instalar y utilizar de forma adicional en Windows para estas tareas. Nos referimos a una aplicación centrada en realizar capturas de pantalla de varias maneras totalmente personalizables.
De hecho se trata de una de las mejores soluciones de código abierto que nos vamos a encontrar y que se centra precisamente en este tipo de trabajos, hablamos de ShareX. Como os decimos, se trata de un software de código abierto que podéis descargar directamente desde este enlace. Quizá uno de los principales atractivos que nos propone este programa es la enorme cantidad de modos de trabajo que no se ofrece de forma predeterminada.
Esto nos permite realizar capturas de pantalla totalmente personalizadas dependiendo de las necesidades de cada caso. Además nos ofrece múltiples funciones de configuración para así adaptar la aplicación a nuestras necesidades para llevar a cabo estas tareas. Cabe destacar también que nos propone una interfaz de usuario muy intuitiva válida incluso para usuarios que no tengan demasiada experiencia en estas lides.
Y todo ello sin la necesidad de desembolsar un solo euro por el programa como tal. En el caso de que la tecla de imprimir pantalla del sistema se haya estropeado, desde aquí tenemos la posibilidad de asignar otras combinaciones de teclas para estas tareas en concreto y así resolver el problema.

