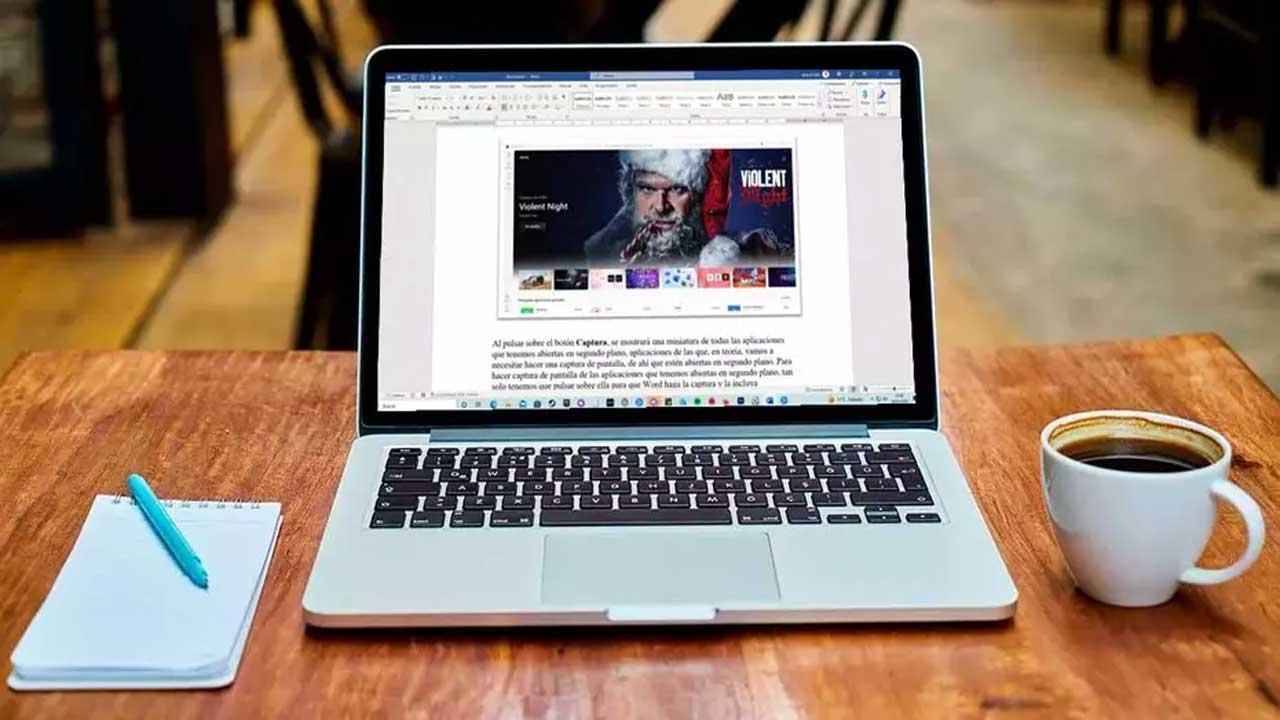El número opciones disponibles de forma nativa en Windows para hacer capturas de pantalla es muy amplio y variado, por lo que realmente no es necesario recurrir a aplicaciones de terceros para realizar esta tarea a no ser que sea una parte fundamental de nuestro día a día y no nos adaptemos a estas por tener unas necesidades muy concretas.
Al tiempo necesario para hacer capturas de pantalla y editarlas para cambiar el tamaño y nombre, tenemos sumar el tiempo que necesitamos para añadirlas al documento donde las queremos incluir. Si el número de capturas que queremos incluir es muy elevado, podemos sopesar plantearnos la posibilidad de realizar todas las capturas una vez hemos redactado el documento, lo que incrementa el número de posibilidades de dejarnos algo en el tintero, o bien hacer la captura e incluirla conforma necesitamos, con el riesgo de perder el hilo en el que estamos trabajando.
Pero si utilizamos el editor Word, no hace falta esperar al final para añadir las capturas ni perder minutos haciendo las capturas conforme las necesitamos, ya que esta aplicación de Office incluye una función que nos permite hacer una captura de pantalla e incluirla directamente en el documento, una tarea que nos puede llevar, como mucho, 5 segundos, no mucho más.
Hacer capturas de pantalla con Word
Obviamente, esta función está desatinada únicamente a crear e incluir las capturas de pantalla en los documentos en los que estamos trabajando, no está enfocada como otro método más para hacer capturas de pantalla en Windows, ya que para eso ya está la aplicación Recortes. La opción disponible en Word que nos permite realizar y añadir automáticamente capturas de pantalla a un documento de Word se encuentra dentro de la cinta opción Insertar, en el apartado Ilustraciones, a través del botón Captura.
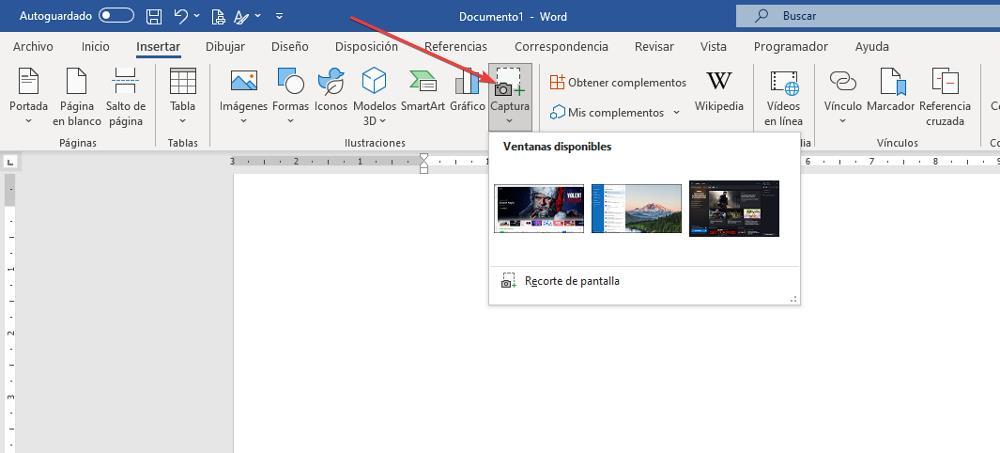
Al pulsar sobre el botón Captura, se mostrará una miniatura de todas las aplicaciones que tenemos abiertas en segundo plano, aplicaciones de las que, en teoría, vamos a necesitar hacer una captura de pantalla, de ahí que estén abiertas en segundo plano. Para hacer captura de pantalla de las aplicaciones que tenemos abiertas en segundo plano, tan solo tenemos que pulsar sobre ella para que Word haga la captura y la incluya directamente en el documento ajustándose a los márgenes que tenemos establecidos.
Si tenemos varias aplicaciones abiertas en segundo plano y nos cuesta identificar cual es cada una, tan solo debemos pasar el ratón por encima para que la aplicación nos muestre el nombre de esta. Si no tenemos ninguna aplicación abierta en segundo plano, al pulsar sobre la opción Recorte de pantalla, se mostrará el escritorio de Windows donde tendremos que seleccionar que área queremos incluir en el documento. Si únicamente tenemos abierta una aplicación y sólo queremos incluir un recorte, tenemos que seleccionar la opción Recorte de pantalla.
Editar la nueva imagen del documento
Una vez hayamos seleccionado la captura que deseamos incluir en el documento de Word de todas las ventanas abiertas en ese momento, tendremos la posibilidad de llevar a cabo algunas modificaciones desde aquí, ya que la aplicación nos permite añadir efectos y bordes a la captura, hacerla transparente, eliminar el fondo, modificar el color, además de cambiarle el tamaño y rotarla, funciones básicas que de otra forma haríamos directamente en Paint o en cualquier otro editor de imágenes sencillo.
Si bien es cierto que el número de opciones es algo limitado, para la mayoría de los usuarios es más que suficiente. Si lo que queremos es editar la captura para modificar el contenido que se muestra, de nada sirve utilizar esta función de Word, ya que no vamos a poder exportarla en su resolución original a un archivo de imagen para posteriormente trabajar con ella.