Las capturas de pantalla son muy útiles cuando queremos capturar algún tipo de error, una imagen o una configuración concreta o ayudar a otras personas a hacer algo. Las capturas de pantalla se guardan como imágenes en el ordenador a la espera de tratarlas o compartirlas con otras personas. Y aunque Windows desde siempre nos ha permitido hacer esto, es posible agilizar muchísimo este proceso si utilizamos las aplicaciones adecuadas para esta tarea.
Para hacer capturas de pantalla en Windows, la forma clásica de siempre ha sido usar la tecla Impr Pant de nuestro teclado y pegar la imagen capturada dentro de una aplicación como Paint. A continuación, la recortamos y guardamos el resultado. Este método es poco práctico, poco intuitivo y muy lento. Y aunque existen algunos trucos, como el atajo de teclado Win + Impr Pant que guarda una captura de la pantalla completa, sigue sin ser lo más cómodo si solemos hacer muchas capturas de pantalla. También podemos hacer una captura de pantalla de la aplicación que se muestre en primer plano a través de la tecla Alt + Impr Pant, captura que, automáticamente, se almacena dentro de la carpeta Capturas de pantalla dentro del directorio Imágenes.
Hoy en día existen una gran cantidad de programas diseñados para ayudarnos a hacer capturas de pantalla más rápidamente y, de paso, poder recortarlas o editarlas en tiempo real sin tener que tratarlas después en un programa como Paint o Photoshop. GIMP puede hacer capturas de pantalla, por ejemplo, para editarlas directamente en su editor. Y además existen muchas otras aplicaciones para hacer capturas de pantalla en Windows.
Diferencias entre capturas fijas y móviles
Eso sí, debemos tener muy en consideración que a grandes rasgos disponemos de dos tipos de capturas cuando hablamos de guardar la pantalla por ejemplo en Windows. Cabe mencionar que en este caso en concreto y todo lo que os vamos a contar a continuación se centra en las capturas fijas. Es decir, nos referimos a la posibilidad de capturar el contenido que está en ese instante en pantalla, bien para crear un archivo de foto o para almacenar ese contenido al que nos referimos en el portapapeles del sistema.
De ese modo y como os hemos contado antes, podremos cargar el mismo en cualquier aplicación centrada en la edición de imágenes para guardarla o modificarla a nuestro gusto o necesidades. Sin embargo, también nos encontramos con la posibilidad de capturar en vídeo todo aquello que sucede a lo largo de un cierto período de tiempo en pantalla. Esto también es bastante habitual en los tiempos que corren y para ello solemos utilizar programas de terceros que instalamos en el equipo. La principal diferencia con la primera modalidad es que aquí generamos un archivo de vídeo que dura el tiempo que hemos estado grabando todo aquello que sucedía en la pantalla de nuestro ordenador.
Este tipo de aplicaciones a las que nos referimos aquí se utilizan en gran medida por ejemplo a la hora de llevar a cabo tutoriales que posteriormente vamos a publicar en internet. De esa manera todo aquello que estamos llevando a cabo en la pantalla del ordenador, queda reflejado en un vídeo que posteriormente convertimos en un fichero que podemos guardar o compartir. Por tanto, la diferencia entre ambas modalidades es bastante evidente y clara, pero que en ocasiones nos puede llevar a confusión. Cabe mencionar que en estas mismas líneas nos vamos a centrar en la primera de las modalidades, las capturas de pantalla en forma de imagen simple.
Qué debemos buscar en un buen capturador de pantalla
Desde la función de captura de pantalla de Windows a las herramientas que podemos encontrar hoy en día en la red hay un mundo. Y es que estos programas no solo nos deben permitir hacer una captura de toda la pantalla del PC, sino también nos deben permitir tener más control sobre lo que queremos capturar. Por tanto, una función esencial es que podamos delimitar el espacio de la pantalla que queremos capturar, pudiendo seleccionar concretamente la parte que queremos recortar y guardar de la pantalla. Esto nos ahorra luego tener que recurrir a otros programas, como Photoshop, para retocar la imagen.
Otra función interesante es que nos permita editar la captura antes de guardarla. Casi siempre tenemos que borrar cierto contenido personal de las capturas, añadir flechas, o resaltar cierto contenido importante de la captura. Y, si no lo hacemos en el momento de la captura, tendremos que perder tiempo después usando otros programas (como Photoshop, de nuevo) para llevar a cabo estas tareas. Si podemos hacerlo desde el propio programa de edición, ese tiempo que nos ahorramos.
Programas para hacer capturas de pantalla
A continuación, vamos a mostrar una serie de programas que nos van a servir de gran ayuda para realizar nuestras capturas de pantalla. La mayoría de estas aplicaciones son gratuitas por lo que vamos a poder usarla sin necesidad de pagar un solo euro. Todas ellas cuentan con características adicionales que harán que nos olvidemos de la opción de Impr Pant, ya que podremos editarlas y modificarlas a nuestro gusto.
Recorte y anotación, herramienta incluida en Windows
Windows viene por defecto con una herramienta llamada «Recortes», herramienta que pronto se convertirá en «Recortes y anotación» en Windows. Esta herramienta nos permite hacer y editar capturas de pantalla más fácilmente que con el método clásico de Windows.
Con esta herramienta podemos seleccionar un nuevo recorte de pantalla (tanto de la pantalla completa como de una parte de ella), e incluso programarla para tomar la captura pasados 3 segundos o 10 segundos. Dentro de la interfaz principal de esta herramienta vamos a poder ver nuestra captura y editarla directamente desde ella. Además, cuenta con un nuevo atajo de teclado, Windows + Shift + S, que nos permite hacer capturas de pantalla sin tener que abrir esta aplicación. Esta herramienta nos permite hacer 4 tipos de captura de pantalla:
- Ventana de la aplicación. Esta opción crea una captura de la aplicación que tenemos abierta en primer plano.
- Pantalla completa
- Recorte rectangular. Nos invita a realizar un rectángulo donde se encuentra la información que queremos capturar.
- Forma libre. Esta es la opción que debemos utilizar si queremos recortar una silueta u objeto que se muestra en la pantalla de nuestro PC.
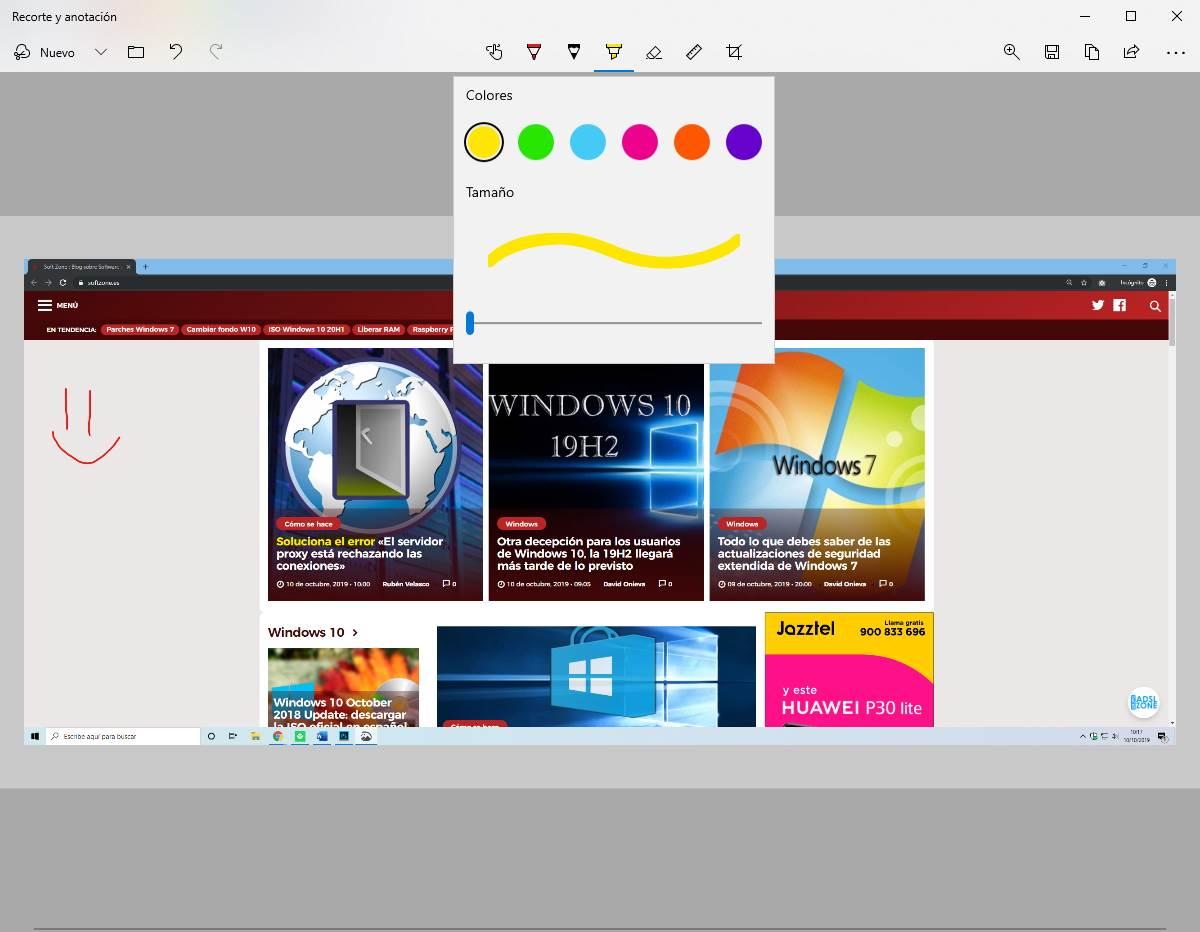
Una herramienta necesaria para los usuarios que suelen hacer capturas de pantalla a menudo, pero mejorable en muchos aspectos. Por suerte, existen otras aplicaciones de terceros más completas para hacer y editar capturas de pantalla en Windows. Pero si no queremos depender de otras aplicaciones y solo hacemos capturas esporádicas, esta aplicación nos servirá.
Bueno y malo
Aquí nos encontramos con una potente herramienta para estas tareas que os comentamos que o bien está integrada de forma predeterminada en el sistema operativo, o en caso contrario también podemos bajar desde la tienda oficial de Windows. Se integra a la perfección en el software de Microsoft y nos ofrece las funciones básicas más utilizadas y que necesitamos por regla general para estas tareas de captura de pantalla. Se caracteriza por su sencillez de uso pero algunos usuarios más avanzados quizá echan en falta algunas funciones adicionales como sucede en otros programas de terceros.
Combinación de teclas
El botín Impr Pant nos permite guardar en el portapapeles una captura de pantalla de todo el contenido que se muestre en el portapapeles de Windows, lo que nos obliga a ir pegándolo en la aplicación Paint o en cualquier otro editor de imágenes para poder conversarlas en un archivo. Si activamos el Historial del portapapeles, podemos realizar múltiples capturas de pantalla con esta tecla y, posteriormente, convertirlas en un archivo con Paint o cualquier otro editor de fotografías. Pero, si este método no es una opción, podemos utilizar la combinación de teclas Win + Impr Pant. Al pulsar esta combinación de teclas, Windows creará un archivo con una captura de pantalla de todo el contenido que se muestra en pantalla, captura de pantalla que almacenará en la carpeta Imágenes y su vez, dentro del directorio Capturas de pantalla.
Si esta opción tampoco soluciona lo que estamos buscando, ya que lo que queremos es crear una captura de la aplicación que se encuentre en primer plano, tenemos otra combinación de teclas que podemos utilizar para realizar esta tarea. En lugar de pulsar el botón Win + Impr Pant, para hacer una captura únicamente de la aplicación que se encuentra en primer plano, debemos presionar la combinación de teclas Alt + Impr Pant. El resultado será una imagen con la aplicación que tenemos abierta en primer plano, imagen que se almacenará directamente dentro del directorio Imágenes, en la carpeta Capturas de pantalla.
En los equipos portátiles, esta tecla está disponible a través de la tecla de función Fn, por lo debemos además de las teclas Win + Impr Pant o Alt + Impr Pant también debemos presionar la tecla Fn o de lo contrario, no vamos a obtener la captura de pantalla que estamos buscando. En algunos teclados, en lugar de aparecer Impr Pant, aparece su denominación en inglés PrtScrn de Print Screen.
A favor y en contra
Esta es una de las múltiples combinaciones de teclas que tenemos al alcance de la mano en Windows para agilizar algunas tareas integradas en el sistema. Supone uno de los métodos más rápidos a la hora de capturar pantalla en el sistema operativo, con el punto desfavorable de que dispone de muchas menos funciones adicionales pero es que podemos encontrar en otros programas especialmente diseñados para estas tareas.
ShareX, una de las mejores de código abierto
Hablamos de una de las mejores aplicaciones que podemos encontrar para hacer capturas de pantalla. Esta aplicación es totalmente gratuita y de código abierto para todos los usuarios, y cuenta con una gran cantidad de herramientas y funciones para facilitar al máximo la toma de capturas de pantalla.
Es posible que la interfaz de este programa no sea la más intuitiva o la más bonita, sobre todo en comparación con otras opciones y que su configuración nos pueda resultar un poco confusa pues dispone de tres apartados diferentes (programa, de tarea y atajos teclado), pero aun así podemos estar seguros de que se trata de un gran programa que merece la pena probar con detenimiento.
Por ejemplo, podemos tomar capturas de la pantalla completa, de una parte, que nosotros elijamos o de una ventana detectada automáticamente. También tenemos una gran cantidad de herramientas de edición que nos permiten, por ejemplo, dibujar, editar o pixelar cierta parte de la imagen. Todo ello antes de guardar la captura.
Otras características para destacar es que una vez realizado la captura podemos realizar todo tipo de ediciones sobre la imagen, ya sea dibujar, difuminar, añadir flechas, destacar elementos, etc. También cabe mencionar que incluso dispondremos de una función de OCR lo cual nos va a permitir reconocer caracteres en el momento de realizar una captura.
Además, esta aplicación nos permite incluso grabar en vídeo (o en GIF) una parte de nuestra pantalla muy fácilmente. Tiene una gran cantidad de opciones de configuración y varias funciones que nos permiten subir las capturas a la nube, a un servidor o a las redes sociales automáticamente.
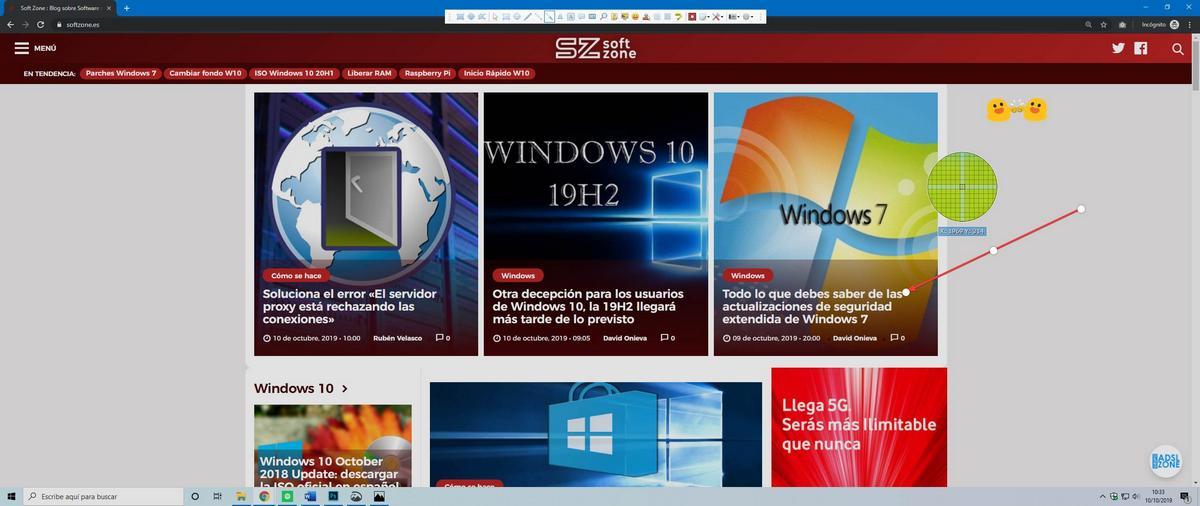
Podemos descargar ShareX desde el siguiente enlace.
Me gusta y me gusta menos
Partiendo de la base de que nos encontramos ante una aplicación de código abierto y que podemos usar sin coste alguno, es de las más completas de este sector de las capturas. Pone a nuestra disposición multitud de modos de funcionamiento a la hora de capturar lo que vemos en pantalla con sus correspondientes atajos de teclado. Incluso nos ofrece algunas funciones básicas para la edición de las capturas.
Es difícil sacar defectos a esta aplicación, quizá lo más complicado sea hacernos con todos los modos de funcionamiento que nos ofrece a pesar de utilizarla durante mucho tiempo.
PicPick, alternativa repleta de funciones
Otra alternativa más para tomar capturas de pantalla fácilmente en Windows es PicPick. La finalidad de esta aplicación también es permitirnos hacer capturas de pantalla fácilmente en Windows, pero también cuenta con un excelente editor de imágenes muy similar (en apariencia solo) a Paint que nos va a permitir hacer de todo con nuestras capturas.
Entre las características que podemos destacar de este programa es su capacidad para poder realizar todo tipo de capturas de pantalla. Estas pueden ser a pantalla completa, en una ventana activa o de cualquier selección que hagamos en nuestro escritorio. Una vez realizada la captura vamos a poder editar la imagen tanto con formas como con flechas o textos, para poder obtener el resultado deseado. También incorpora una amplia variedad de efectos que podemos añadir como marcos, sombras, mosaicos, desenfoques, marcas de agua, entre otros.
Otra de sus funciones que merece la pena conocer es que cuenta con una amplia variedad de accesorios de diseño gráfico como una paleta de colores, regla, pizarra, lupa, transportador, entre otros. Las capturas que realicemos las podemos compartir de diferentes formas, ya sea a través de la web, ftp, correo electrónico, subirlos a la un be o compartirla en redes sociales. Además, su configuración es personalizable gracias a sus teclas de acceso rápidas.
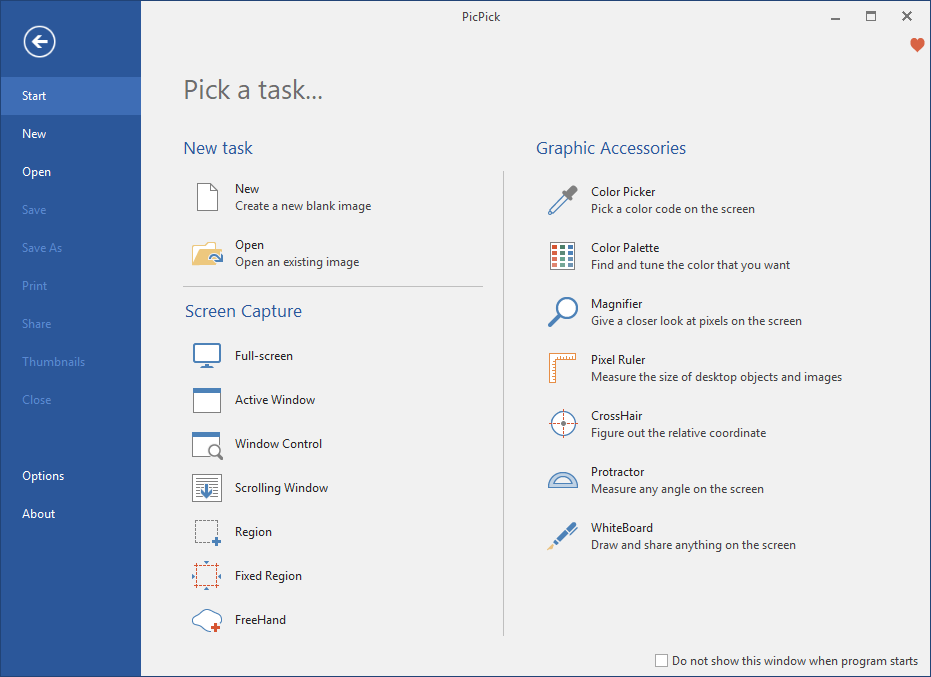
Podemos descargar PicPick de forma gratuita desde el siguiente enlace.
Lo mejor y lo peor
Lo más interesante que nos propone es que el software para llevar a cabo diferentes modos de captura de pantalla, son las funciones adicionales que pone a nuestra disposición. A su vez tenemos múltiples maneras de compartir las capturas que desde aquí realicemos.
En un principio nos ofrece una interfaz de usuario de entrada que puede resultar un poco confusa donde se exponen todos los modos de funcionamiento de los que podemos echar mano.
Apowersoft
Una de las aplicaciones que mayor versatilidad nos ofrece a la hora de hacer capturas de pantalla es Apowersoft, ya que nos permite hacer hasta 12 diferentes tipos de capturas de pantalla, desde las habituales, hasta las capturas de menús contextuales, formas, regiones mixtas, formas libres o formas poligonales. Aunque si somos sinceros, no aplicaciones como Share It nos ofrecen lo mismo, pero de una forma algo más rebuscada.
Una vez hemos realizado las capturas, las podemos editar a través de la aplicación integrada, aplicación que nos permite, además, realizar anotaciones simples. Al igual que la aplicación Recortes y Share It podemos programar el funcionamiento de la aplicación para que haga una captura en un momento determinado. Esta aplicación está disponible para su descarga de forma gratuita y nos permite almacenar las capturas en formato jpg, png, tiff, bmp, gif y pdf y e incluye una función que permite detectar la posición del ratón para hacer una captura de una ventana o de toda la pantalla.
Podemos descargar esta aplicación a través del siguiente enlace. Una vez hemos realizado la captura y la hemos editado, desde la propia aplicación podemos compartirla en redes sociales, enviarla por correo electrónico, utilizar una aplicación de mensajería entre otras muchas opciones. Dese su página web podemos acceder a un gran número de tutoriales que nos ayudarán a conocer todas las prestaciones que la aplicación pone a nuestra disposición para así sacarle todo el partido a nuestras capturas de pantalla.
Pros y contras
Tenemos la posibilidad de sacar el máximo partido a este programa gracias a sus 12 modos de funcionamiento independientes que nos ofrece. Uno de los más interesantes es establecer un temporizador que nos permita programar estas capturas de pantalla en el tiempo.
Su funcionamiento y modo de uso diario puede resultar un poco más confuso que otras opciones similares de las que observamos en estas mismas líneas.
Greenshot, una alternativa con OCR
Si lo que solemos hacer es capturar la pantalla en páginas web o en documentos necesitamos una herramienta que cuente con un potente motor de reconocimiento de caracteres, o OCR. Greenshot es una aplicación que nos permite hacer capturas de pantalla fácilmente tanto de la pantalla completa como de una ventana o región. También es capaz de capturar una página web haciendo scroll automáticamente.
También cuenta con un sistema de anotaciones y un sencillo editor para realizar cambios en las capturas. Pero sin duda su punto fuerte es el motor de reconocimiento OCR. Este permite identificar los caracteres de una captura y pasar de imagen a texto lo que acabamos de capturar.
Greenshot es una aplicación gratuita y de código abierto para los usuarios de Windows que podemos descargar desde el siguiente enlace. Los usuarios de macOS pueden bajarla desde la App Store, pagando 1.99 dólares.
Bueno y malo
Además de tratarse de un programa de código abierto, quizá el apartado más llamativo que nos propone esta solución software sea su funcionalidad de OCR o reconocimiento óptico de caracteres.
En el caso de que usemos el sistema operativo de Apple, tendremos que pagar para usar y sacar el máximo rendimiento a esta aplicación.
LightShot, la alternativa ligera y personalizable
Si estamos buscando algo ligero, rápido, sencillo y personalizable, entonces debemos probar LightShot. Esta aplicación es gratuita y está disponible para los usuarios de Windows y macOS, además de contar con extensiones para los principales navegadores.
Esta aplicación nos permite hacer capturas de pantalla muy rápido y de forma muy sencilla. También cuenta con un potente editor de imágenes y funciones para subir y compartir nuestras capturas con la nube.
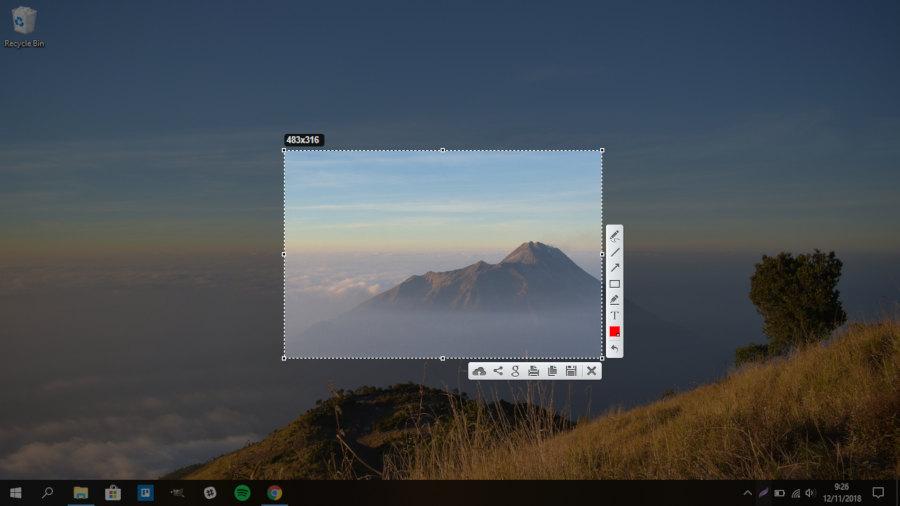
Podemos descargar LightShot de forma gratuita desde el siguiente enlace.
Top y menos top
Si hay algo que caracteriza esta propuesta para capturar pantalla que os comentamos ahora, es lo ligera que resulta esta aplicación una vez instalada. esto se traduce en que apenas consume recursos de nuestro ordenador. También merece la pena reseñar las capacidades de personalización que nos presenta, lo que muchos agradecerán.
En cuanto a las funciones disponibles para la captura, hay otras aplicaciones de la competencia parecidas a esta que nos ofrecen más herramientas de forma predeterminada.
Snagit, capturas de pantalla en el ámbito profesional
Los usuarios que quieren un editor rápido, sencillo, completo y profesional, sin duda deben probar Snagit. Esta es una de las aplicaciones más completas y profesionales para hacer capturas de pantalla, editarlas y compartirlas en las redes sociales.
Además de permitirnos crear capturas de pantalla y editarlas, uno de los pilares más fuentes de esta aplicación es la creación de vídeo. Podemos grabar nuestra pantalla fácilmente, además de añadir anotaciones en tiempo real (o en post-producción) y editar otros contenidos. El funcionamiento de la aplicación es muy intuitivo, por lo que cualquier usuario, con bajos conocimientos rápidamente podrá hacerse con la aplicación. Las opciones de edición que la aplicación pone a nuestra disposición en el modo Captura de pantalla, no son las mismas que tenemos cuando grabamos vídeos de la pantalla. Para eso, este desarrollador, Tech Smith pone a nuestra disposición la aplicación Camtasia.
Podemos descargar una versión de prueba, o comprar la licencia, de Snagit desde el siguiente enlace.
Destacable y menos destacable
Además de todas las funciones necesarias para realizar nuestras capturas de pantalla, esta es una completa aplicación que nos permite editarlas y compartirlas de forma directa desde una única interfaz. De esta manera podremos prescindir de utilizar otras aplicaciones adicionales. Quizá esta sea una solución en software un poco más compleja para todos aquellos que tan solo requieran una sencilla función de captura de pantalla sin más complicaciones.
Screenshoter, la sencillez de uso, ante todo
En este caso nos encontramos con otro programa similar que nos será de gran ayuda a la hora de llevar a cabo capturas de pantalla en Windows. Decir que una de sus principales características, es la sencillez de uso que nos propone. Eso sí, debido a esto que os comentamos, las opciones de personalización y configuración que incorpora son bastante limitadas y escasas. Pero claro, en el caso de que busquemos una propuesta de este tipo que no nos complique la vida, esta solución es perfecta.
Así tendremos la posibilidad de centrarnos en lo que son las capturas como tal. Cabe mencionar que aquí las capturas que llevamos a cabo pueden ser de una zona específica o a pantalla completa. Además, las podemos almacenar en tres formatos de uso habitual en este sentido: JPG, BMP o PNG. Para descargar el programa, lo podremos hacer desde aquí.
Bien y mal
Tenemos la posibilidad de almacenar los nuevos archivos creados a través de las capturas en diferentes formatos de imagen habituales hoy día. Si algo caracteriza a esta herramienta para Windows es la sencillez y simplicidad que nos propone de forma predeterminada.
Los usuarios más avanzados que deseen disponer de herramientas y funciones adicionales en un programa de estas características, tendrán que decantarse por otras opciones de las comentadas.
ScreenRec
Aunque su finalidad principal es de la grabar la pantalla de un equipo con Windows, con ScreenRec también podemos hacer capturas de pantalla rápidamente a través del botón dedicado para esta función. Una vez hemos realizado la captura correspondiente, la aplicación abrirá un pequeño editor donde podemos añadir cuadros de diálogo, flechas, cambiar el color, añadir texto y formatearlo…
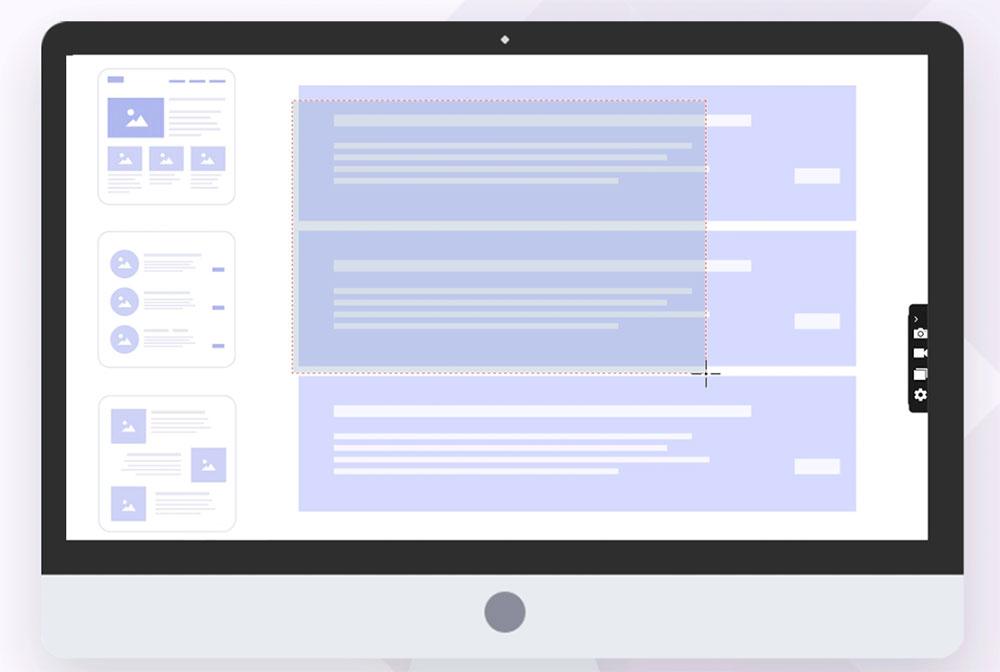
Si estás buscando una aplicación para hacer capturas de pantalla además de grabar, deberías pegarle un vistazo a la solución gratuita que nos ofrecen los chicos de ScreenRec a través de su página web. Esta aplicación está disponible para Windows, Linux y macOS.
A favor y en contra
Gracias a esta aplicación que os comentamos tendremos la posibilidad de realizar nuestras propias capturas con tan solo pulsar un botón. Además, disponemos de un editor de imágenes con algunas funciones básicas muy útiles.
Algunos usuarios consideran que la interfaz que este programa nos ofrece por defecto es un poco confusa si no estamos acostumbrados a su utilización.
Automatic Screenshotter, automatizar las capturas
Por otro lado, nos encontramos con esta otra propuesta, similar a las mencionadas anteriormente, pero con alguna otra peculiaridad. En concreto con esto nos referimos a que aquí tendremos la posibilidad de automatizar la captura personalizada de pantalla. De este modo, el principal objetivo de todo ello es que así tengamos la posibilidad de analizar las mismas más adelante. Para ello el propio programa pone a nuestra disposición una buena cantidad de funciones y parámetros que podemos ajustar para así sacar el máximo partido a la aplicación.
Entre estos podemos destacar un patrón para el nombrado de los ficheros, predefinir su tamaño o formato, entre otras cosas muy útiles. Por tanto, en el caso de que estéis interesados en probar de primera mano esta aplicación que os comentamos, lo podréis hacer a través de este enlace.
Pros y contras
Una función muy interesante que nos ofrece este programa es la posibilidad de automatizar nuestras capturas personalizadas en el sistema operativo de Microsoft. Además, podremos predefinir determinados parámetros para personalizar al máximo este proceso.
Con el fin de sacar el máximo provecho a este software para la captura de pantallas, sería interesante tener ciertos conocimientos en otros programas similares con anterioridad.
WinSnap, captura y edita cualquier área de la pantalla
Hablamos de una aplicación con la que poder realizar y editar capturas de pantalla de forma sencilla. Tendremos varias posibilidades de realizar diferentes tipos de captura, ya sea con forma rectangular, fondos transparentes y mejorar de forma instantánea las capturas realizadas. Podremos agregar sombras, reflejos, luces, contornos, marcas de agua, efector de color, etc. Igualmente podemos editar y realizar anotaciones sobre las capturas con posterioridad. El programa nos va a permitir capturar de forma simultánea diferentes objetos como ventanas, cuadro de diálogos, menús emergentes y otros elementos que encontremos en la interfaz de usuario.
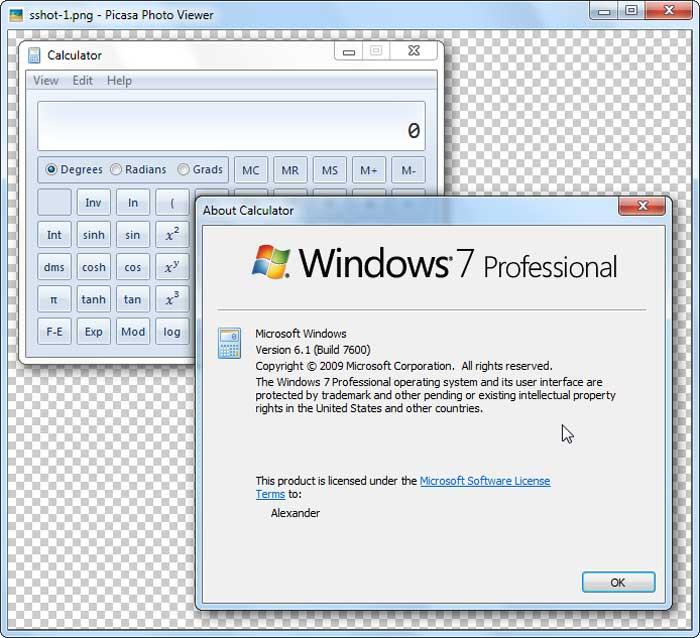
Podemos descargar una versión de prueba gratuita de 30 días de WinSnap desde su página web. La versión completa tiene un precio de 29.95 dólares.
Bueno y malo
Aquí dispondremos de varios modos a la hora de realizar las capturas y así usar el que más nos interese en cada caso. Además el programa incluye algunas interesantes herramientas para llevar a cabo labores de edición básica de las imágenes que obtengamos.
A pesar de que tenemos la posibilidad de probar gratuitamente este programa, para beneficiarnos de todas sus funciones en el tiempo tendremos que pagar por su licencia.
Flameshot, una opción OpenSource para dibujar
Flameshot se trata de otro programa de código especialmente pensado para facilitar la toma de capturas de pantalla y, al mismo tiempo, poder usar herramientas para dibujar, o añadir formas como flechas, líneas o círculos, sin necesidad de recurrir a otros programas de edición. Este software, además, nos permite añadir texto a las capturas, aunque no ajustar el tamaño del mismo. Una vez editada la captura podemos elegir si guardarla en el portapapeles para pegarla en otro programa, o guardar un fichero.
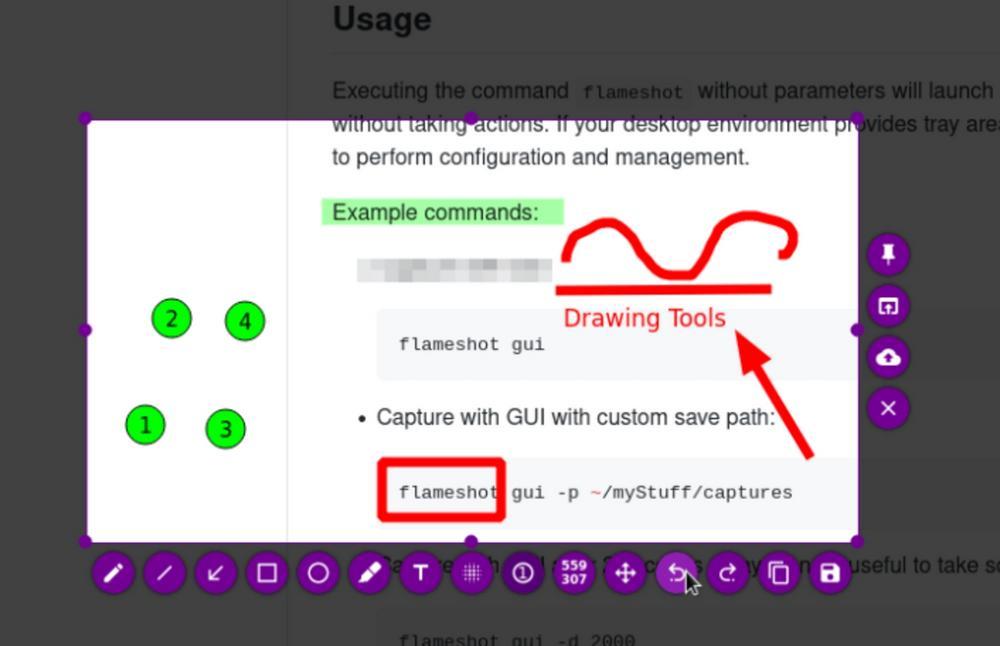
Cuando tengamos nuestra captura de pantalla lista podemos elegir si queremos subirla a Internet, concretamente a la web de Imgur, para compartirla, mediante una URL, con otras personas.
Podemos descargar este programa desde su página web. Está disponible para Windows, macOS y Linux.
A favor y en contra
Una de las principales características que nos ofrece esta aplicación son las herramientas adicionales que nos permite utilizar una vez hayamos tomado la captura como tal. Además estos cambios los podemos llevar a cabo de manera muy sencilla.
Si no estamos acostumbrados ahora misma, en ocasiones las funciones y herramientas resultan un tanto confusas de utilizar debido a su disposición en la interfaz principal de usuario.
Ksnip
Ksnip es otra interesante aplicación que nos permite hacer capturas de pantalla y, posteriormente, editarlas para añadir flechas, formas geométricas, textos y demás. Con Ksnip podemos hacer capturas rectangulares, de la aplicación en primer plano, establecer la forma que queremos, a pantalla completa, eliminar el ratón de las capturas, establecer una cuenta atrás para que se haga una captura, subir las capturas a una plataforma FPT automáticamente, o a Imgur, permite crear scripts personalizados, añadir una marca de agua, formatear el nombre de las capturas con la fecha y contador, convertirlas a PDF entre otras muchísimas más funciones.
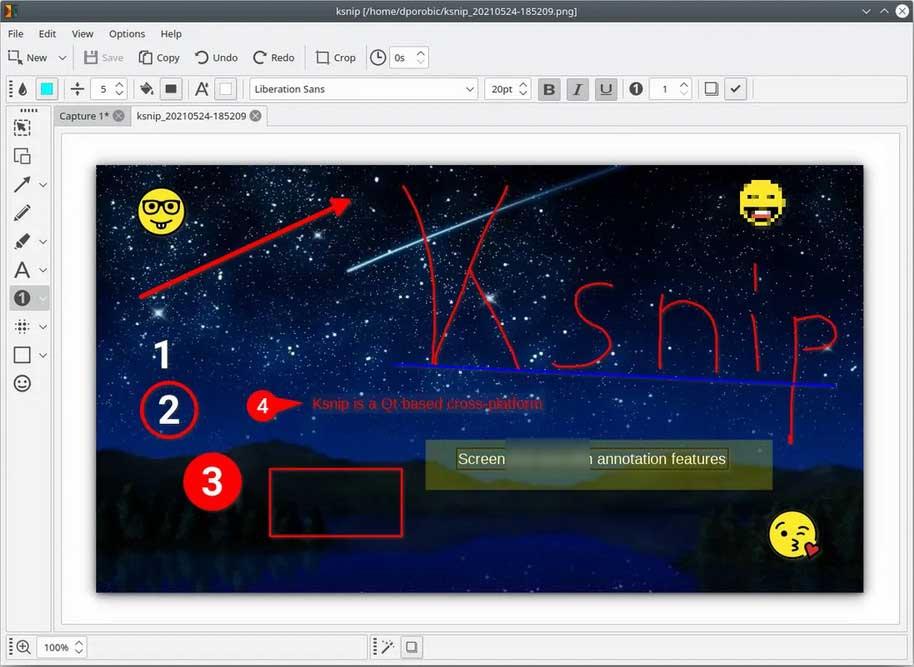
Ksnip es una aplicación de código abierto y completamente gratuita. Está disponible para Windows, Linux y macOS, por lo que podemos utilizar en cualquier sistema operativo. La podemos descargar a través de su página web pulsando en el siguiente enlace.
Pros y contras
Si tenemos planeado compartir por alguna razón las capturas que hola hagamos en nuestro ordenador, aquí disponemos de algunas plataformas compatibles a las que podemos subirlas de manera directa.
Debido a la enorme cantidad de herramientas y funciones que la aplicación pueda notar a disposición, tendremos que acostumbrarnos al diseño que nos ofrece su interfaz de usuario.
Con la extensión Fireshot
Si nuestro objetivo es hacer capturas de una página web, podemos hacer uso de la extensión FireShot. Independientemente de si utilizamos Chrome o Microsoft Edge, siempre y cuando hayamos adoptado las extensiones en nuestro día a día, otra de las opciones disponibles para hacer capturas de pantalla para por utilizar la extensión gratuita Fireshot, una extensión disponible en la Chrome Web Store y que, también podemos instalar en Microsoft Edge.
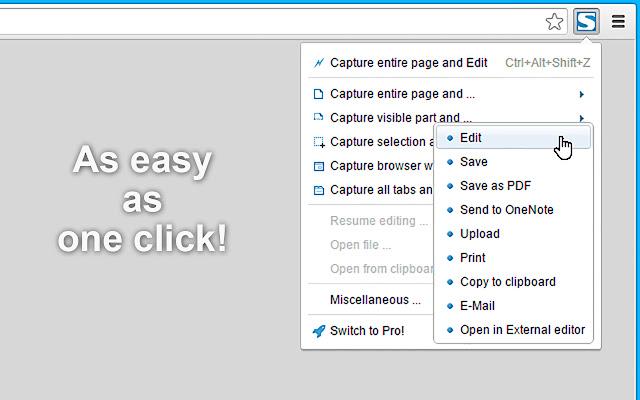
Con Fireshot, podemos hacer capturas de pantalla de las páginas web que vistamos habitualmente tant formato PDF, jpeg, gif, png y bmp. Una vez hemos realizado la captura, podemos compartirla vía correo electrónico, imprimirla, enviarla al portapapeles para pegarla en otras aplicaciones…
Una vez hemos realizado la captura con esta extensión, podemos editarla para rotarla, cambiar el tamaño, añadir textos y flechas, desenfocar áreas, aplicar otros efectos, enviar a OneNote de Microsoft.
Además de estar disponibles desde la Chrome Web Store para Google Chrome y Edge, también está disponible para Firefox, Opera, Vivaldi e incluso Safari. Puedes obtener más información acerca de esta extensión en su página web.
Básicamente con esto lo que os queremos decir es que tendremos la posibilidad de beneficiarnos de todas las funciones de esta extensión para capturar pantalla de múltiples maneras con la práctica totalidad de los navegadores actuales, estén basados en Chromium, o no.
Bueno y menos bueno
Aquí merece la pena destacar que al tratarse una extensión que instalamos en el navegador apenas ocupa espacio de disco y no consume recursos del sistema. Además es compatible con la mayoría de los navegadores más populares y nos ofrece algunas interesantes funciones básicas para estas tareas relacionadas con la captura de pantalla. Aunque tenemos muchas herramientas para compartir lo que aquí capturamos de forma directa, nos encontramos con menos funciones adicionales que los programas específicos para estas tareas.
Qué programa es el más recomendado
Todos los programas aquí visto realizan bien su labor a la hora de realizar capturas de pantalla. Pero, seguramente, si hay uno que destace por encima ese es ShareX. Ya no solo por sus posibilidades de realizar diferentes tipos de capturas tanto de imágenes como de vídeos, sino también por su gran cantidad de opciones añadidas. Podemos compartir los resultados a través de redes sociales o almacenarlas en la nube. Además, incluye su propio editor por lo que podemos realizar ajustes en las capturas sin necesidad de acudir a otro programa. Y, por si fuera poco, es gratis y se encuentra disponible en español.
Si buscamos una solución algo más profesional, y sobre todo si nos vamos a dedicar a hacer guías o tutoriales, entonces la opción que debemos elegir es Snagit. Este programa, aunque es de pago, está preparado para permitirnos realizar todo tipo de tutoriales de forma muy rápida y sencilla, aunque las opciones de edición de vídeo, dejan bastante que desear, por lo que necesitaríamos de Camtasia (del mismo desarrollador) o de cualquier otro editor de vídeo.

