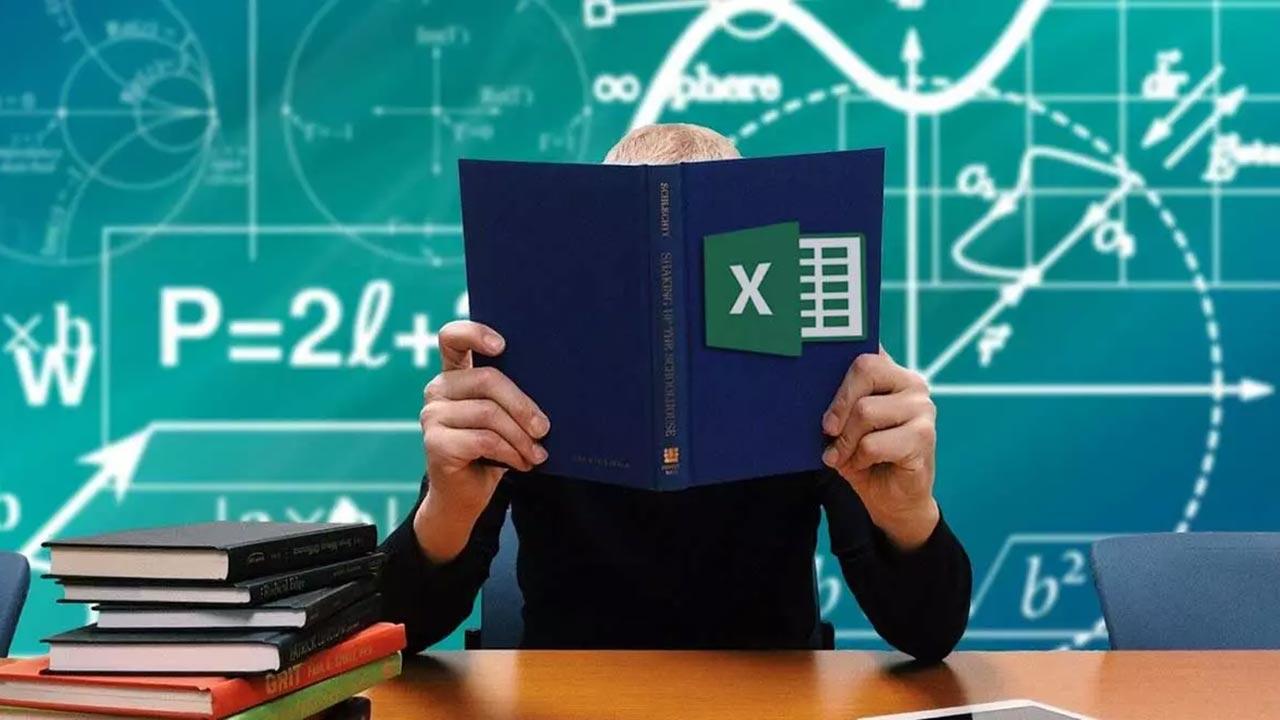Cuando creamos un documento, lo primero que debemos hacer es crear una estructura para que este sea fácil de leer y toda la información se encuentre perfectamente organizada y que, a golpe de vista, podemos ver todo el contenido que incluye. En el editor Word podemos utilizar la función Estilos que nos permite establecer un formato diferente para cada una de las secciones del texto. En Excel, la función que debemos utilizar, en combinación con de Estilos para formatear tablas es combinar celdas.
Al crear una tabla, esta debe llevar el correspondiente título que nos permita identificar que datos son los que se muestran. Este título debe estar en la parte superior central de la tabla, dando a entender que en esa tabla se encuentran todos los datos relacionados con el título. El método que muchos usuarios utilizan para escribir el título es buscar la celda más céntrica de todas y escribir el texto cambiando el tamaño y la fuente, ofreciendo un resultado final muy pobre estética y funcionalmente hablando. La función combinar celdas, como bien podemos deducir por el nombre, nos permite unir en una sola varias celdas tanto en vertical como en horizontal.
Cómo combinar celdas en Excel
La función para combinar celdas en Excel se encuentra disponible en la cinta de opciones Inicio a través del botón Combinar y centrar. Pero, si pulsamos sobre el triángulo invertido situado justo a la derecha del botón, se muestra un desplegable con todas las opciones disponibles: Combinar y centrar (la función predeterminada y más utilizada), Combinar horizontalmente, Combinar celdas y Separar celdas. Cada una de estas funciones nos ofrece resultados diferentes y que os explicamos a continuación.
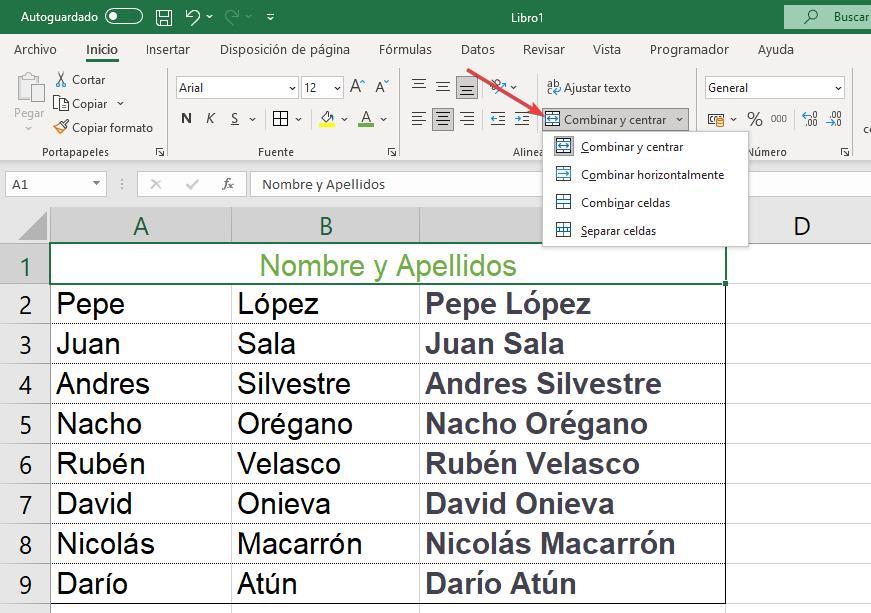
- Combinar y centrar. Esta función combina todas las celdas seleccionadas en una sola ocupando el mismo tamaño que las celdas utilizadas y centrando el texto que se encuentra en su interior. Podemos utilizar esta función tanto en vertical como en horizontal sin ningún tipo de límite.
- Combinar horizontalmente. La función Combinar horizontalmente, nos permite combinar celdas en horizontal. De esta forma, podemos combinar varias filas de datos de forma independiente.
- Combinar celdas. Al pulsar sobre esta función, Excel combinará todas las celdas seleccionadas sin alinear el texto al centro. El motivo por el que no está la opción predeterminada de la función se debe a que, estéticamente, si alienamos el texto que se muestra en las celdas combinadas, el resultado es mucho más atractivo visualmente.
- Separar celdas. Esta es la función que debemos utilizar cuando queremos separa celdas que previamente han sido combinadas. Para utilizar, tan solo debemos situar el ratón en el resultado de la combinación de celdas y pulsar el botón Separar celdas.
Mostrar los datos de dos celdas en una sola
La función combinar celdas no nos es de utilidad si lo que queremos es juntar en una sola celda los datos de dos o más celdas que ya están escritas, ya que, al combinar las celdas, el texto de una de estas desaparece. La solución a este problema es tan sencilla como aplicar una sencilla fórmula y ocultar las columnas de donde se están extrayendo los datos.
Utilizando &
La fórmula que debemos utilizar para combinar en una tercera columna los datos de dos columnas es =A2&» «&B2 teniendo en cuenta que los datos se encuentran tanto en la celda A2 que correspondería al nombre como en la celda B2 donde se encontraría el primer apellido.
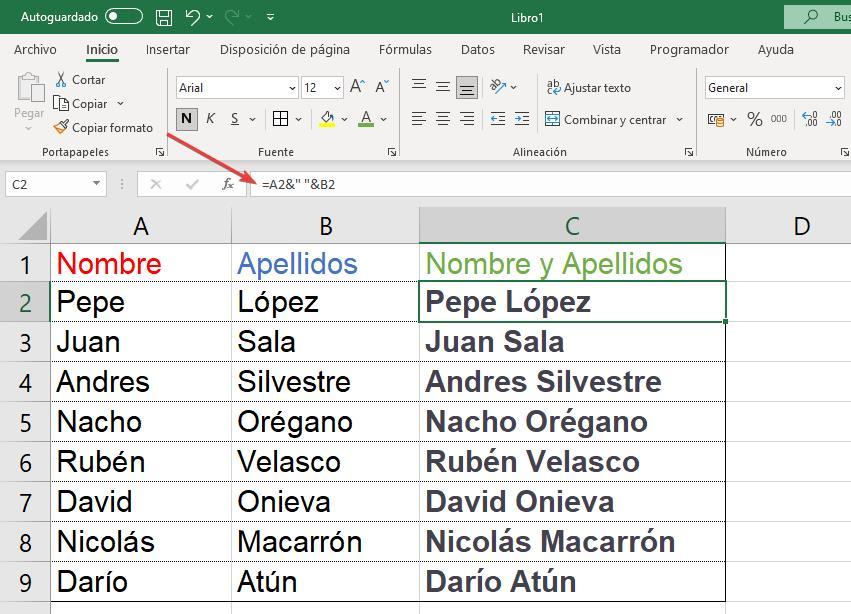
Con la función Concat
Otra opción pasa por utilizar la función Concat, una función que nos permite unir varios valores de celdas en uno solo. Siguiendo con el mismo ejemplo, si queremos que en la columna C se muestre el nombre y el apellido de las columnas A y B separados por un espacio, debemos utilizar la fórmula =CONCAT(A2;» «;B2) en cada una de las celdas de la columna C.
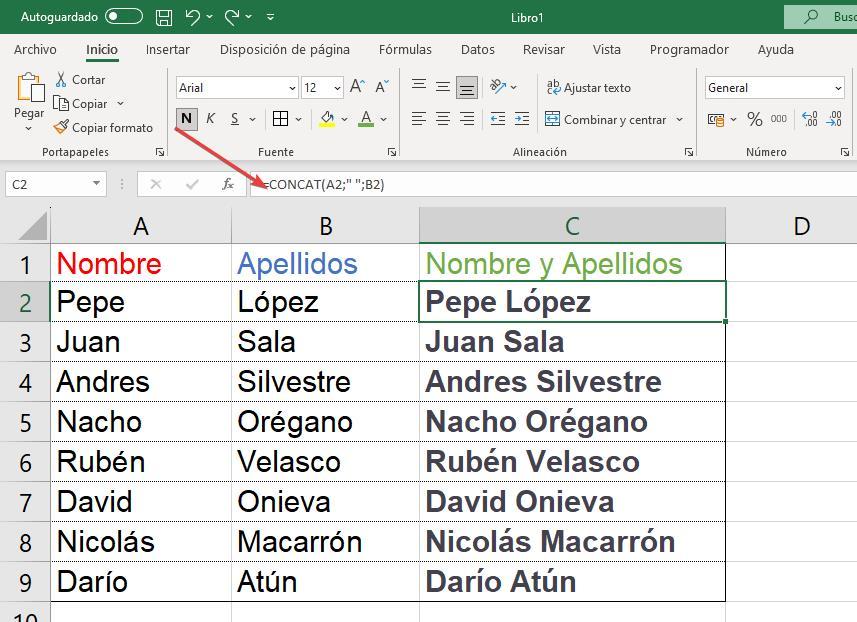
Si tenemos algún problema a la hora de aplicar la fórmula, podemos utilizar el asistente de fórmulas de Excel al que podemos acceder pulsando sobre el botón fx situado justo a la izquierda de donde introducimos la fórmula que queremos utilizar y seguir las instrucciones que nos indica.