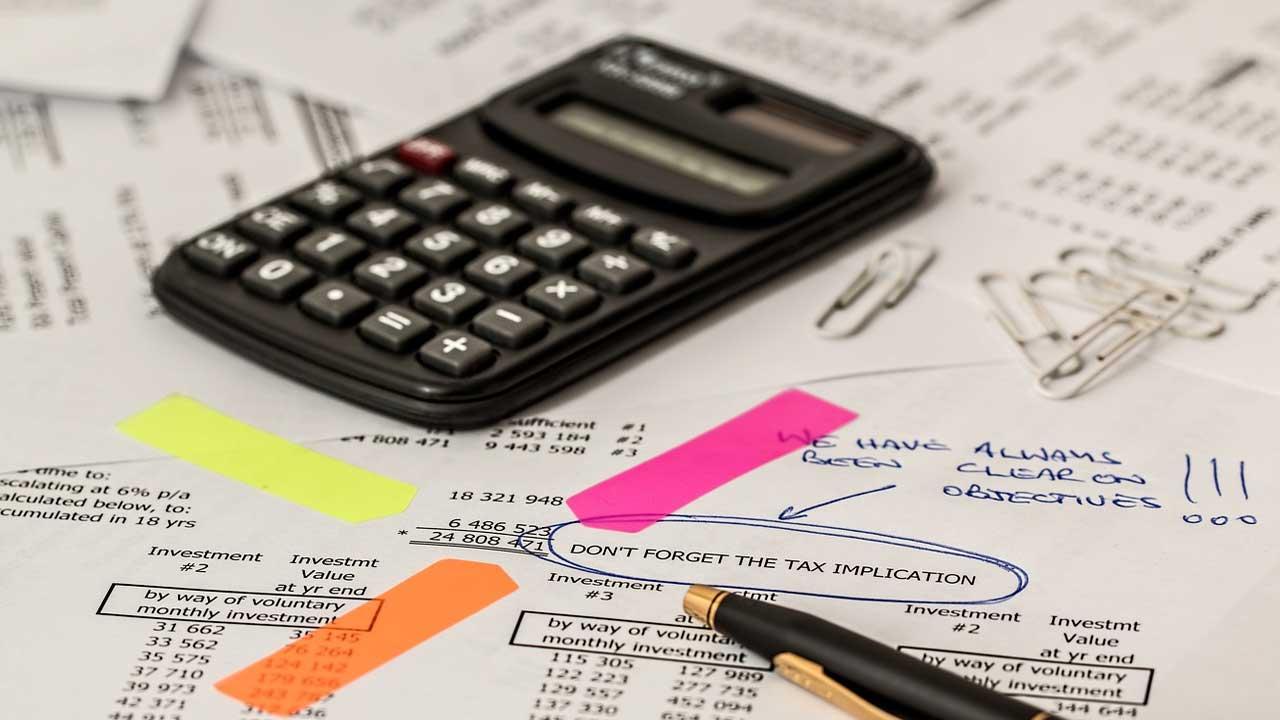Si hay una herramienta que siempre debemos tener a mano cuando estamos sentados delante del ordenador, esta es la calculadora. Ya sea para realizar un cálculo personal que en un momento se nos viene a la cabeza, como para realizar una operación en el trabajo, siempre debemos tener esta herramienta a mano. Sin embargo, paradójicamente, Excel, el programa de hojas de cálculo por excelencia de Microsoft, no tiene una calculadora propia con la que realizar estas operaciones. Por suerte, hoy te voy a enseñar un truco que te facilitará la vida cuando trabajes con este programa.
Aunque hay muchas calculadoras para Windows, el propio sistema operativo de Microsoft tiene una de las más sencillas y completas que nos podemos encontrar. Esta herramienta lleva presente en el sistema operativo desde las primeras versiones de este, aunque en sus versiones más recientes ha incluido características avanzadas como, por ejemplo, herramientas de cálculo avanzado, gráficos, tablas dinámicas y macros, entre otras.
Puesto que Excel no tiene calculadora integrada, cuando nos encontramos con la necesidad de hacer una operación, casi siempre solemos abrir a mano la calculadora de Windows. Pero, para abrirla, es necesario da run rodeo, salir de Excel, ir al menú inicio, buscarla… un trabajo que nos puede hacer perder el hilo de lo que estamos haciendo en la hoja de cálculo, y una pérdida de tiempo innecesaria.
Por ello, hoy te traigo un truco, al que suelo recurrir muy a menudo, que te permitirá tener siempre a mano la calculadora de Windows dentro de Excel.
Cómo añadir la calculadora de Windows a Excel
Para poder realizar este truco, lo primero que hacemos es abrir Excel. Una vez en su interfaz principal, lo que haremos será hacer clic en el menú desplegable para personalizar la barra de herramientas de acceso rápido. Este se sitúa en la parte superior izquierda de la ventana principal del programa.
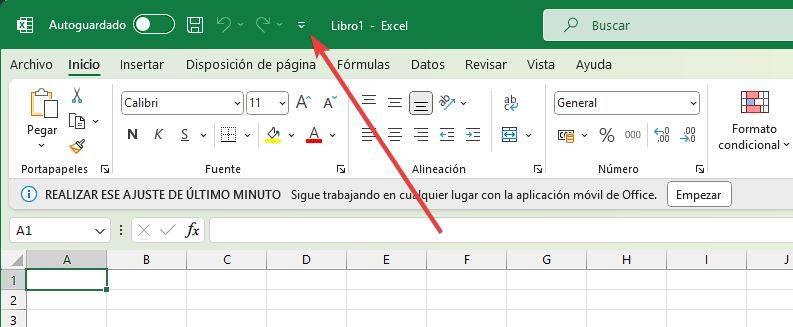
Al hacer clic en este apartado veremos un menú con una lista de opciones con las que podremos elegir qué queremos ver en la interfaz del programa y qué no. Por ejemplo, nosotros vamos a realizar una personalización avanzada, por lo que elegiremos la opción llamada «Más comandos».
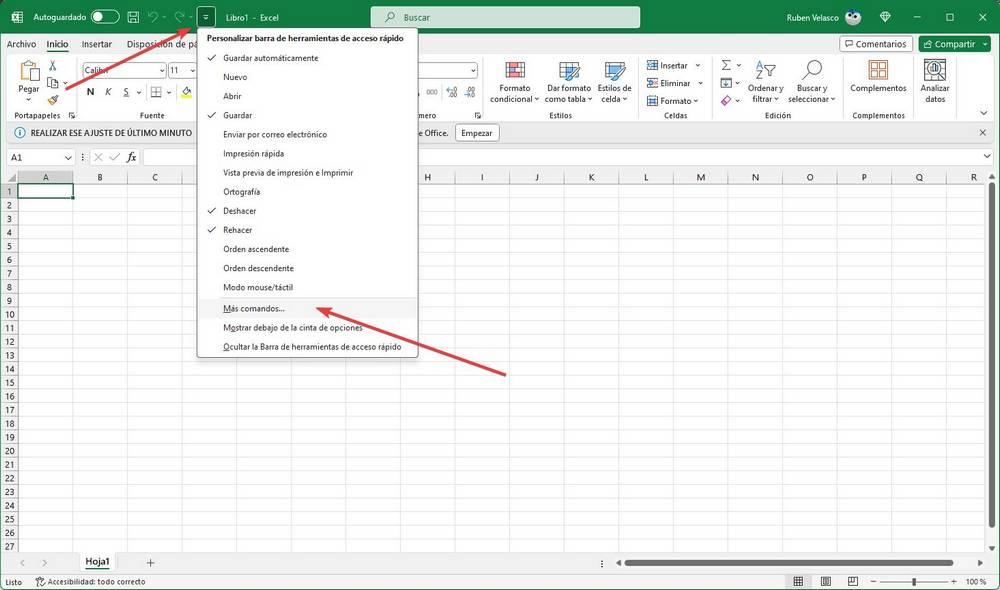
Tras seleccionar esta opción, en la ventana que aparece nos aseguramos de que el apartado «Comandos disponibles en» tiene seleccionada la entrada «Todos los comandos». Ahora es cuando ya tendremos la posibilidad de buscar el acceso directo que aquí nos interesa, es decir, la calculadora. Debemos tener en cuenta que en este apartado la lista es larga, por lo que tenemos que buscar bien lo que nos interesa ahora, que es la calculadora.
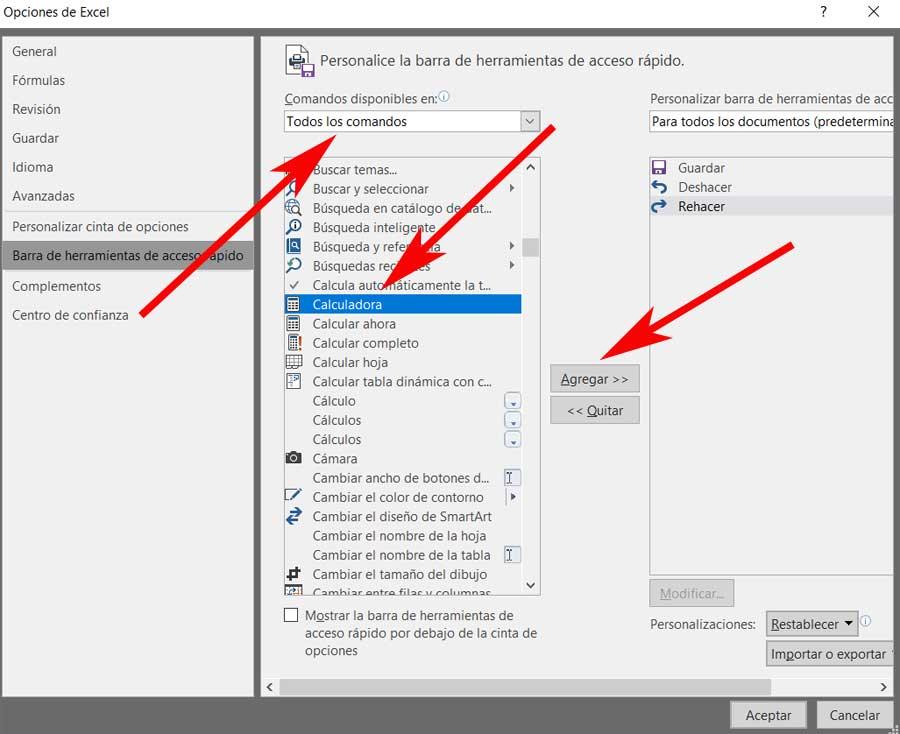
Una vez localizada la entrada en cuestión, no tendremos más que pinchar en el botón de Agregar para que pase a formar parte de los accesos directos de la interfaz de Excel. Aceptamos los cambios, y listo.
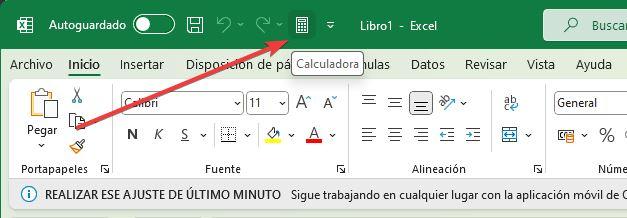
A partir de ese instante, siempre que la necesitemos, tendremos al alcance de la mano la avanzada calculadora de Windows en el propio Excel. Eso sí, en el momento en el que deseemos que todo vuelva a como estaba antes, es fácil. No tendremos más que volver a realizar los mismos pasos que os hemos explicado, pero desmarcando ahora la casilla correspondiente a la Calculadora
Coloca la calculadora siempre a la vista
Aunque podemos abrir la calculadora fácilmente con este truco, tendremos un problema, y es que en cuanto seleccionemos la hoja de cálculo, esta pasará a segundo plano, y no la veremos. Por suerte, hay un truco, muy sencillo, que nos va a permitir tener la calculadora siempre a la vista.
Tan solo tenemos que seleccionar la ventana de esta calculadora, y usar el atajo de teclado Alt + Flecha arriba. Automáticamente esta calculadora se anclará a la parte superior derecha de la pantalla, y la tendremos siempre a la vista.
Para salir de este modo, basta con pulsar Alt + Flecha abajo.
Usa esta otra alternativa de Microsoft
También se puede dar la circunstancia de que no podamos modificar la interfaz por defecto de Excel ya que quizá, por ejemplo, no estemos trabajando con un ordenador propio. También se puede dar la circunstancia de que el administrador del sistema haya bloqueado los cambios en las aplicaciones de Office y no podamos modificar la configuración por defecto establecida en el programa.
Antes de instalar software de terceros, si es que tenemos la posibilidad de hacerlo en Windows, cabe mencionar que el propio sistema operativo cuenta con una aplicación preinstalada de estas características. Basta con que hagamos una búsqueda en el cuadro de la barra de tareas del sistema para encontrarnos con la aplicación UWP de la Calculadora.
Además pinchando con el botón derecho del ratón sobre su correspondiente entrada en el menú Inicio, tendremos la posibilidad de añadir esta app a la barra de tareas del sistema y así tener este elemento siempre al alcance de la mano. Es una solución alternativa muy útil también para tener una calculadora siempre a nuestra disposición al trabajar con Excel.