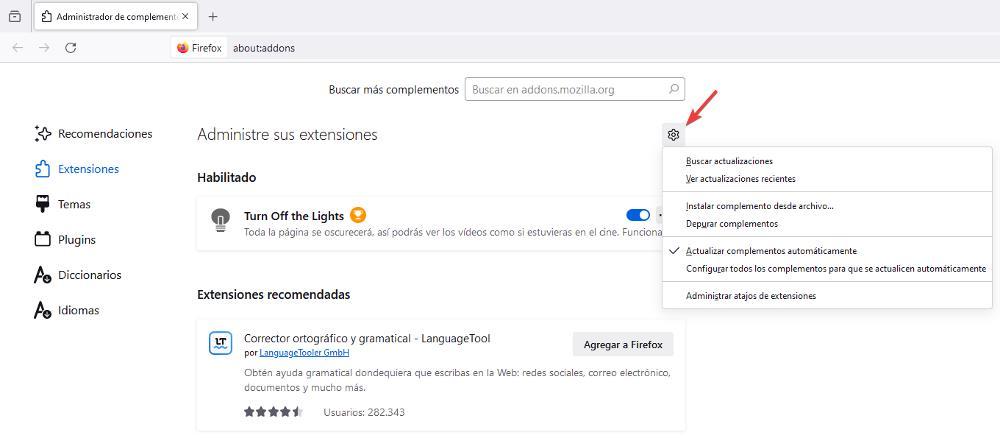Las extensiones de Chrome, Edge y Firefox también se actualizan: así puedes hacerlo

Las extensiones de los navegadores, nos permite añadir funciones adicionales que no están incluidas de forma nativa, extensiones con las que podemos hacer que nuestra navegación sea más eficaz y perder menos tiempo para encontrar la información que estamos buscando.
El número de extensiones que tenemos disponibles en el mercado es muy amplio y variado y con las que podemos hacer prácticamente cualquier cosa que se nos pase por la cabeza, a no ser que sea una funcionalidad muy concreta que solo se nos haya ocurrido a nosotros.
La fuente más importante de extensiones la encontramos en la Chrome Web Store, la tienda de extensiones y complementos que Google pone a disposición de todos los usuarios de su navegador. Sin embargo, desde que Microsoft adoptó Chromium para Edge, esta también dispone de un amplio número de extensiones. Tanto si utilizamos Chrome como si nuestro navegador es Edge de Microsoft, podemos instalar las extensiones de forma indistinta, extensiones que, dependiendo de que tipo sean, se pueden actualizar regularmente o no.
Desde SoftZone siempre recomendamos instalar todas las actualizaciones de los sistemas operativos que utilicemos al igual que de las aplicaciones que tengamos instaladas. Pero, no nos podemos olvidar de las extensiones. Las extensiones, a menudo se utilizan para aprovechar vulnerabilidades de los navegadores para acceder de forma remota y algunas de estas, puedes ofrecer vías de acceso mucho más sencillas, por lo que, siempre debemos tenerlas actualizadas a la última versión y no confiar en cualquier extensión que podemos encontrar en las tiendas de extensiones, especialmente si acaban de llegar y no tiene suficientes valoraciones por parte de los usuarios.
Actualizar las extensiones de Chrome
Google no ofrece ninguna información acerca del proceso de actualizaciones de las extensiones, por lo que, a no ser que revisemos el número de versión de la extensión instalada, con la disponibles en la Chrome Web Store, no podemos saber si esta está actualizada. La forma más sencilla y rápida de actualizar todas las aplicaciones es hacerlo de forma manual, ya que podemos realizar este proceso para todas las que tenemos instaladas.
Para comprobar y actualizar todas las extensiones que tenemos instaladas en Chrome, debemos utilizar la siguiente dirección en el cuadro de búsqueda: «chrome://extensions» sin las comillas. A continuación, nos dirigimos a la parte superior derecha de esa ventana y activamos el interruptor Modo desarrollador.
En ese momento, se mostrarán 3 nuevas opciones que no están disponibles fuera de este modo: Carga comprimida, Empaquetar extensión y Actualizar, siendo esta la última opción que debemos utilizar para que Chrome compruebe si existe una nueva versión de todas las extensiones que tenemos instaladas en el navegador para que las descargue automáticamente.
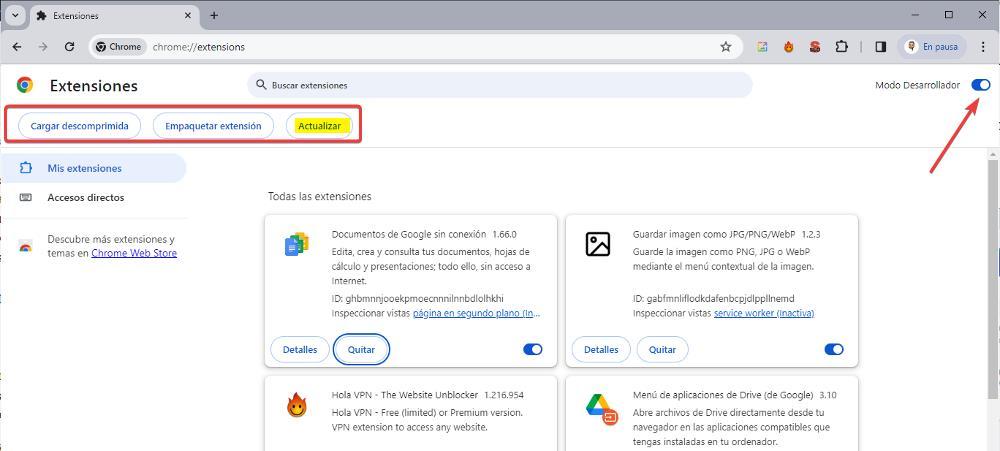
Una vez ha finalizado el proceso, en la parte inferior del navegador, se mostrará un mensaje confirmando que se ha realizado el proceso con éxito: Se han actualizado las extensiones.
Actualizar las extensiones de Edge
Actualizar las extensiones instaladas en Edge, tanto si las hemos instalado desde la tienda de extensiones de Chrome como la propia de Edge, es un proceso muy similar al de Chrome (ambos están basados en Chromium). Lo primero que debemos hacer es acceder al listado donde se muestran todas las extensiones utilizando el siguiente comando en la barra de direcciones: «edge://extensions/» sin las comillas.
Seguidamente, en la columna de la izquierda, debemos activar el interruptor Modo desarrollador para que muestren las opciones que Edge pone a disposición de los desarrolladores y entre las que se encuentra la opción Actualizar, opción sobre la que tenemos que pulsar para que Edge compruebe si existe una nueva versión de las extensiones y se actualicen automáticamente.
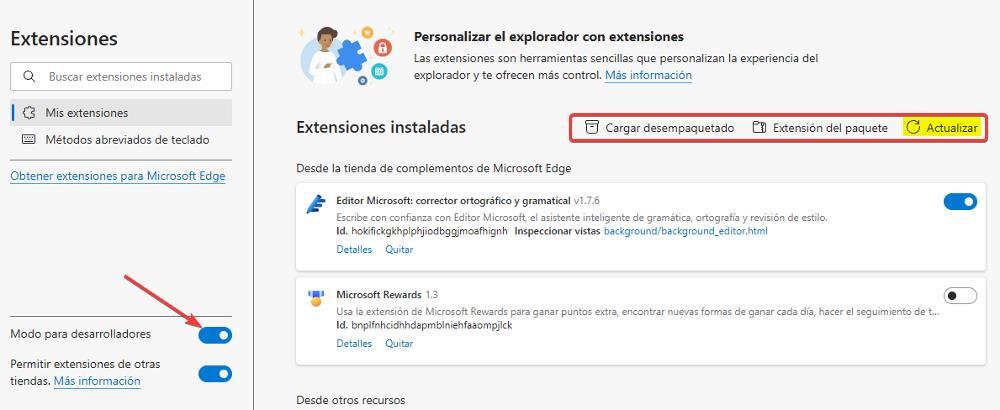
Actualizar las extensiones de Firefox
El proceso para actualizar las extensiones en Firefox es diferente, ya que no está basado en Cromium. Este proceso vamos a llegarlo a cabo introduciendo la dirección «about:addons» (sin las comillas) en la barra de direcciones. A continuación, se mostrarán todas las extensiones instaladas. Para que Firefox busque si hay una nueva actualización disponible, debemos pulsar sobre la rueda dentada situada en la parte superior y seleccionar la opción Buscar actualizaciones.