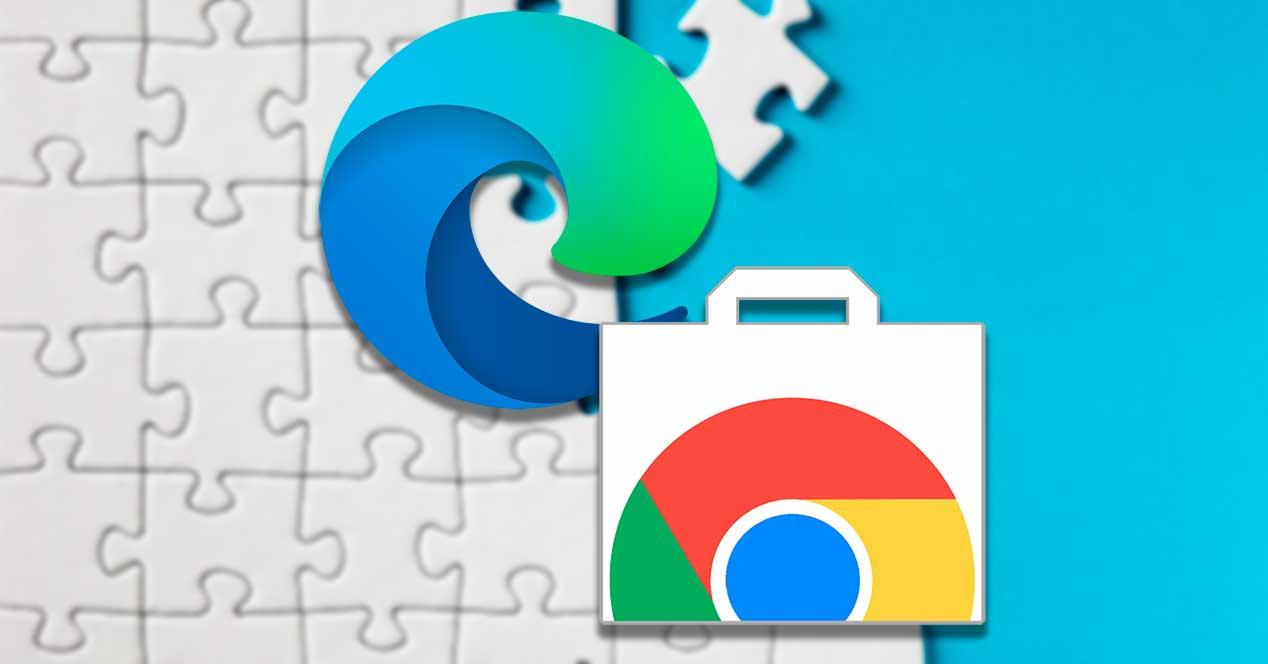El último intento de Microsoft de volver a la supremacía de los navegadores es Edge, el sucesor natural de Internet Explorer. Este navegador ha sido creado con el código Chromium, al igual que otras alternativas como Vivaldi u Opera. Esto hace que sea compatible con el amplio catálogo de extensiones con las que cuenta su máximo rival, Google Chrome y que se pueden instalar en él.
Edge es un navegador web que al estar basado en Chromium, funciona y se maneja de forma similar a otras opciones como Firefox o Chrome, ya que su interfaz es bastante similar. En ella encontramos la barra de navegación y las pestañas en la pantalla principal. Al igual que sucede con otras alternativas del mercado, el navegador de Microsoft es compatible con el uso de extensiones para dotar a este de mayores funcionalidades.
De manera predeterminada solo podremos instalar una pequeña cantidad de extensiones que han sido aprobadas previamente por Microsoft y que se encuentran en su tienda Complementos de Edge que actualmente se encuentra en fase beta. Como era de esperar, Microsoft alberga algunas extensiones que son específicas para el navegador Edge, pero debido a que éste aún es nuevo y está creciendo, las extensiones disponibles no se acercan a lo que Google ofrece en la tienda web de Chrome.
Sin embargo, al estar Edge construido en Chromium también nos va a permitir instalar cualquier extensión del amplio catálogo con el que cuenta Chrome, por lo que podemos aprovecharnos de todo el catálogo del navegador de Google para poder instalarlo en nuestro navegador Edge.
Instalar extensiones de Chrome en Edge
Para instalar extensiones de Chrome, todo lo que necesitamos hacer es presionar un interruptor y acceder la Tienda de Chrome. Pero debemos tener en cuenta un par de advertencias de Microsoft:
- Si una extensión depende de la funcionalidad de la cuenta de Google para iniciar sesión o sincronizarse, es posible que no funcione correctamente en Edge.
- En caso de que la extensión se base en un software complementario que deba instalarse en el PC, es posible no funcione incluso en el caso de que hayamos instalado el software pertinente.
En la mayoría de los casos vamos a poder usar perfectamente las extensiones alojadas en la Chrome Web Store en nuestro navegador Edge, para lo cual sólo necesitamos llevar a cabo los siguientes pasos.
Antes de instalar las extensiones de Chrome en Edge, debemos asegurarnos de que tenemos la versión correcta instalada en su computadora. Es posible descargar la versión más reciente de Microsoft Edge para Windows o Mac visitando su página web oficial. Y es que, para poder instalar extensiones desde Chrome Web Store, necesitaremos tener instalada la versión 79 o posterior.
Habilitar extensiones de otras tiendas
Lo primero que necesitamos hacer es habilitar el soporte de extensión de Google. Para ello abrimos Edge y pulsamos sobre el botó con tres puntos situado en la parte superior derecha. Esto abrirá un menú desplegable donde pulsaremos en su apartado de Extensiones.
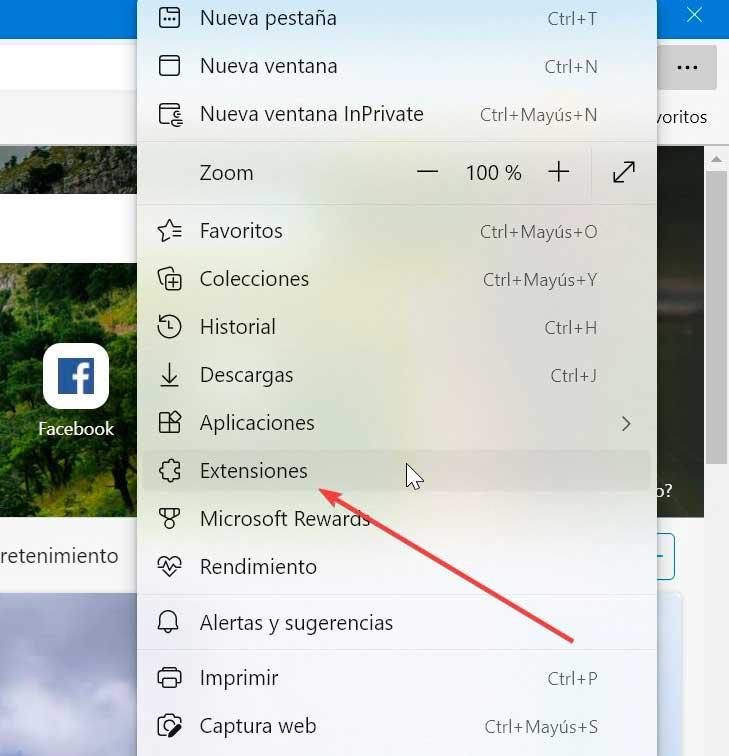
Esto habilitará el botón de Extensiones en la barra de herramientas, por lo que pulsamos en Administrar extensiones. Igualmente, también podemos acceder escribiendo edge://extensions/ en la barra de direcciones del navegador.
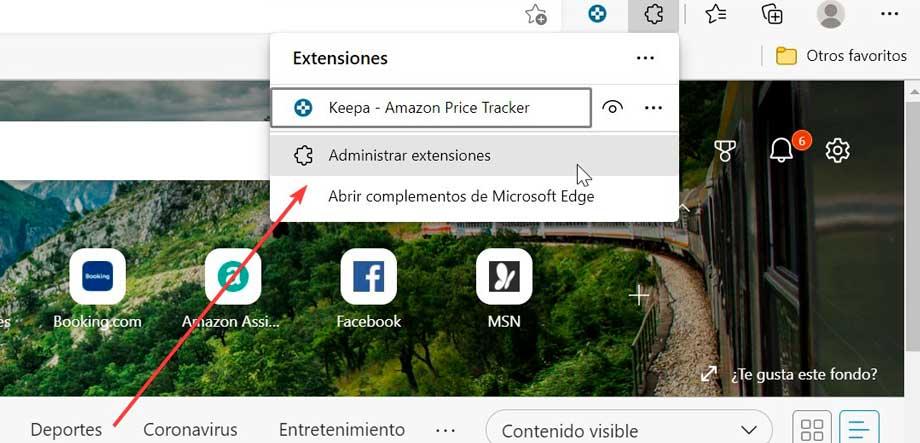
En la nueva pantalla que nos aparece debemos de activar el botón Permitir extensiones de otras tiendas que encontramos en la parte inferior del panel izquierdo.
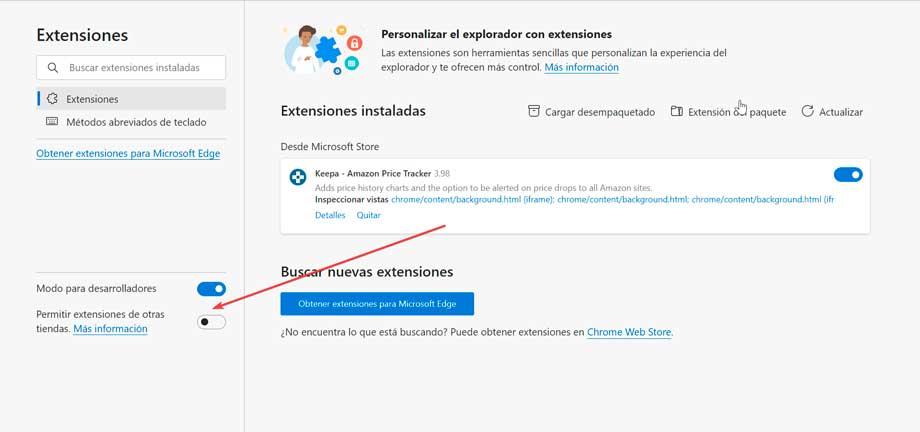
Esto hará que aparezca un cartel de advertencia y verificación, donde nos informa que Microsoft no comprueba las extensiones que instalemos desde tiendas de terceros, por lo que no se hace responsable si alguna contiene virus o no funciona correctamente. Como las extensiones instaladas desde la Chrome Web Store son seguras, podemos hacer caso omiso a la advertencia y pulsamos en Permitir.
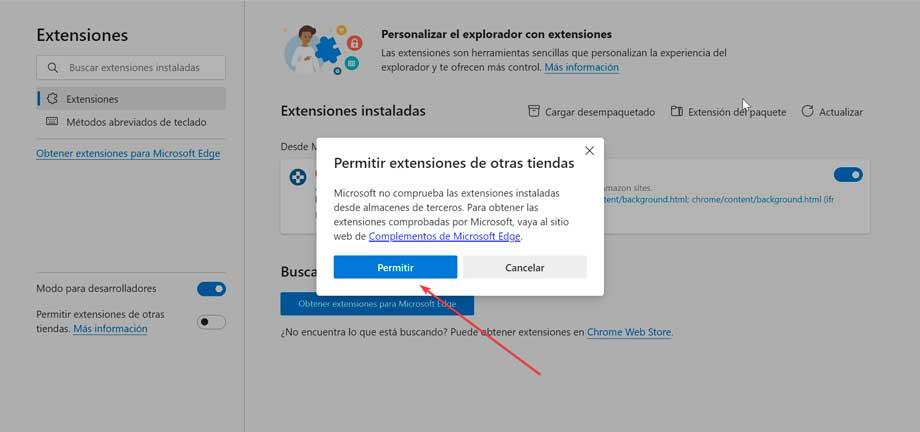
Acceder e instalar complementos de Chrome
Una vez hecho esto ya podremos acceder a la Chrome Web Store desde Edge y explorar su amplio catálogo organizados por categorías (blogs, compras, deportes, productividad, accesibilidad, etc). Aquí encontraremos miles de complementos a elegir.
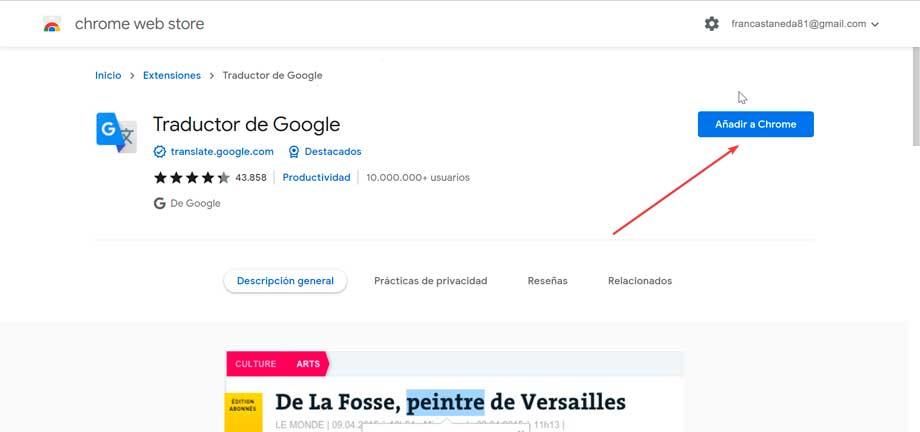
Una vez encontremos aquello que estamos buscando, basta pulsar el botón de Añadir a Chrome y a continuación en Añadir extensión. Esto hará que, aunque no estemos usando el navegador de Google, la extensión se añada igualmente a Edge, ya que el complemento es compatible con su arquitectura.
Instalar extensiones de Microsoft
Cuando Edge se lanzó por primera vez junto Windows 10 allá por 2015 ni siquiera tenía compatibilidad con el uso de complementos. Sin embargo, con el tiempo, Microsoft ha ido puliendo el navegador, habilitando el soporte para extensiones e incluso creando Complementos de Microsoft Edge. Si bien cuenta con una buena cantidad de extensiones de calidad, lo cierto es que no se acerca, de momento, al amplio catálogo con el que cuenta Google.
Si queremos instalar una extensión desde la propia tienda de Microsoft, debemos pulsar en el icono de tres puntos de la parte superior derecha y posteriormente en Extensiones y Administrar Extensiones. En la nueva pantalla, pulsamos sobre el botón Obtener extensiones para Microsoft Edge. A continuación, se abrirá la tienda Complementos de Edge.
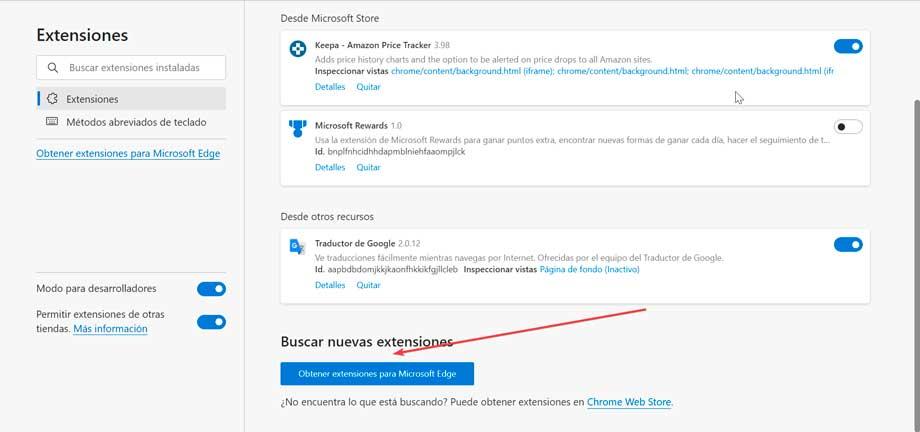
Una vez encontrado el complemento deseado lo agregaremos haciendo clic en Obtener. Esto nos mostrará un mensaje donde nos muestra los permisos requeridos por la extensión, los revisamos y seleccionamos Agregar extensión.
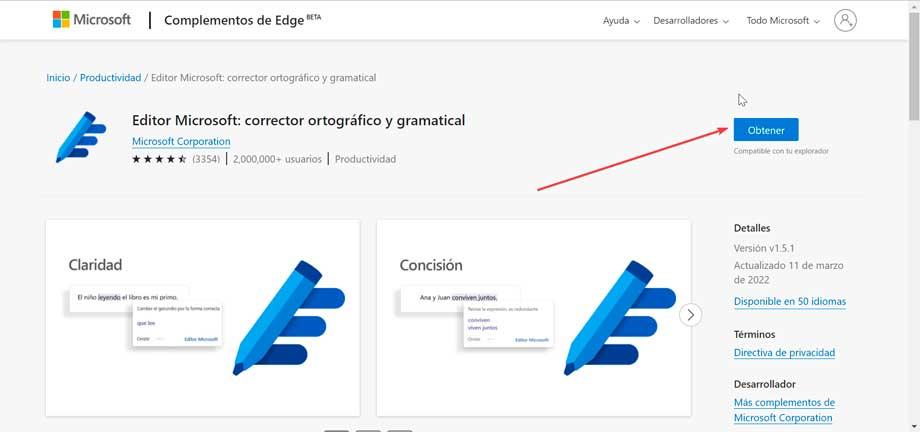
Administrar los complementos instalados
Para comprobar que el add-on se ha instalado correctamente, simplemente volvemos a pulsar en el icono con tres botones situados en la parte derecha de Edge y nuevamente en Extensiones y Administrar extensiones. Aquí podremos ver una lista de extensiones instaladas desde Microsoft Store y las que han sido instaladas desde Google Chrome aparecerá en la sección De otros recursos.
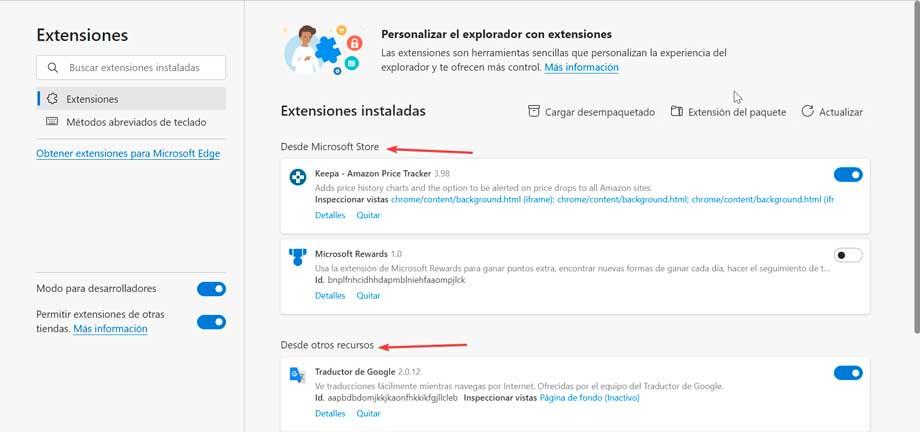
Desde esta página no solo vamos a poder ver una descripción general de cada una de las extensiones que tenemos instaladas actualmente, sino que también podremos desactivar o eliminar aquellos complementos que ya no necesitamos y ajustar la configuración de manera específica para cada extensión. Si queremos deshabilitar cualquier extensión basta con pulsar en el botón azul que encontramos dentro de la ventana del complemento para que este se vuelva blanco. Si lo que queremos es eliminarlo por completo, basta con pulsar en su botón de «Quitar», y quedará borrado sin dejar rastro.