A la hora de hablar de navegadores web es innegable de mencionar a Google Chrome como el más popular y usado a nivel mundial. Sin embargo, y debido a las constantes mejorías de las nuevas versiones que sus desarrolladores lanzan para el mismo, en ocasiones se producen algunos errores inesperados, que estropean su experiencia de uso. Algunos usuarios de Chrome tanto en Windows como Linux se han vistos sorprendidos por el extraño mensaje “Gestionado por tu organización” en la parte inferior del navegador.
Se trata de un error que se produjo por primera vez con la versión 73 del navegador de Google que nos informa que está siendo administrado, lo que lleva al afectado a una nueva página que le proporciona detalles sobre la administración del propio navegador. De hecho, muchos de los usuarios que repentinamente se han encontrado con este mensaje advierten que su PC no forma parte de ninguna organización ni dominio, ya que es él mismo el único usuario del equipo, lo que puede ser un tanto preocupante.
Qué significa «Gestionado por tu organización»
Chrome suele mostrar el mensaje de Gestionado por tu organización siempre que las políticas del sistema se encarguen de controlar la configuración del navegador. Esto suele ocurrir cuando nuestro ordenador es controlado por una organización o usamos una dirección de correo electrónico organizado por esta. Esto sucede principalmente cuando usamos Chrome en nuestro lugar de trabajo y nos posibilita poder establecer políticas y controlar cómo funciona el navegador.
Mediante las funciones de administración, es posible desactivar ciertas funciones de Chrome, establecer una URL como página de inicio, instalar extensiones, etc, por lo que básicamente podemos controlar como usar el navegador de Google.
No pertenezco a una organización, ¿por qué aparece?
A partir de Chrome 73, son muchos los usuarios que ven este mensaje incluso aunque no pertenecen a ninguna empresa u organización, por lo que puede ser debido a que algunas de las aplicaciones instaladas en el PC dispongan de algunas políticas relacionadas con la empresa. No debe ser motivo de preocupación, pero podemos verificar nuestras aplicaciones instaladas más recientemente y comprobar si son de una fuente fiable. Hay situaciones excepcionales donde una aplicación o extensión de Chrome maliciosa pueda provocar la aparición de este mensaje.
Cómo ver qué configuración se está administrando
En el caso de que no estemos seguro de si otra persona se encarga de administrar nuestro navegador Chrome, podemos verificarlo de la siguiente manera. Abrimos el navegador y pulsamos en el botón con tres puntos de la esquina superior derecha. Esto abrirá un menú, donde debemos de fijarnos en la parte inferior si aparece el mensaje Gestionado por tu organización. En caso afirmativo un administrador gestiona la configuración de Chrome. También podemos ver este mensaje en el historial y la página de Acerca de Chrome.
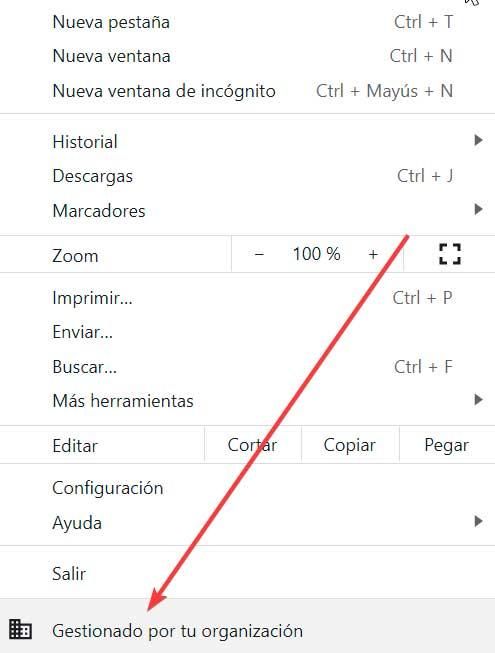
Si hacemos clic sobre el mensaje nos aparece una nueva pestaña donde se nos indica: «El administrador puede modificar la configuración del navegador de manera remota. Es posible que también se administre la actividad de este dispositivo fuera de Chrome. Más información».

Sí queremos ver las configuraciones que se están administrando podemos escribir en la barra de direcciones la siguiente dirección y pulsar Enter:
Chrome://policy/
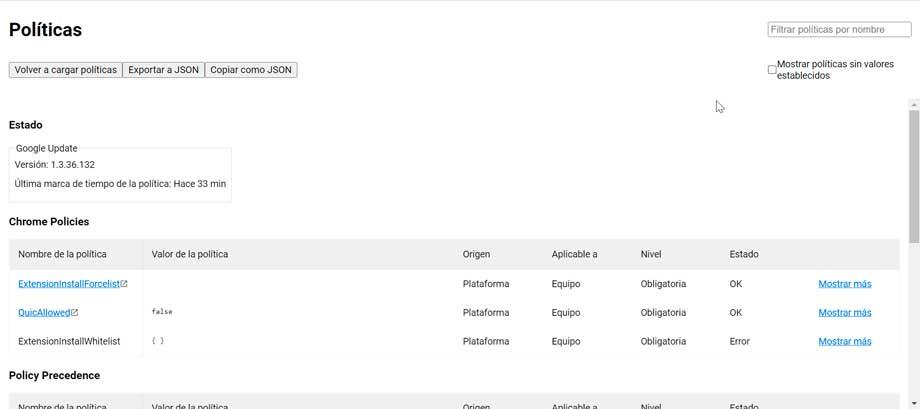
Esto hará que aparezca una página donde poder ver las políticas de Chrome y las políticas de las extensiones instaladas.
Eliminar el mensaje de Google Chrome
Si vemos el mensaje Gestionado por su organización en Chrome y queremos eliminarlos podemos hacerlo de diferentes formas. Sin embargo, lo más probable es que no podamos de deshacernos de él, siempre y cuando el administrador de la organización donde utilizamos Chrome sepa lo que está haciendo, ya que la gestión se realiza a través de las cuentas de usuarios que utilizan un correo asociado a la empresa u organización.
En estos casos, cabría pensar que cerrando sesión se solucionará todo, sin embargo, esta opción no suele estar disponible por lo que, si con las soluciones que os mostramos a continuación, no podemos eliminar ese mensaje, poco más vamos a poder hacer. El último recurso que nos quedaría sería formatear el disco duro y, al instalar nuevamente Chrome
Descargar el eliminador de políticas de Chrome
Para poder eliminar este mensaje podemos descargar y ejecutar el eliminador de políticas de Chrome. Se trata de un archivo por lotes simple que contiene comandos para eliminar las políticas de Chrome, reiniciar Chome y verificar los mensajes que se muestran en el menú. Este archivo ha sido proporcionado por un experto en productos en el foro de ayuda de Chrome y se han marcado como la respuesta recomendada para el problema.
Desactivar el mensaje desde su página de flags
Otra opción que tenemos disponible es desactivar esta opción desde su página de flags. probar a escribir en la barra de direcciones de Chrome la siguiente dirección y pulsar Enter:
chrome://flags
Si usamos una versión actual de Chrome podemos localizar la entrada «Experimental QUIC protocol» y la deshabilitamos.
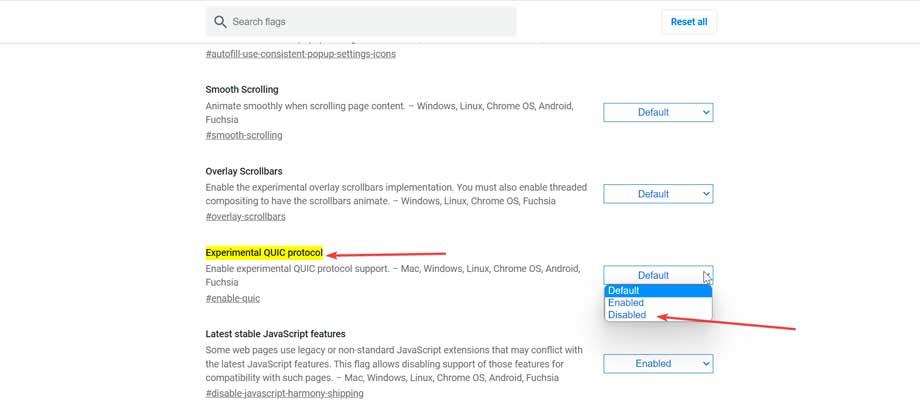
En caso de que usemos versiones antiguas de Chrome debemos localizar la entrada «Show managed UI for managed users» y deshabilitarla. Esto provocará que el mensaje deje de aparecer.
Desactivar extensiones
Chrome cuenta con un amplio catálogo de complementos muy superior al de otros navegadores, pues se calcula que solo en la Chrome Web Store podemos encontrar más de 140 mil extensiones. Estos addons, han sido desarrollados por terceros para dotar al navegador de Google de nuevas funcionalidades. Sin embargo, algunas extensiones maliciosas son capaces de eludir la seguridad de Chrome para aparecer en la tienda y si la instalamos pueden ocasionar problemas.

Para eliminar el mensaje de Gestionado por tu organización en Chrome, intente deshabilitar las extensiones que hayamos añadidos recientemente o una extensión que no sea de un desarrollador seguro. Para ello pulsamos en el botón con tres puntos de la esquina superior derecha, seleccionamos Más herramientas y hacemos clic en Extensiones. Desde aquí deshabilitamos las extensiones activas con el botón en azul para que aparezca en blanco.
Eliminar un motor de búsqueda desconocido
Por lo general el buscador de Google es el motor de búsqueda predeterminado de Chrome, pero no es la única opción que podemos seleccionar, ya que el navegador cuenta con otros motores como predeterminado como Bing, Yahoo! y DuckDuckGo. Sin embargo, algunas extensiones se encargan de instalar motores de búsqueda extraños y pocos conocidos
Es posible que esos motores de búsqueda desconocidos estén tratando de administrar Chrome. Para eliminar cualquier motor de búsqueda desconocido, escribimos en la barra de direcciones:
chrome://settings/search
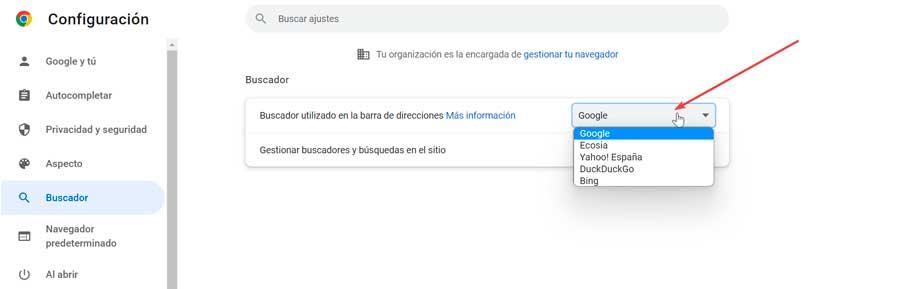
En la nueva página que aparece, podemos ver una opción de motor de búsqueda en la barra de direcciones. Por defecto será Google y si hacemos clic en la flecha hacia abajo en el lado derecho nos mostrará otros motores de búsqueda disponibles.
Si ve un motor de búsqueda desconocido, haga clic en «Gestionar buscadores y búsquedas en el sitio».
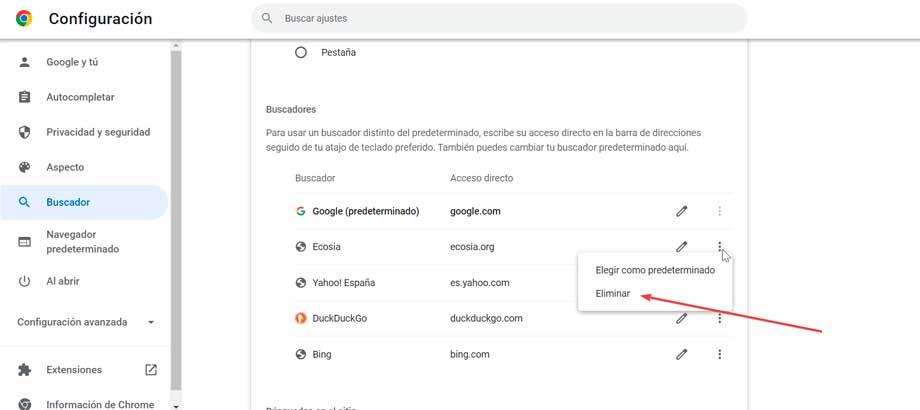
Para ello clic en los tres puntos que se encuentran en el lado derecho de cada motor de búsqueda y haga clic en Eliminar de la lista.
Restablecer la configuración de Chrome
Otro método efectivo para eliminar este molesto mensaje es restablecer la configuración de Chrome. Para ello, en la barra de direcciones de Chrome escribimos:
Chrome://settings/reset
Esto hará que aparezca la página de reinicio de Chrome. Verá «Restaurar los valores predeterminados originales de la configuración«: haga clic en él y luego haga clic en «Restablecer configuración».
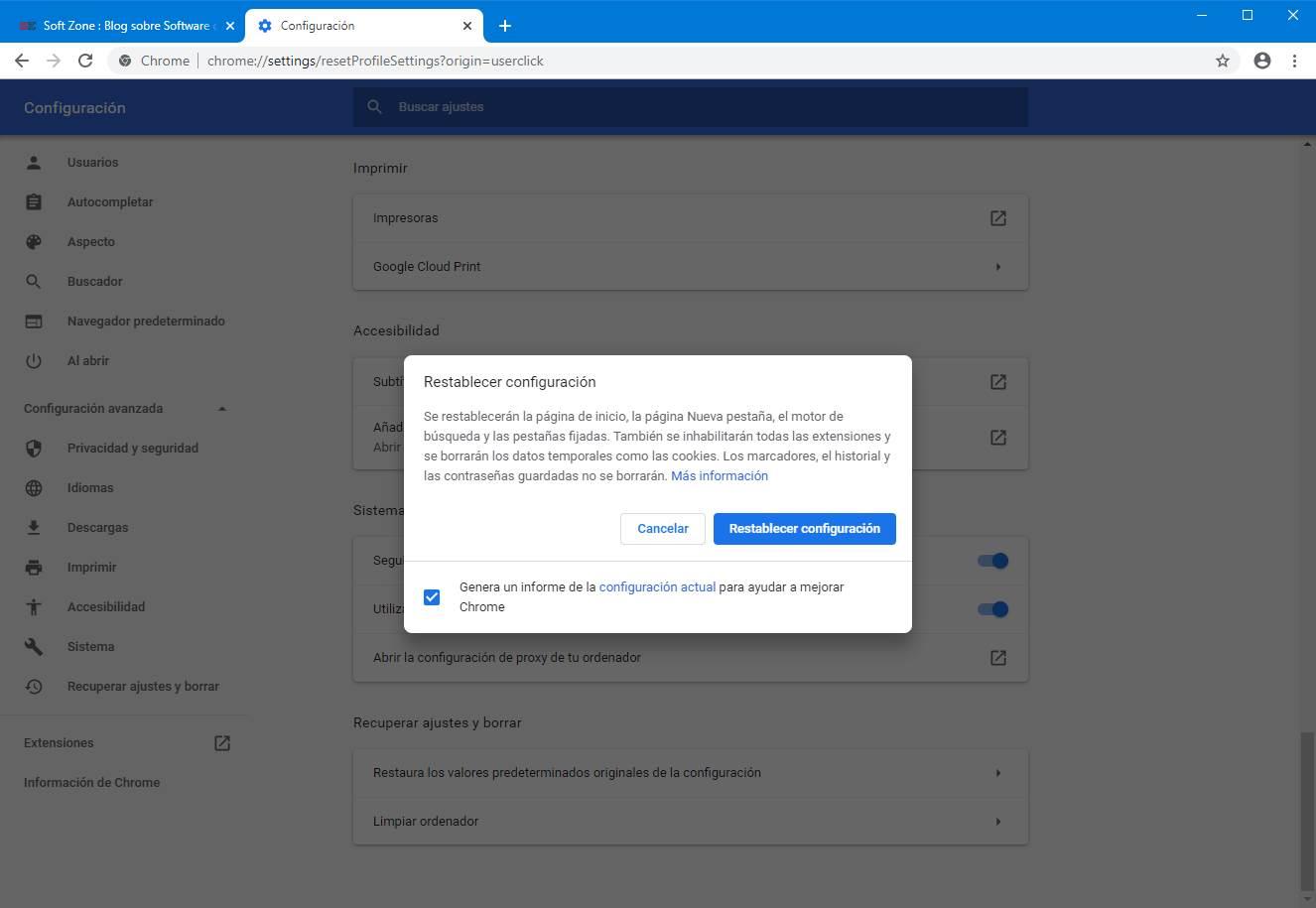
Al hacer este proceso, se restablecerá la página de inicio, la página pestaña nueva, el motor de búsqueda, las pestañas ancladas y toda la personalización que había realizado en Chrome. Y, lo más importante, también deshabilitará todas las extensiones, incluida la que administra Chrome. Solo borrará datos temporales como cookies; por lo que nuestros marcadores, historial y contraseñas guardadas no se borrarán del programa como tal.
Reinstalar el navegador de Google
A medida que utilizamos este potente programa del gigante de las búsquedas en nuestro día a día con el ordenador, añadimos datos sin que nos demos cuenta y elementos para mejorar su uso. Aquí nos referimos a que el programa por sí solo cada vez que lo utilizamos va recopilando determinados datos e informaciones de nuestra navegación para así mejorar la experiencia en sesiones futuras. Esto es algo que lleva a cabo en segundo plano y que os recomendamos limpiar desde la configuración de Chrome cada cierto tiempo. De lo contrario esta acumulación de información podría afectar de forma negativa al funcionamiento general del programa.
Además nosotros por voluntad propia también añadimos nuevas extensiones y complementos para mejorar el funcionamiento de esta aplicación. Esto puede llevar a que aparezcan determinados mensajes y errores como el que os comentamos en estas mismas líneas. A pesar de que en la mayoría de las ocasiones tenemos al alcance de la mano múltiples soluciones para solventar estos fallos, no siempre funcionan. De ahí que en ocasiones lo mejor que podemos hacer es volver a descargar el navegador de Google e instalarlo en nuestro equipo de nuevo.
Esto es algo que podemos llevar a cabo de manera rápida y sencilla desde la web oficial del gigante de las búsquedas. Llegados a este punto no tenemos más que descargar el instalador en cuestión y ejecutarlo en nuestro equipo. En la mayoría de las ocasiones esto solucionará buena parte de los problemas que hayan aparecido como por ejemplo pasa con el mensaje mencionado en estas líneas. Además y para recuperar buena parte de la información de nuestra cuenta, no tenemos más que añadirla a la configuración del navegador para así no empezar de cero con su uso.
De hecho la propia Google nos intenta facilitar mucho este tipo de tareas de reinstalación de sus aplicaciones.
Eliminar la clave de registro de Chrome
Por último, la opción más avanzada para poder eliminar el mensaje Gestionado por su organización es eliminar la clave de registro de Chrome. Para ello, pulsamos la combinación de teclas «Windows + R» y accedemos al comando Ejecutar. Aquí, escribimos regedit y pulsamos Enter.
Posteriormente navegamos hasta la siguiente dirección:
HKEY_LOCAL_MACHINE / SOFTWARE / Policies / Google / Chrome
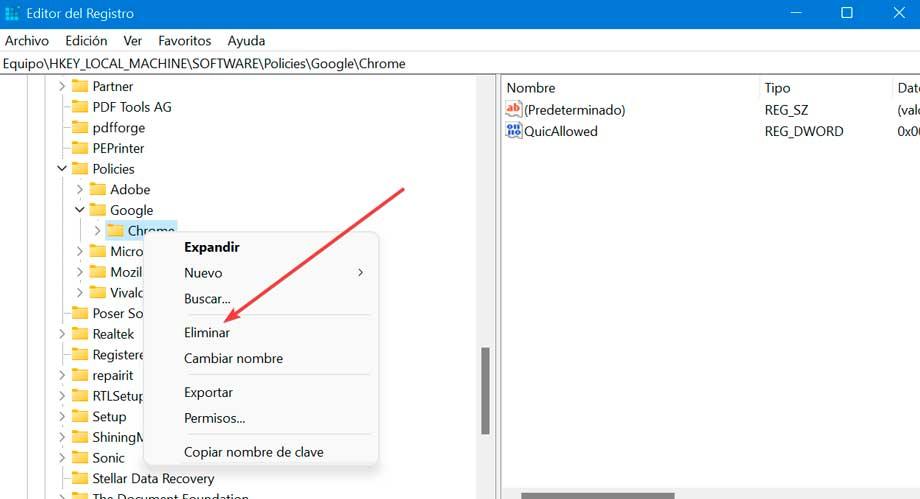
Aquí hacemos clic con el botón derecho en Chrome y seleccionamos Eliminar, para que de esta forma se borre la clave de registro del navegador. Por último, reiniciamos el PC y volvemos a abrir Chrome para comprobar si el problema ha desaparecido.

