Google Chrome tiene un truco para borrar webs del historial sin levantar sospechas
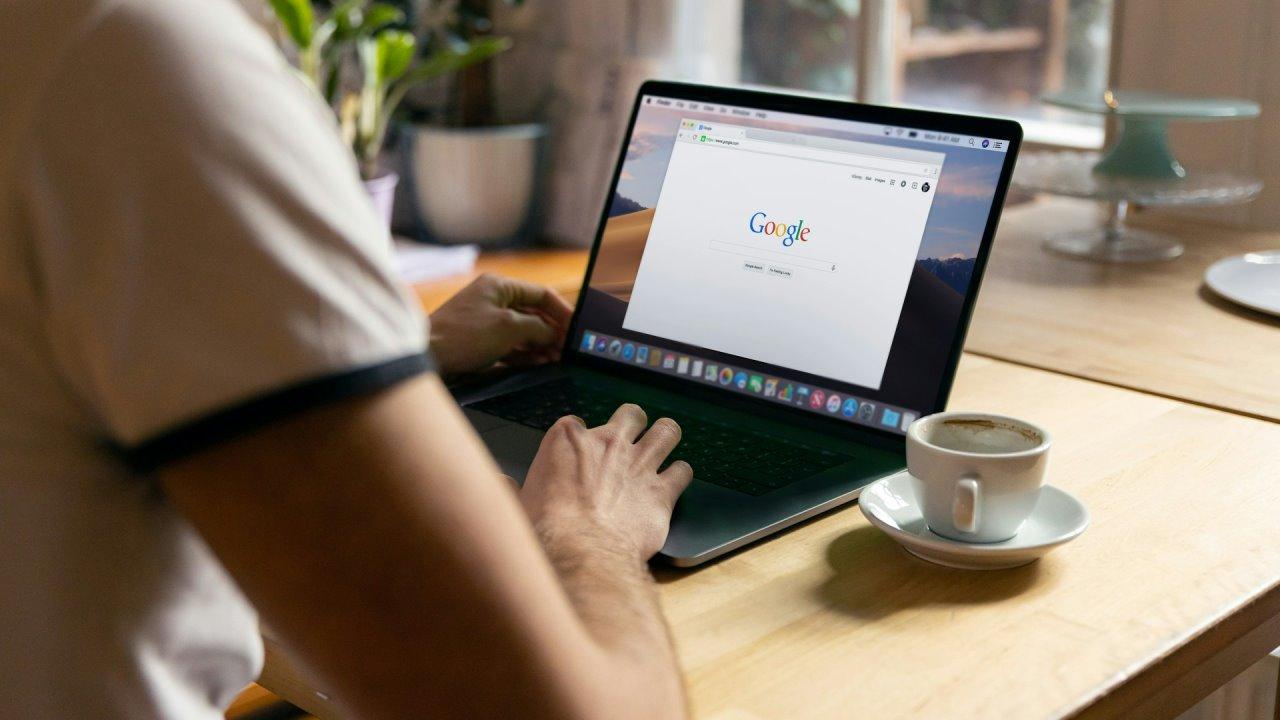
Eliminar el historial de navegación de Google Chrome está considerado una buena práctica general. No solo debemos hacerlo cuando usemos un ordenador que no sea el nuestro, también en nuestro ordenador. Debes saber qué no es necesario borrar todo el historial de accesos a páginas web, lo podemos hacer de manera selectiva de diferentes modos.
Igual que es recomendable cerrar sesión en las redes sociales u otras webs que requieran de inicio de sesión, también se debe limpiar el historial. El principal motivo es la privacidad, pero también borrar el archivo de caché del navegador que puede ser enorme. Google Chrome permite hacer esto de manera individual, mediante bloques o por periodos de tiempo.
Debes saber que todas las webs se guardan en caché para acceder de manera más rápida. Así que si alguna de las webs que has entrado es para informarte de algo o no volverás a entrar por el motivo que sea, almacenar esta información en tu ordenador no tiene sentido.
Proceso manual y selectivo
La primera de las opciones podríamos decir que es quirúrgica. Aquí lo que hacemos es eliminar una página web concreta que no queremos que se almacene. Podría ser perfectamente una web que no nos ofrece la información buscada o un error por pulsar algún banner invasivo. Para hacerlo, debes seguir estos pasos:
- Debemos acceder al historial del navegador. Hay tres métodos:
- Escribiendo este comando directamente en la barra de direcciones del navegador: chrome://history/.
- Pulsando la combinación de teclas Cntrl + H.
- Accediendo a los tres puntos de la esquina superior derecha y entrando en la opción de historial.
- Independientemente de la opción elegida, todas nos llevarán al historial general de Google Chrome.
- Veremos todas las webs abiertas (y cerradas) recientemente. Podemos ahora realizar dos pasos para eliminarlas del historial:
- Si pulsamos sobre los tres puntos que aparecen a la derecha de cada dirección, podremos eliminar solo esa dirección web, el resto permanecerán.
- En caso de querer eliminar un conjunto de ellas, pulsaremos en los cuadrados que hay a la izquierda de la hora de acceso a la web. Elegimos las que queramos y pulsaremos en el botón eliminar de la esquina superior derecha.
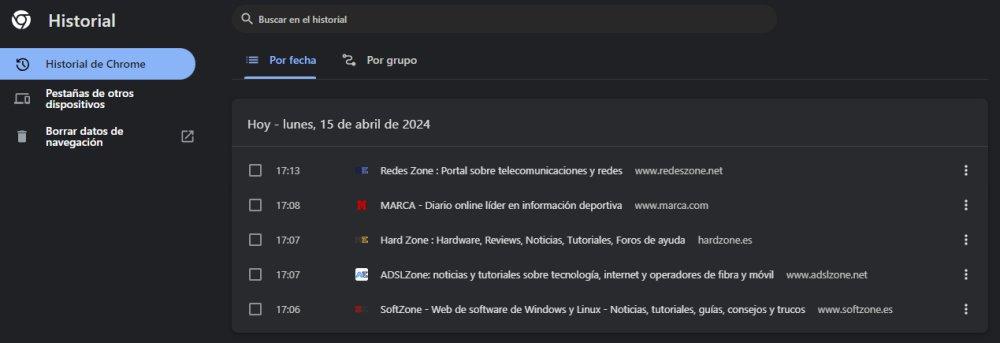
Estos son los dos métodos que nos ofrecen más precisión a la hora de suprimir una página web del historial. Luego, hay otros métodos que veremos a continuación que son menos selectivos.
Borrar datos de navegación por bloques
Vamos ahora con una opción más interesante si hemos usado nuestro ordenador para navegar desde un espacio público. Podemos realizar un borrado del historial por periodo de tiempo, lo cual es menos «quirúrgico» pero mejor si usamos un ordenador que no es nuestro.
Debes seguir estos pasos:
- Sin salir del historial, debemos pulsar en la opción de «Borrar datos de navegación».
- Nos llevará a una nueva ventana que nos ofrece dos opciones, como son «Básico» y «Configuración avanzada»:
- La opción básica nos permite elegir varios lapsos de tiempo, siendo como mínimo una hora hasta «desde siempre» que borrará toda la información del navegador.
- Dentro de la configuración avanzada podemos seleccionar opciones adicionales que permite eliminar «contraseñas y otros datos de inicio de sesión» o «datos para autocompletar formularios»
- Elegiremos la opción que más nos interese de las dos y el periodo de tiempo que queramos.
- Le damos a «borrar datos» y listo.
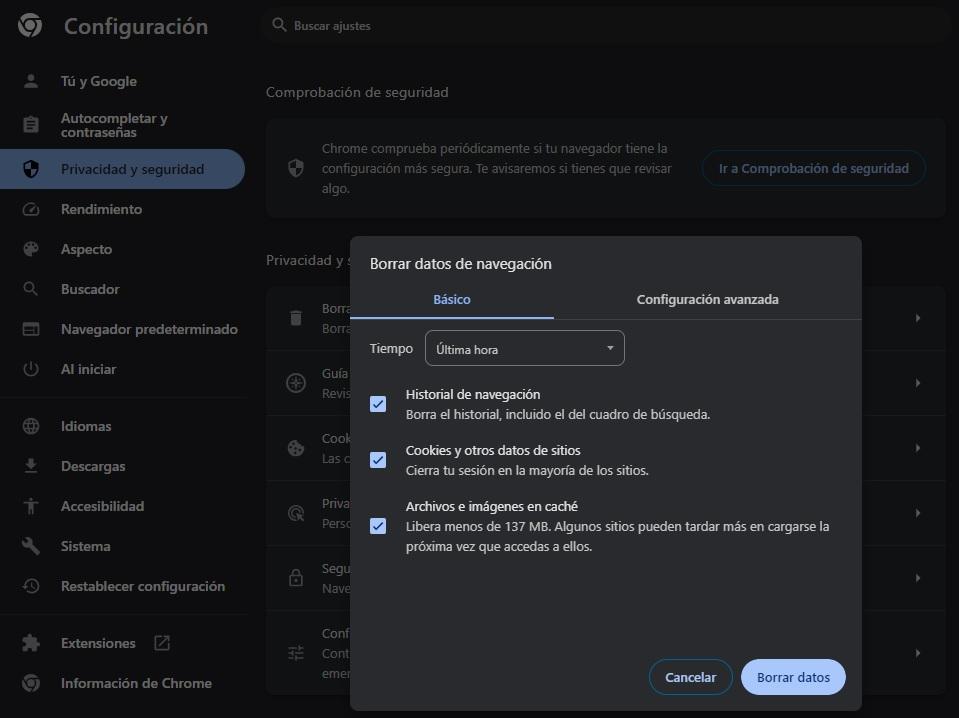
La opción «Básica» es recomendable para uso personal, para nuestro ordenador. Borrará gran parte de la información del sistema que solo ocupa espacio. Si te fijas, te mostrará la cantidad de espacio que liberará.
Por otro lado, la configuración avanzada permite borrar contraseñas y otros datos importantes. Esta opción es interesante si estamos accediendo desde un sitio público, como pueda ser una biblioteca. Dejar el historial intacto y no cerrar sesión puede suponer que quien venga detrás usurpe nuestra identidad o cosas peores.
