VLC es uno de esos programas centrados en la reproducción de contenidos multimedia que hoy día encontramos en la mayoría de los equipos. No en vano es uno de los reproductores más valorados y queridos por la mayoría de los usuarios. Dispone de todo tipo de funciones integradas, donde se incluye el uso de subtítulos.
Podemos afirmar que son varias las razones por las que con el tiempo esta aplicación se ha ganado el respeto de la mayoría. Por un lado, cabe mencionar la amplia compatibilidad con la mayoría de los formatos de ficheros de audio y vídeo. Al mismo tiempo nos presenta una buena cantidad de funciones personalizables, válidas tanto para usuarios noveles como para los más avanzados. Entre todas ellas podemos encontrar, como suele ser habitual en estos casos, el uso de los subtítulos en VLC que complementan a nuestros archivos de vídeo.
Precisamente de estos útiles elementos os queremos hablar a continuación, ya que VLC nos ofrece algunas interesantes características para personalizar su uso. Para ello vamos a realizar una serie de cambios en el reproductor multimedia que nos permitirán adaptar el aspecto y uso de estos subtítulos. Hay que tener en consideración que un mal uso de estos los puede convertir en un elemento perjudicial y molesto.
Eso sí, al mismo tiempo debemos tener en consideración que por defecto el uso de los subtítulos en el programa de VideoLAN no viene activado. Os decimos todo esto porque con el fin de poner en funcionamiento la característica y personalizarla tendremos que acceder al apartado de configuración de VLC. Para ello en un principio no tenemos más que situarnos en la opción de menú Herramientas / Preferencias. En la ventana que aparece nos encontramos con varios botones situados en su parte superior, en este caso nos decantamos por Subtítulos / OSD.
Personaliza el funcionamiento de los subtítulos en VLC
Tal y como os comentamos anteriormente, lo primero que haremos en esta nueva ventana será activar la funcionalidad que nos ocupa. No tenemos más que marcar los selectores de Activar subtítulos y Habilitar visualización en pantalla (OSD). En ese instante se activarán el resto de las configuraciones que tenemos la posibilidad de personalizar aquí. Las mismas hacen referencia tanto al funcionamiento de estos elementos de texto, como a su aspecto.
Pues bien, es interesante saber que desde esta ventana de configuración tenemos la posibilidad de establecer el idioma preferido para estos elementos. Así, en el caso de que realicemos búsquedas automatizadas de subtítulos, el programa priorizará ese idioma. Igualmente podremos indicar la codificación predeterminada a utilizar aquí, además de algunos temas relacionados con su aspecto.
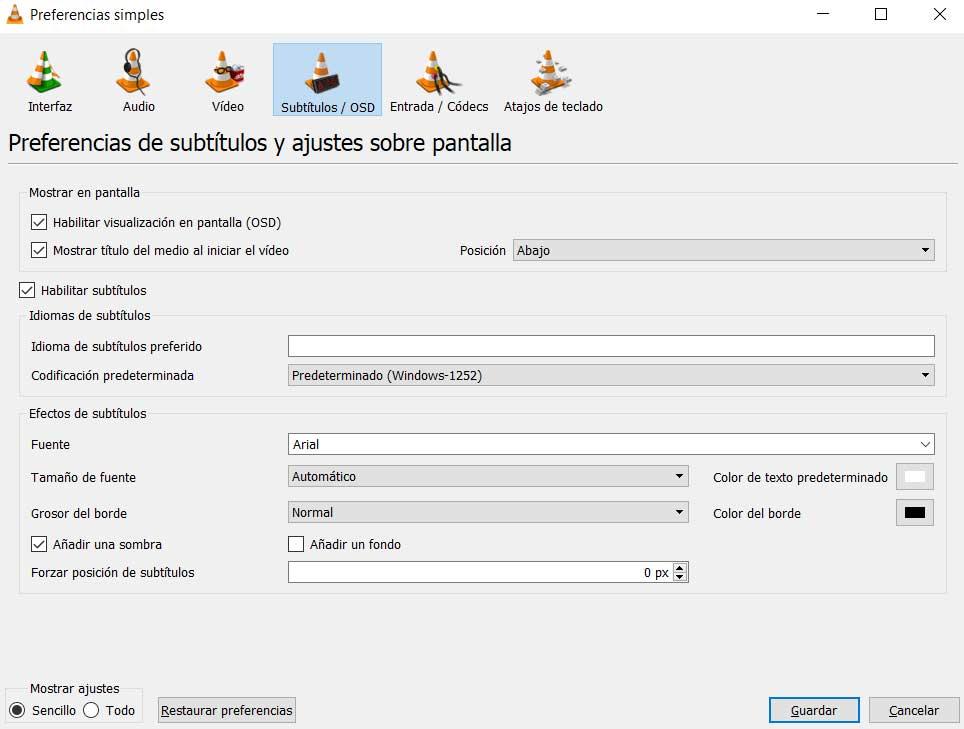
Seguro que a muchos les interesa saber que desde este apartado de configuración igualmente tenemos la posibilidad de especificar la fuente para los textos. Lo mismo sucede si nos referimos al tamaño predeterminado de las líneas de subtítulos a emplear, o el grosor del borde de los mismos. Es más, incluso podremos cambiar su color predeterminado, que es el blanco. Asimismo, en el caso de que deseemos cambiar su posición en pantalla, lo haremos desde la lista desplegable Posición. Normalmente estos subtítulos los leemos en la parte inferior, pero igualmente podemos cambiar esto.

