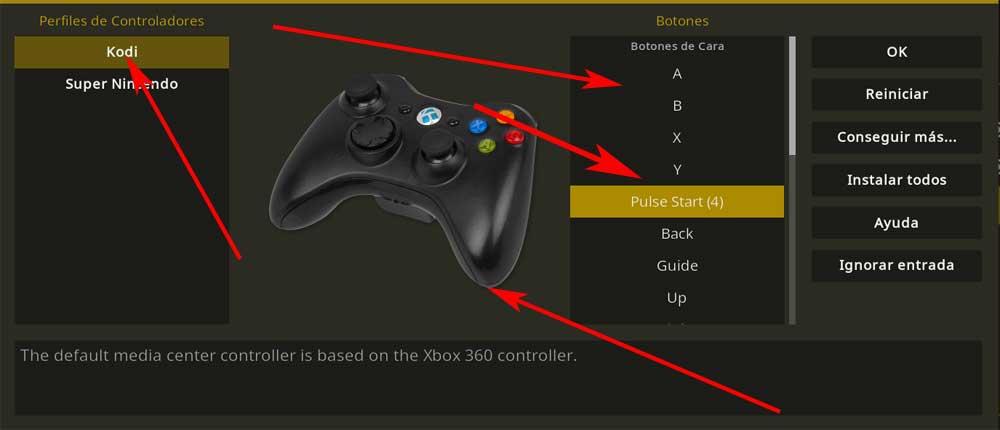Cuando nos referimos a los tan usados reproductores multimedia de los que hacemos uso en estos instantes, son muchas las propuestas software que podemos descargar y usar en nuestros dispositivos. Este es el caso, por ejemplo, del que os vamos a hablar en estas líneas, nos referimos al popular Kodi.
Os decimos esto debido a que cuando hablamos de entornos multimedia, el mencionado software Kodi es uno de los programas de este tipo más populares en todo el mundo. Eso sí, seguro que a muchos les suena que este software en concreto, ya que a lo largo de los últimos años se ha convertido en uno de los principales objetivos de la industria del entretenimiento. Esto se debe a que muchos usuarios lo instalan para aprovecharse de la piratería de contenidos sujetos a derechos de autor.
Qué es Kodi y para qué sirve
Kodi es una de las mejores aplicaciones, por no decir la mejor, disponible en el mercado y con la que podemos acceder de forma ordenada a todo el contenido multimedia que tengamos almacenado en nuestro ordenador. Cuando hablamos de contenido, hablamos de contenido multimedia, donde podemos encontrar música, fotografías y vídeos. Pero, además, también permite acceder a contenido de otras plataformas haciendo uso de las correspondientes extensiones.
Quizá algunos no hayáis oído hablar de este programa, por lo que es posible que os interese saber que este viene del antiguo software conocido como XBMC. Pues bien, llegados a este punto, lo primero que debemos saber es que Kodi es un programa de por sí totalmente legal. Podemos afirmar que su principal objetivo no es otro que el de reproducir todo tipo de contenidos multimedia. Aquí se incluyen elementos tales como vídeos de todo tipo, música, fotografías, canales televisivos, etc. Pero claro, gracias a esta amplia gama de posibilidades, hacen que el software sea usado en multitud de ocasiones para el consumo de contenidos protegidos.
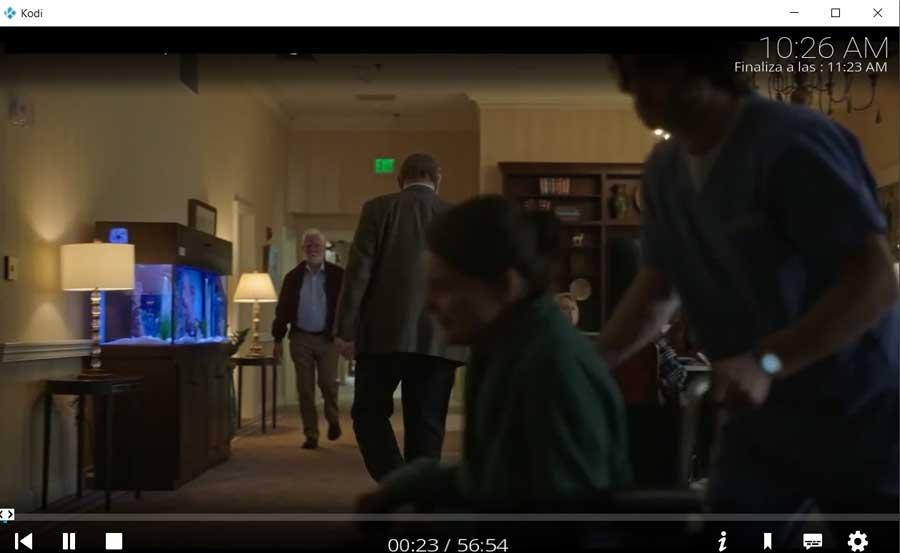
Todo esto lo logramos desde una interfaz de usuario un tanto peculiar que nos ofrece una gran cantidad de opciones para que podamos reproducir todos los contenidos que aquí se soportan. Pero al mismo tiempo hay que tener en cuenta que Kodi no solo se centra en la reproducción de vídeos, fotos o música, sino que además nos permite gestionar los mismos. Todo ello desde el propio programa, ya que este nos deja crear, personalizar y gestionar listas de reproducción y bibliotecas con todos estos archivos comentados.
Es por ello que, para una buena cantidad de usuarios, este programa es un completo centro multimedia desde el que gestionan su música, vídeos o fotos. Además, y como no podía ser de otro modo, el programa nos permite trabajar con ficheros tanto locales, como a través de Internet.
Cómo descargar e instalar el programa
Ya os hemos comentado que a pesar de todo lo que este software es capaz de ofrecernos, se trata de una propuesta gratuita y de código abierto. Por tanto, lo podréis descargar de manera gratuita desde su web oficial, es decir, desde este enlace. Desde esta página web, podemos descargar Kodi en versiones de 32 y 64 bits para Windows, y las correspondientes versiones para Linux, Android, macOS, iOS y tvOS aunque para estos dos últimos dispositivos, es necesario que el dispositivo tenga jailbreak, ya que Kodi no se encuentra disponible en la App Store. También podemos descargar la versión de Kodi disponible en la Microsoft Store para Windows.
Eso sí, antes de nada, lo que debemos tener claro es el dispositivo y el sistema operativo donde lo vamos a necesitar, ya que la cobertura que Kodi nos presenta en este sentido, es enorme.
Ahora bien, ¿qué versión de Kodi debo instalar?
La última versión de Kodi, hoy en día, es la 19.4, conocida con el nombre en clave «Matrix». Esta versión ha destacado, sobre todo, por pasar de usar Python 2.7 a usar Python 3 como motor para las extensiones. Esto se debe a que la versión 2.x del motor dejaba de tener soporte, y para poder seguir siendo un programa seguro debía actualizar. El problema es que el cambio ha hecho que decenas de extensiones, muchas de ellas muy populares, hayan dejado de funcionar. Algunos desarrolladores las han actualizado para adaptarlas al nuevo Python 3, pero otras no.
Como en todo software, si queremos exprimir al máximo, y de forma segura, el programa es necesario instalar la última versión del programa, la 19.4, aunque eso suponga dar la espalda a muchos add-ons que, por el cambio comentario, han dejado de funcionar. Sin embargo, si damos más prioridad a las extensiones antes que a nuestra seguridad, aún podemos descargar la versión 18 de Kodi de manera que, al usar el motor Python 2.7, todos estos dejen de funcionar. Aunque eso supondrá un peligro para nuestra seguridad y, además, es fácil que las nuevas extensiones ya no funcionen al estar diseñadas para otro motor Python. Las versiones antiguas de este programa podemos encontrarlas en este repositorio.
Aprovecha su enorme compatibilidad
Otra de las características importantes que podemos destacar de este programa, es su amplia compatibilidad con todo tipo de archivos, plataforma y sistemas operativos. De hecho, desde aquí podemos afirmar que este es un programa muy seguido y querido por muchos debido a que lo pueden usar prácticamente en cualquier equipo. De este modo, no solo podemos usar este programa en un PC de sobremesa con Windows, sino que va mucho más allá.
Esta es una aplicación de código abierto que ha sido desarrollada por sus creadores para que pueda funcionar sin problemas en Windows, macOS o Linux. De hecho, disponemos de una distribución, LibreELEC, que convierte el PC en un centro multimedia con Kodi.
Al mismo tiempo presenta la posibilidad de poder funcionar en dispositivos móviles basados en Android o iOS, e incluso en una Raspberry Pi o en nuestra consola de videojuegos.
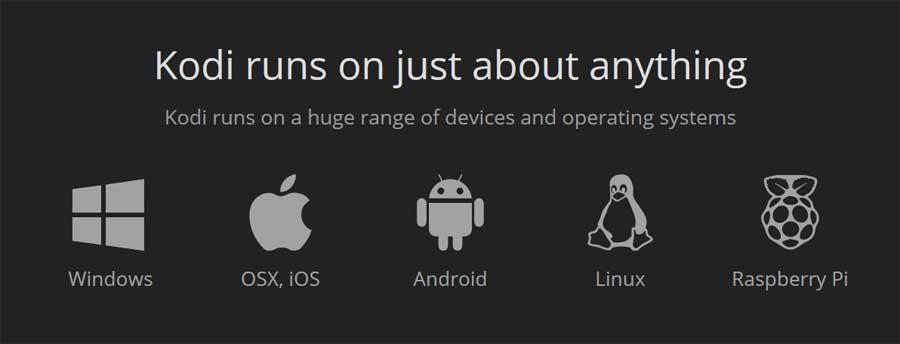
Qué podemos hacer con él
También es importante saber que para poder usar de manera conveniente este programa en concreto y sacarle el máximo provecho, debemos saber movernos por su interfaz. Y no es que sea complicado, ni mucho menos, pero es un tanto peculiar. Eso sí, una vez nos hayamos acostumbrado a su uso, nos resultará muy cómoda y funcional.
A todo ello debemos sumarle que el programa dispone de un buen número de funcionalidades personalizables a este respecto. Así, los máximos responsables del software ponen un especial cuidado en todo lo referente a su aspecto. Este ha ido mejorando y renovándose con el paso de los años y las actualizaciones. Además, debido principalmente a al enorme número de funcionalidades disponibles en el programa, navegar por el mismo puede resultar un tanto confuso.
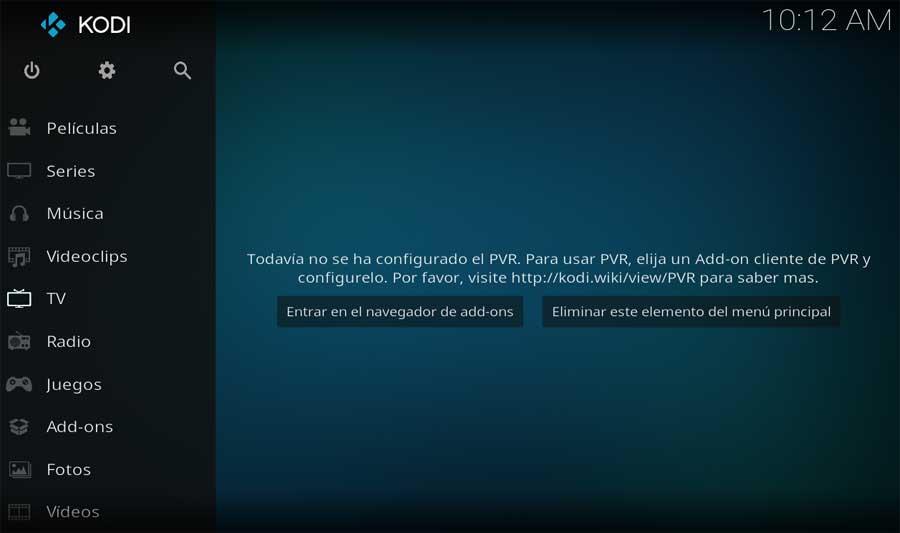
Pero tranquilos, que esto es algo habitual al principio, en seguida nos acostumbramos. De entrada, Kodi se abre a pantalla completa, aunque podemos usarlo en modo ventana. Para ello basta con pulsar en la tecla que vemos debajo de Esc, en la esquina superior izquierda. Al mismo tiempo, podemos movernos por sus muchos menús con el ratón o el teclado pinchado sobre las opciones que nos interesan. De igual modo también podemos volver atrás en ese menú pinchando en Esc.
Nada más acceder al programa, en su parte izquierda vemos las funciones más importantes del programa. Así podremos acceder directamente a la sección de música, TV, vídeos, radio, juegos o add-ons.
Cambiar el idioma de Kodi
La primera vez que instalamos Kodi, comprobamos como toda la interfaz de usuario se encuentra en inglés, por lo que, lo primero que debemos hacer es cambiarla para que se muestre en español. Para hacerlo, pulsamos sobre en la rueda dentada situada en la parte superior del menú de la izquierda y, seguidamente, pulsamos en Interface. Dentro del menú Interface, en la columna de la izquierda, pulsamos en Regional y en la sección de la derecha, pulsamos el Language para cambiarlo al español seleccionado Spanish.
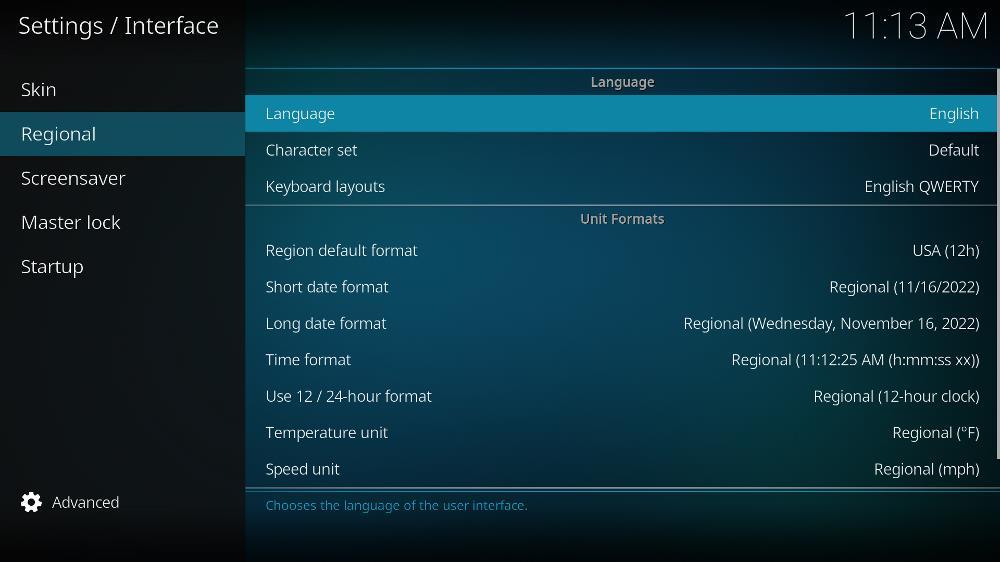
Añadir contenido
Dependiendo de que tipo de contenido queramos añadir, la interfaz de usuario de Kodi es diferente, por lo que, dependiendo de si vamos a añadir vídeos, imágenes o música, debemos elegir una y otra opción. Para añadir contenido en Kodi, lo primero que debemos hacer es acceder a la rueda dentada situada en la parte superior de la columna de la izquierda. Dentro de las opciones de configuración, pulsamos en Contenidos.
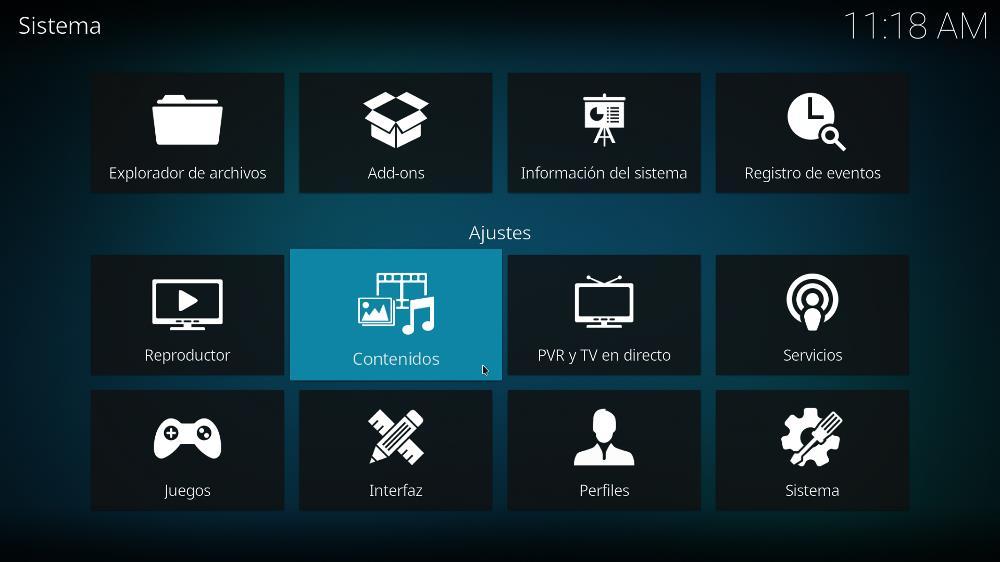
Dentro del apartado Contenidos, en la sección de la derecha, pulsamos sobre el tipo de contenido que queremos añadir, que, en este caso, se trata de películas.
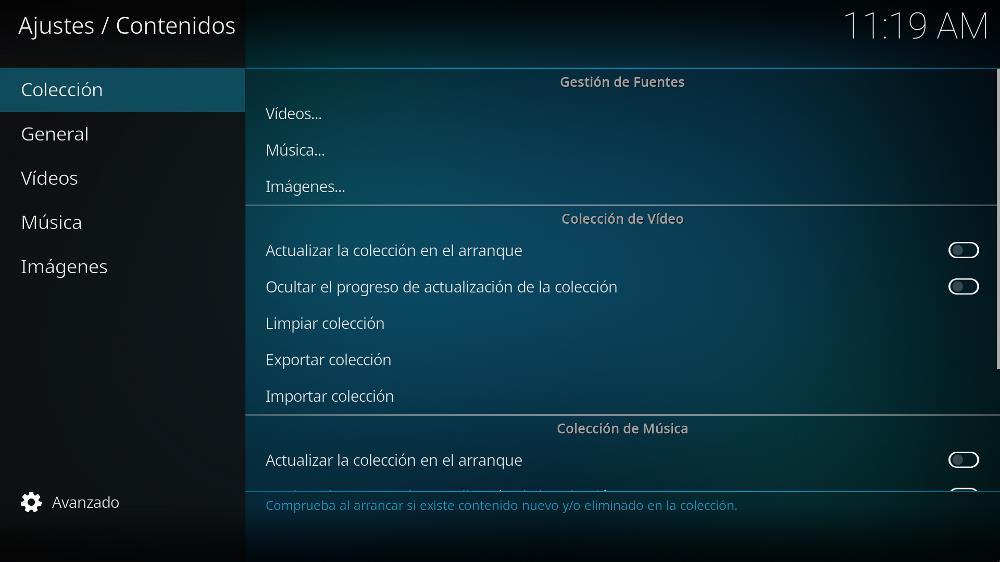
En la siguiente ventana pulsamos en Añadir vídeos, y a continuación en Buscar para seleccionar la carpeta donde se encuentran las películas que vamos a añadir. Podemos añadir tantas carpetas como queramos. Una vez hemos añadido las carpetas donde se encuentran las películas, establecemos el nombre para la fuente de contenido, que, en este caso sería Películas y pulsamos en Ok.
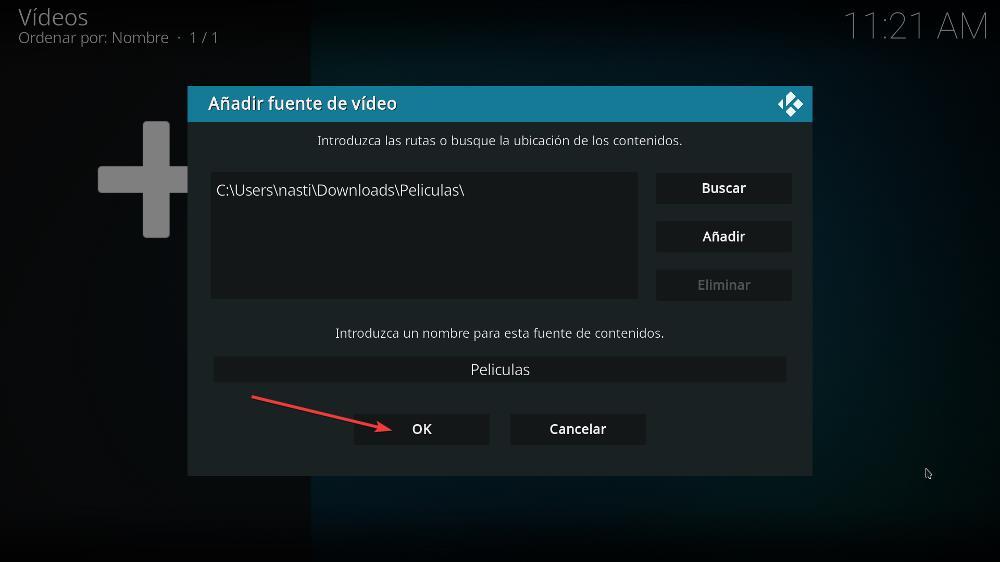
En la siguiente venta, debemos seleccionar el tipo de contenido que hemos incluido: películas, series o videoclips. Es recomendable seleccionar correctamente esta opción para que Kodi pueda obtener la información del contenido de internet, mostrar la carátula y demás. También debemos elegir el proveedor de información. Si no tenemos muy claro cuál es la mejor opción (todas son igual de válidas) podemos dejar el predeterminado.
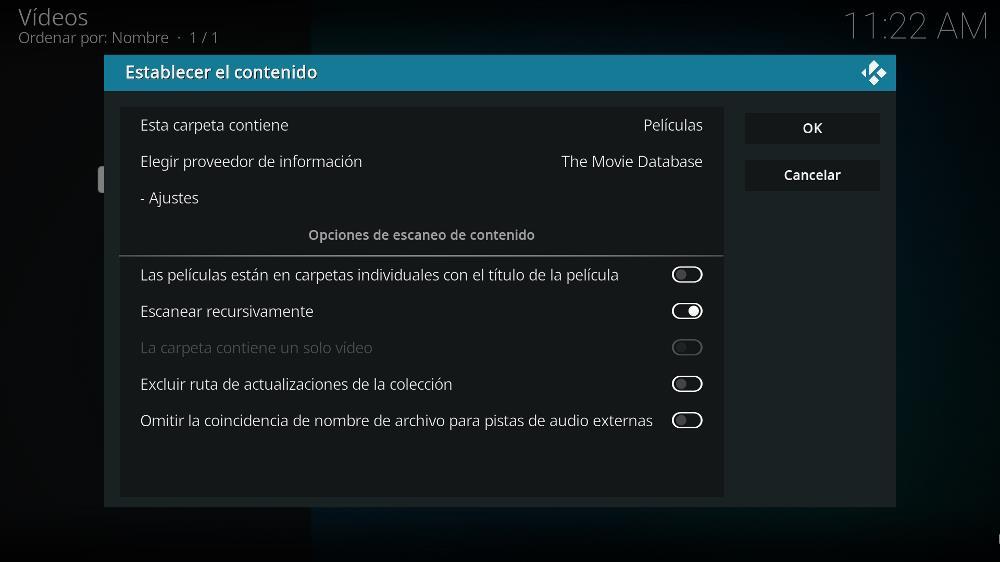
Finalmente, pulsamos en Ok para volver al apartado donde podemos añadir nuevas carpetas. Para salir a la pantalla principal, pulsamos en Esc. Tras añadir el contenido, la pantalla de inicio habrá cambiado y comenzará a mostrar el contenido que tenemos disponibles a través de la aplicación.
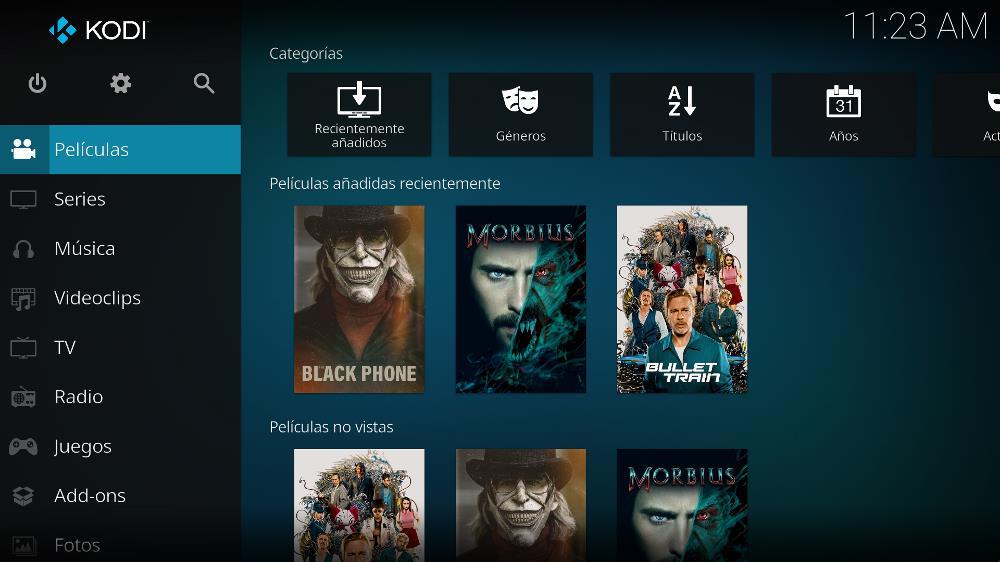
Instalar complementos o add-ons
Al mismo tiempo, debemos tener en consideración que uno de los apartados más interesantes de este programa son lo conocidos como complementos o add-ons. Estos son pequeños programas que se integran en el propio Kodi con el fin de aumentar su funcionalidad. Los podemos encontrar de todo tipo, para mejorar o cambiar su apariencia, para añadir servicios y plataformas a las que acceder, para aumentar sus funciones integradas, etc.
Los propios desarrolladores del programa de entrada ponen a nuestra disposición una buena cantidad de estos una vez descargamos e instalamos el propio software. Estos por defecto vienen desactivados, pero los podemos activar si así lo deseamos para aumentar sus capacidades. Pero eso no es todo en este sentido, ya que el proyecto detrás de Kodi, al mismo tiempo permite que desarrolladores de software externos al mismo, creen sus propios complementos. Así, estos se pueden descargar de Internet e instalar aquí para que funcionen y se integren en Kodi.
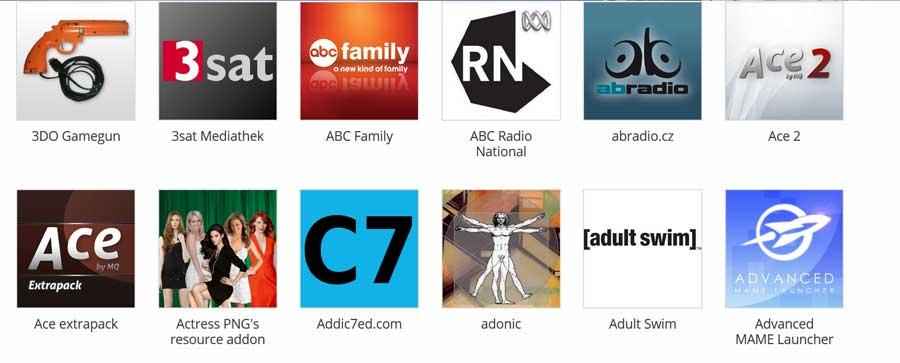
De ahí precisamente la polémica en la que constantemente se ve envuelto el programa, como os comentamos anteriormente. Esto se debe a que algunos de estos desarrolladores externos, han creado add-ons ilegales que llaman y permiten reproducir todo tipo de contenidos con copyright. Pero claro, son los propios usuarios los que toman la determinación de descargarlos e instalarlos en Kodi. De ahí precisamente que el programa del que os hablamos aquí sea totalmente legal.
Para instalar complementos en Kodi, debemos acceder al apartado Add-ons que se encuentra dentro del menú de configuración de la aplicación y al que podemos acceder a través de la rueda dentada situada en la parte superior de la columna de la izquierda.
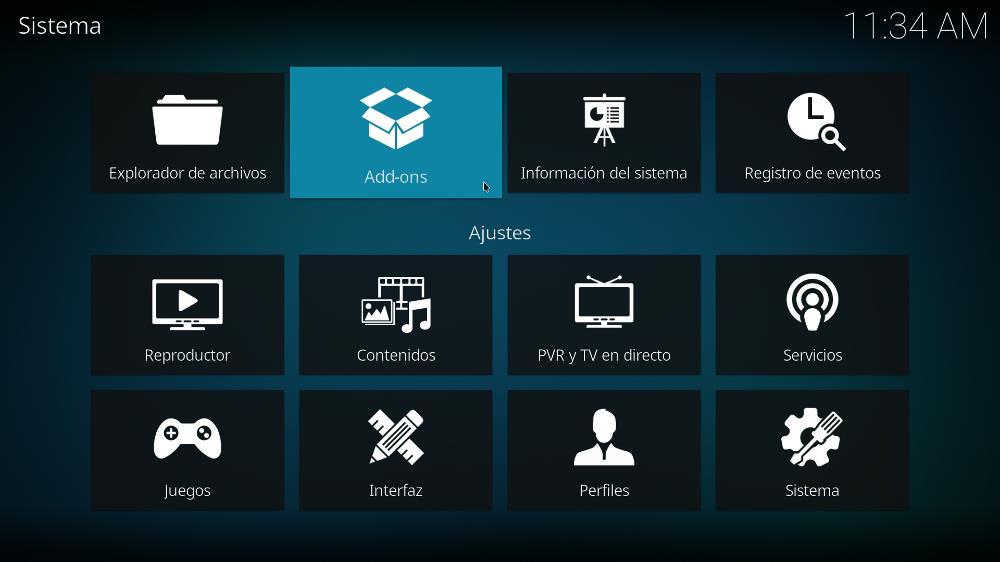
Kodi pone a nuestra disposición un gran número de complementos que podemos instalar desde la propia aplicación sin necesidad de descargarlos de internet. Estos complementos se encuentran en el apartado Instalar desde repositorio.
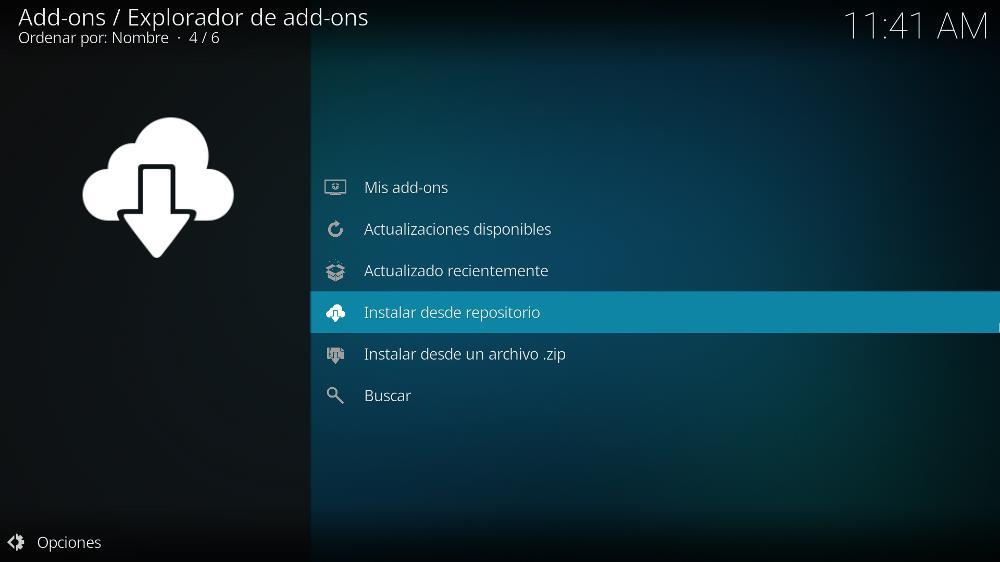
Dentro de este apartado, encontramos diferentes categorías donde se encuentra ordenadas las extensiones disponibles. Cada una de estas extensiones, incluye una breve descripción de lo que nos ofrece.
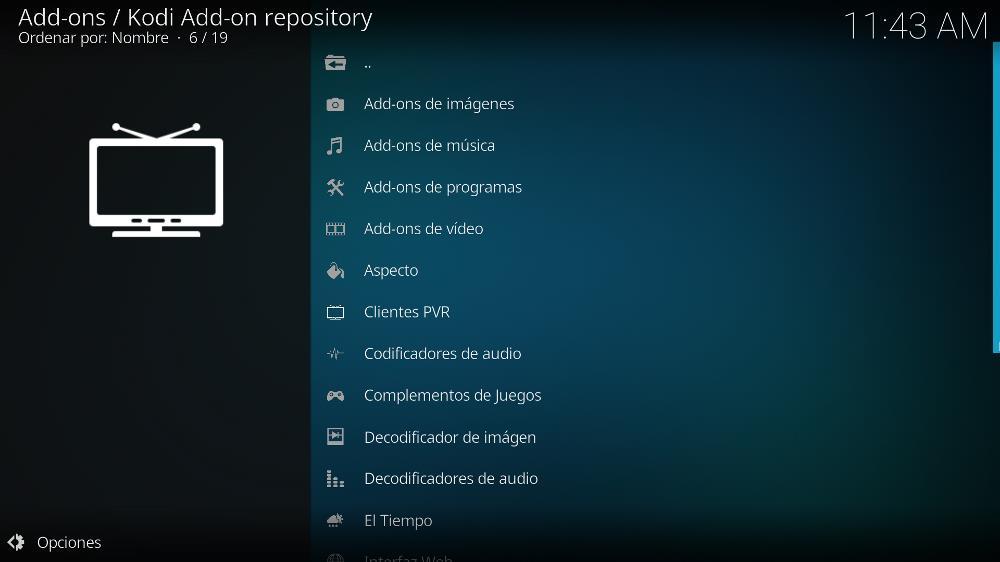
Junto con la descripción del funcionamiento de la extensión, se encuentra el botón Instalar. Todo el contenido en formato extensión que añadamos a Kodi y que nos permite acceder a contenido no almacenado en nuestro equipo, estará disponible en la pantalla de inicio de Kodi.
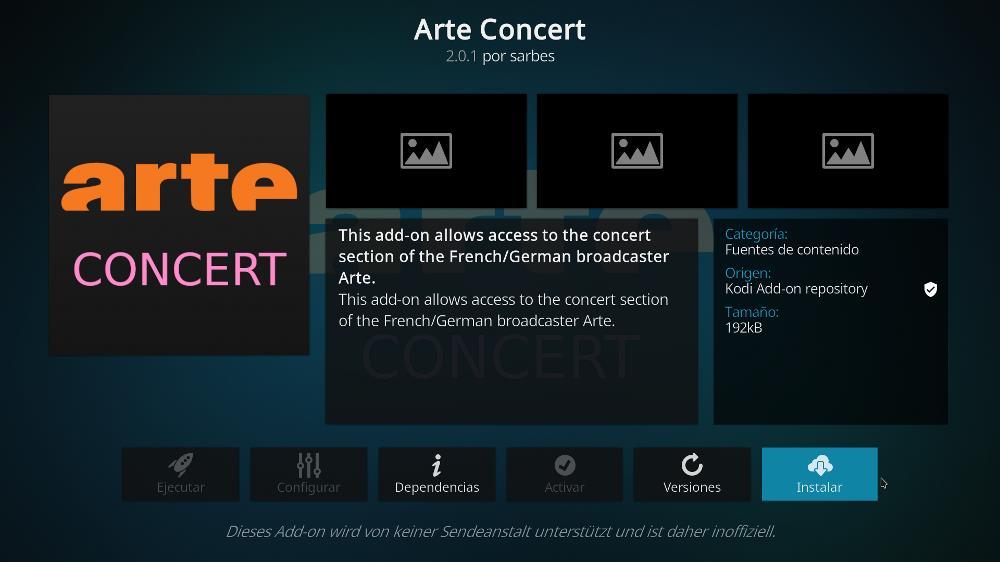
También nos permite instalar complementos que descarguemos, complementos que generalmente están asociadas al consumo de contenido de forma ilegal. Antes de instalar extensiones descargadas, debemos habilitar los orígenes desconocidos, una opción disponible dentro de los ajustes de la aplicación en el apartado Sistema. Una vez habilitados, tan solo debemos seleccionar la opción Instalar desde un archivo zip y buscarlo en nuestro equipo.
Actualizar los plugins
Los add-ons que instalamos, como os comentamos antes, también necesitan recibir sus propias actualizaciones. Por tanto, en el caso de los complementos de los que os hablamos, igualmente es recomendable tenerlos siempre actualizados para poder hacer uso de las más recientes novedades de cada propuesta. El funcionamiento de todo ello es simple. Así, si se trata de un add-on externo, normalmente el propio pequeño programa se pone en contacto con el servidor del repositorio principal.
Esto es algo que se lleva a cabo de manera periódica cada cierto tiempo, todo con el fin de comprobar si hay alguna actualización disponible para los add-ons instalados. Sin embargo, en el caso de que queramos asegurarnos, esto es algo que podremos llevar a cabo nosotros mismos a mano, por lo que os mostraremos cómo hacerlo.
Lo primero será abrir el programa como tal para la reproducción de contenidos multimedia. Una vez tenemos su interfaz principal en pantalla, en el menú de la izquierda nos situamos sobre el apartado llamado add-ons. Entonces aparecen los complementos que tenemos instalados en el programa.
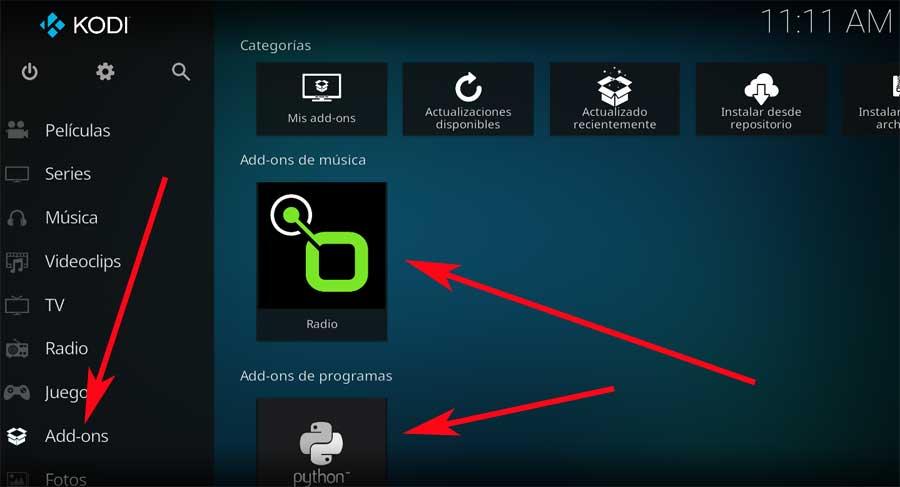
Por lo tanto, para ver si ese complemento está actualizado o no, lo seleccionamos pinchando sobre su icono con el botón derecho del ratón. A continuación, lo que tenemos que hacer es seleccionar la opción de Información que veremos que aparece en pantalla.
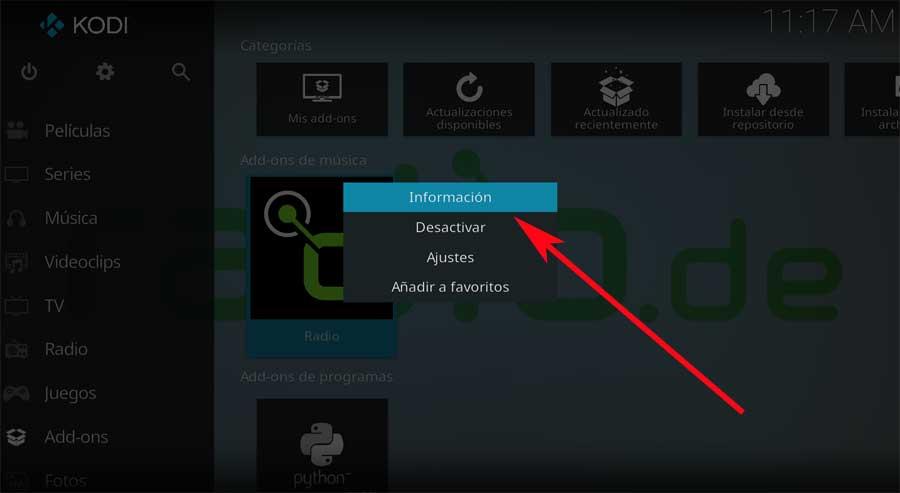
De esta manera veremos que aparece en pantalla una nueva ventana en la que vemos varios datos relativos a ese complemento en concreto. Al mismo tiempo nos encontramos con una serie de botones que nos permitirán interactuar con el mismo. Así podremos configurarlo, si lo permite, eliminarlo, desactivarlo, o actualizarlo. Eso es precisamente lo que nos interesa en este caso, por lo que pinchamos en el botón “Actualizar”.
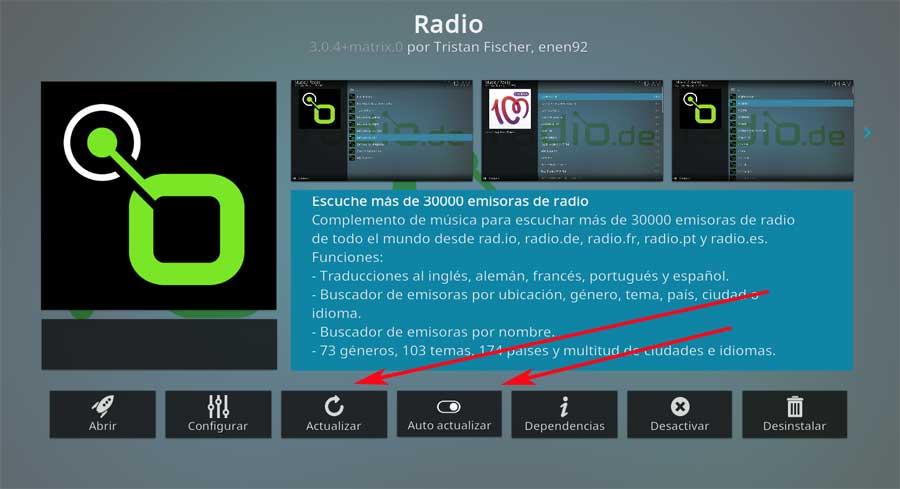
Por otro lado, algo que debemos tener en cuenta ya que nos encontramos aquí, es que podemos activar la función que hace que el proceso se lleve a cabo de manera automática.
Usos de Kodi
Además de ser un centro multimedia, Kodi también nos puede servir para otras funciones. Vamos a ver cuáles son las más interesantes.
Como servidor Plex
Kodi es una aplicación con la que podemos convertir cualquier dispositivo en un centro para compartir contenido multimedia a través de una red local con otros dispositivos en una red local. Además, también es un excelente reproductor multimedia con el que podemos reproducir cualquier tipo de contenido, ya sean fotografías, vídeos o música en cualquier formato.
Además, permite ampliar el número de funciones a través del gran número de plugins disponibles a través de la propia aplicación y desde fuera de ella, aunque estos últimos siempre están relacionados con acceso a contenido por derechos de autor.
Plex, por su parte, es una aplicación con la que podemos crear un centro multimedia que, además de compartir el contenido de forma local, también podemos compartir el acceso a través de internet. El contenido se comparte a través de la aplicación Plex Media Server, y este está accesible vía web o utilizando las aplicaciones de Plex disponibles para los diferentes ecosistemas. La aplicación Plex Media Sever debe ejecutarse siempre en segundo plano para compartir el contenido, al igual que Kodi cuando queremos compartir contenido en una red local.
Tanto Plex como Kodi nos permiten acceder a contenido de forma remota. Mientras que Kodi permite acceder únicamente de forma local, Plex nos permite acceder desde una red local y desde internet. Ambas aplicaciones permiten añadir el contenido que queremos compartir seleccionando los directorios donde se encuentran almacenados, es decir, que los datos no tenemos que copiarlos en los directorios ni de Plex ni de Kodi, por lo que podemos utilizar tanto Kodi como Plex de forma independiente.
Si queremos compartir nuestra biblioteca Kodi a través de Plex, tan solo debemos añadir en Plex la ubicación de los directorios donde se encuentra el contenido almacenado. Lo mismo sucede si queremos compartir el contenido de Plex a través de Kodi. Utilizar ambas aplicaciones de forma conjunta no tiene ningún sentido. El consumo de recursos de ambas aplicaciones es el mismo, por lo que, si el motivo de cambiarnos de plataforma está relacionado con esto, no vamos a notar ninguna diferencia.
Dependiendo de cuáles sean nuestras necesidades, tendremos que optar por una o por otra. Kodi está disponible para su descarga de forma totalmente gratuita. La aplicación Plex Media Server también la podemos descargar y utilizar sin necesidad de pagar un solo euro. Para acceder al contenido disponible en Plex, podemos hacerlo vía web utilizando cualquier navegador de forma totalmente gratuita y utilizando la aplicación disponible, una aplicación que no es gratuita y su precio no supera los 8 euros.
Como consola retro y arcade
No solo se trata de un reproductor como tal, sino que además nos ofrece todo lo necesario para realizar una gestión avanzada de nuestras bibliotecas de contenidos. Desde aquí tenemos la posibilidad de tratar con archivos tanto de manera local como online. Como os contamos son muchos los tipos de uso que desde aquí podemos llevar a cabo, pero en estas mismas líneas nos queremos centrar en uno un tanto más concreto. Nos referimos a la posibilidad de convertir Kodi en un centro arcade para disfrutar de nuestros juegos retro.
Lo primero que hacemos es arrancar el programa y en la interfaz principal, situar el puntero del ratón sobre el apartado Add-ons.
Este lo encontramos en la parte izquierda, por lo que, al situar el puntero, en el panel de la derecha ya podremos seleccionar Instalar desde repositorio.
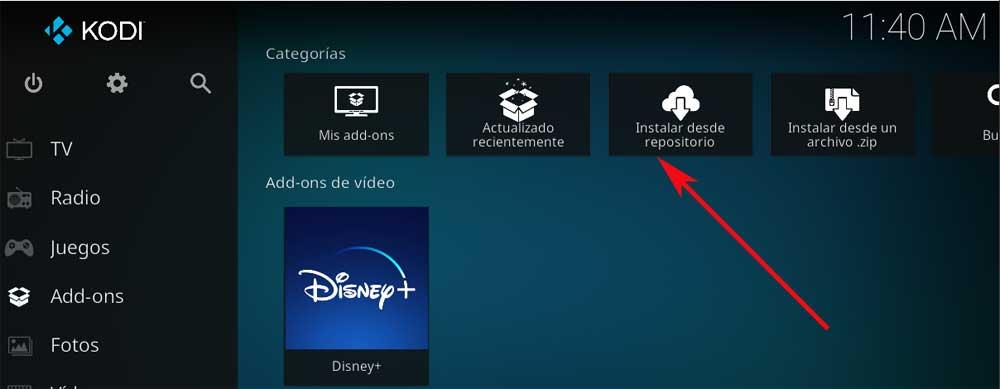
En la siguiente ventana que aparece a continuación en pantalla, pinchamos sobre la opción de Todos los repositorios. Aquí nos encontramos tanto con los repositorios propios de Kodi, como con aquellos que nosotros instalamos de fuentes externas. Por tanto, en el caso que nos ocupa nos decantamos por Kodi Add-on Repository. En ese momento nos encontraremos con una buena cantidad de categorías que son las que se corresponden con las de este repositorio.
Por tanto, no tenemos más que pinchar en la llamada Complementos de juego. En pantalla aparecerán a su vez otras categorías, todas ellas relacionadas con este sector lúdico. De este modo tendremos la posibilidad de configurar los mandos, añadir compatibilidad con aquellos que necesitemos, etc.
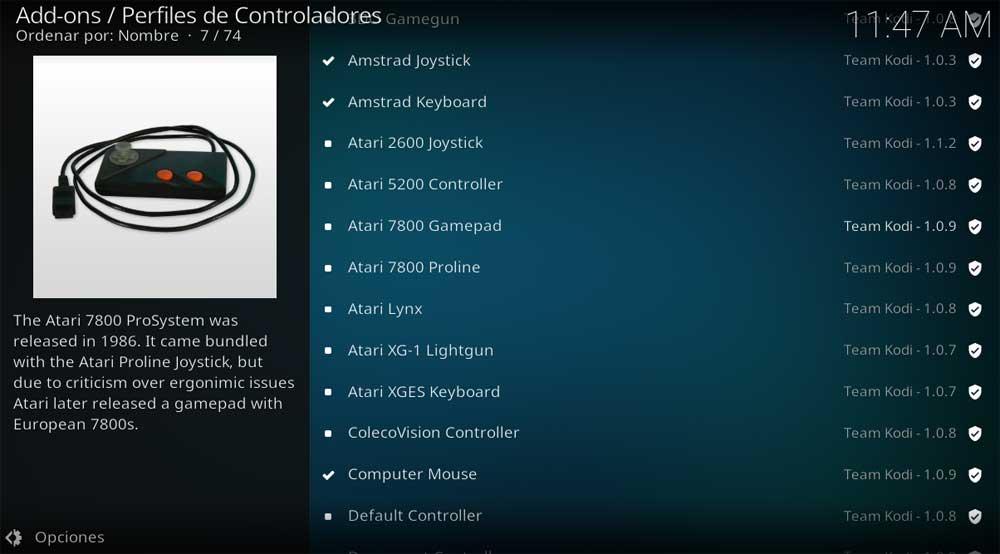
Sin embargo, en el caso que nos ocupa nos vamos a situar en el apartado llamado Emuladores. En ese momento ya tendremos la posibilidad de echar un vistazo de primera mano a todas las posibilidades en este sentido que el programa nos ofrece de forma predeterminada. En ese momento ya no tendremos más que seleccionar la opción que más nos interese para poder ejecutar juegos de la plataforma emulada, y pincharla para pulsar en el botón Instalar.
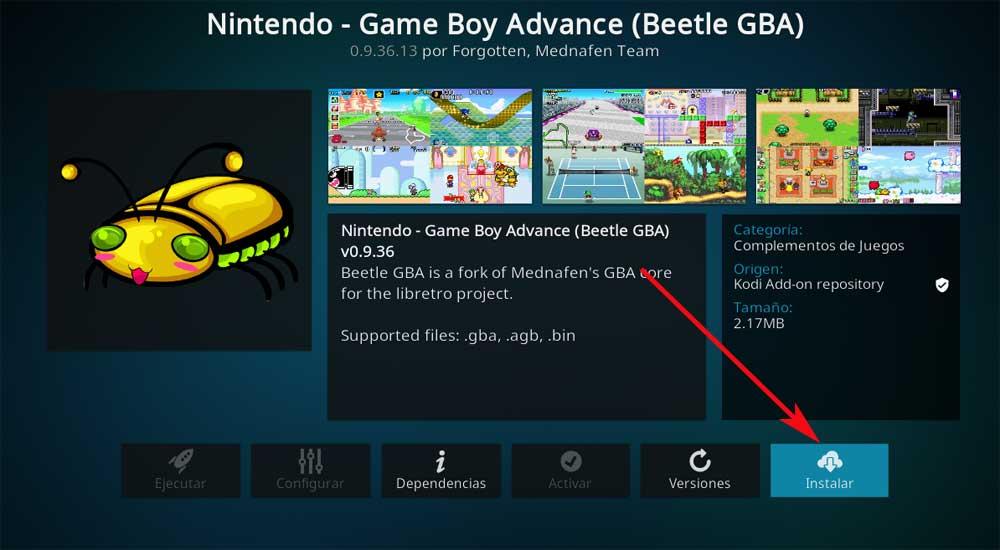
Para que nos hagamos una idea decir que aquí encontramos emuladores para todo tipo de consolas, algunas con una buena cantidad de años a sus espaldas. De este modo tendremos la posibilidad de elegir aquellos que deseemos en base a los juegos que tengamos disponibles. Una vez haya finalizado la instalación como tal, volvemos a la interfaz principal del programa. A continuación, en el panel izquierdo, al situar el cursor sobre el apartado de Add-ons, ya veremos los emuladores instalados.
Para poner en marcha cualquiera de estos, accedemos a la sección de Complementos de juegos, y pinchamos sobre el emulador deseado.
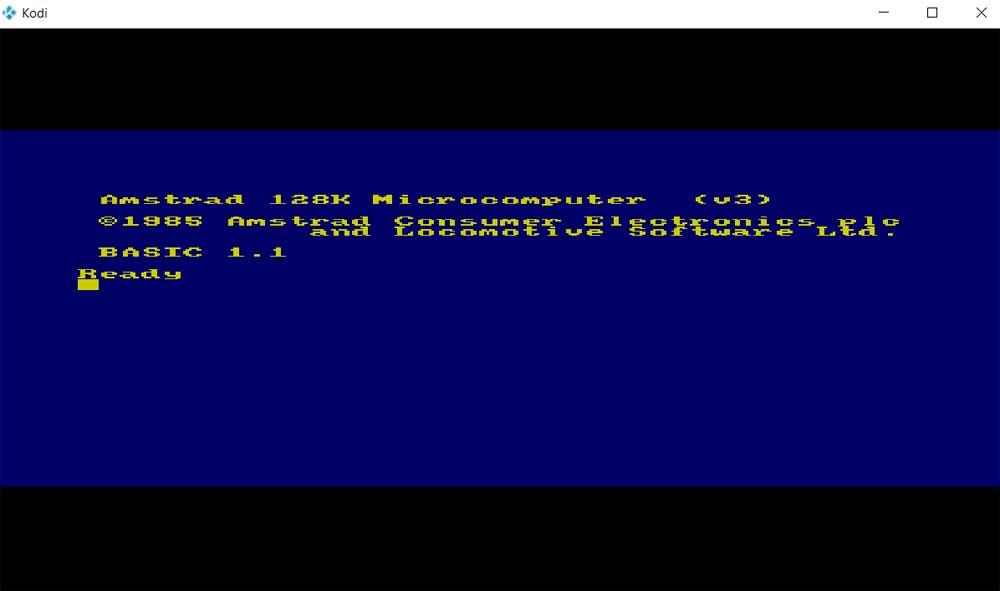
Instalar el repositorio de Internet Archive
Para sacar el máximo partido a todo lo que os hemos contado hasta ahora, podemos añadir los juegos que tenemos guardados en nuestro disco duro para ejecutarlos de manera local a través de esos emuladores de Kodi. Pero también podemos echar mano de un repositorio que encontramos en el portal Internet Archive desde un add-on específico. Este lo creó un usuario llamado Zach Morris para poder ejecutar juegos online desde el mencionado portal que tiene copias de seguridad de muchos títulos.
Así, no tenemos más que bajar este repositorio que os comentamos desde la página de GitHub de este usuario, en concreto desde este enlace. Guardamos el archivo ZIP correspondiente en nuestro disco duro y para instalarlo en Kodi abrimos el programa como tal. Hay que tener en cuenta que este complemento no es más que un lanzador de ficheros desde Internet Archive.
Tras abrir Kodi nos situamos en el apartado de add-ons, y en este caso nos decantamos por la opción de Instalar desde un archivo zip. Ahora ya no tendremos más que seleccionar el archivo descargado anteriormente desde GitHub, para añadirlo a Kodi. A continuación, volvemos a la interfaz principal y en Add-ons, seleccionamos instalar desde un repositorio, eligiendo el que acabamos de añadir llamado Zach Morris Add-ons.
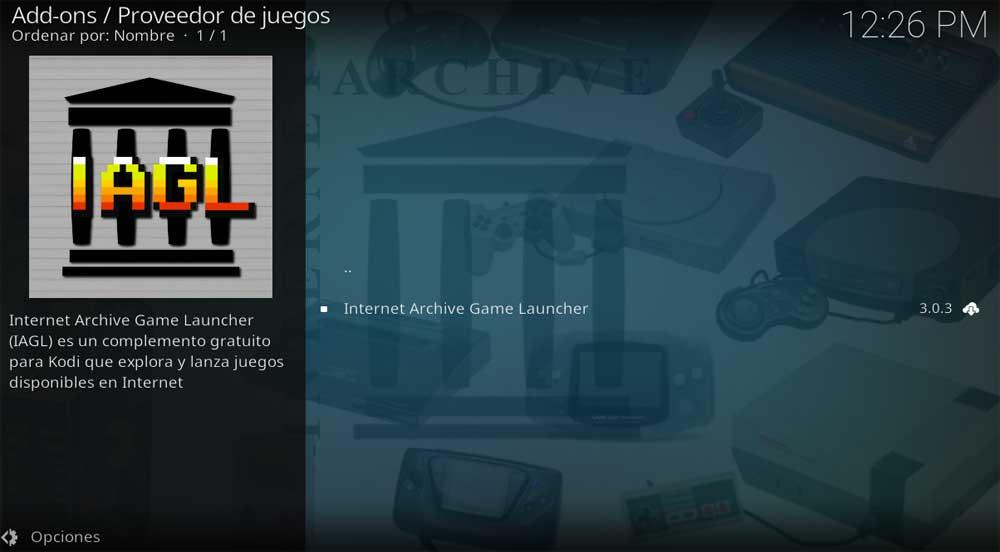
Para terminar, os diremos que el lanzador de juegos que nos interesa en este caso, dentro de este repositorio lo encontramos en el apartado de Complementos de juegos. Ya solo nos queda instalarlo en el Centro multimedia.
Atajos de teclado de Kodi
La mejor forma de incrementar la productividad delante de un ordenador pasa por utilizar el ratón lo menos posible. Al recurrir al ratón para realizar cualquier acción, corremos el riesgo de perder la concentración y tener que pararnos a pensar que es lo que queríamos hacer o recordar lo que teníamos en mente. Utilizar atajos de teclado en aplicaciones de ofimática, tiene todo el sentido del mundo al igual que en Windows, sin embargo, en un reproductor multimedia como Kodi, no tanto.
Sin embargo, si nos acostumbramos a utilizarlos, podemos realizar acciones rápidamente sin necesidad de interrumpir la reproducción. Algunos de los atajos de teclado disponible en Kodi os los mostramos a continuación.
Atajos generales
- Alt Gr + º: mostrar o no la pantalla completa.
- Ctrl + Fin + D: cerrar Kodi por completo.
- Ctrl + Shift + D: mostrar el rendimiento de la memoria, CPU, FPS etc.
- ESC: situarnos en el menú anterior.
- Ctrl + I: abrir la sección de imágenes.
- Ctrl + E: abrir el apartado de vídeos.
- Ctrl + M: abrir archivos de música.
- Ctrl + T: abrir los canales de televisión.
- Ctrl + O: abrir las grabaciones hechas de los canales de televisión.
- Ctrl + G: abrir guía de TV.
- Ctrl + S: abrir la función de buscar directorio.
Atajos para reproducir contenido
- Tecla + o F10: subir el volumen del vídeo.
- Tecla – o F9: bajar el volumen del vídeo.
- F8: silenciar la reproducción.
- I: mostrar y ocultar el panel de información del contenido.
- O: mostrar y ocultar la información relativa al audio, vídeo y uso de la CPU.
- F: avance rápido del vídeo.
- R: retroceso rápido de la reproducción.
- Ctrl + Flecha derecha: avance personalizado.
- Ctrl + Flecha izquierda: retroceso personalizado.
- Número + Intro: salta al número especificado en segundos (117 + Intro, salta al minuto 1:17 sg).
- A + flechas: ajusta el retardo del sonido para sincronizarlo con la imagen reproducida.
- Ctrl + P o Espacio: pausa.
- T: mostrar u ocultar los subtítulos, si los tiene.
- Ctrl + T: ajustar la posición de los subtítulos.
- Ctrl + Flecha arriba: mueve los subtítulos hacia arriba.
- Ctrl + Flecha Abajo: mueve los subtítulos hacia abajo en pantalla.
- C: ver la lista de reproducción actual.
- Mayús+ Letra: salta a la letra concreta de la lista de reproducción.
- S: menú de apagado del software o del sistema.
- X: salir de la reproducción del contenido multimedia.
Trucos de Kodi
Además de sus muchas funciones y características, este centro multimedia también esconde una gran cantidad de trucos y secretos que nos pueden ayudar a sacar más partido del programa. A continuación, os dejamos algunos de los trucos más útiles, y desconocidos, que puedes encontrar del programa.
Usar el mando de Xbox o PlayStation en Kodi
Vamos a hablar de la manera de poder usar un mando de Xbox o de PlayStation en vuestro ordenador con Windows. Para ello, como os podréis imaginar, lo primero que necesitamos es conectar el dispositivo externo al propio equipo. Pues bien, esto es algo que podemos llevar a cabo de dos maneras. Tal y como sucede con tantos otros componentes hardware que podemos usar en un ordenador con Windows, en este caso lo podemos hacer vía USB, o por Bluetooth.
Esto, además de usar el mando como tal en Kodi, que es lo que nos interesa en este caso en concreto, nos servirá para mucho más. Así podremos jugar a nuestros títulos favoritos de la plataforma PC, directamente con el mando de alguna de estas dos consolas.
Por ejemplo, para hacerlo por Bluetooth, basta con que encendamos el mando con el que deseamos interactuar, y nos situemos en la aplicación de Configuración de Windows. Esto lo logramos con la combinación de teclas Win + I y a continuación vamos a Dispositivos / Bluetooth y otros dispositivos. Aquí ya no tenemos más que pincha en el apartado de Agregar Bluetooth u otro dispositivo y seleccionar una de las tres opciones que aparecen.
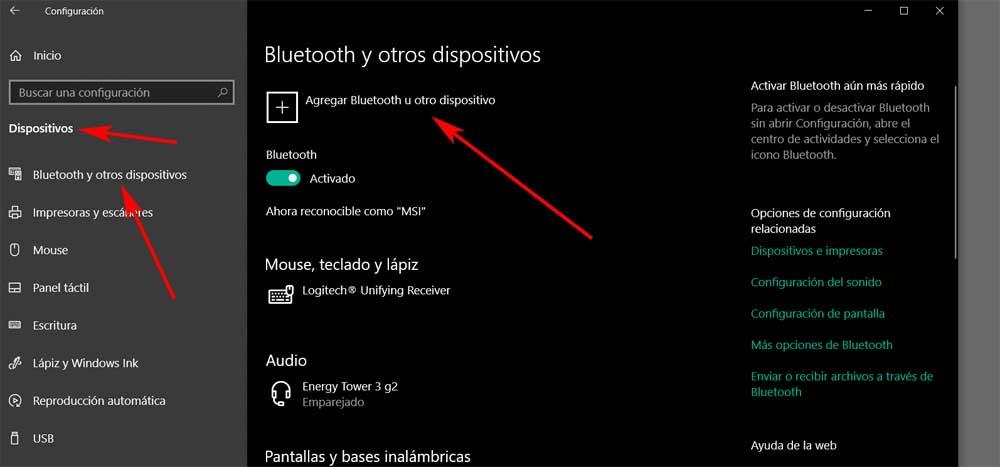
En ese momento el sistema de los de Redmond comenzará la búsqueda para que podamos añadir el mando correspondiente al equipo y usarlo aquí. Decir que, si lo conectamos mediante un cable, el proceso es aún más sencillo. Una vez el sistema lo reconozca, instalará los drives correspondientes, y todo listo.
Pero para poder usarlo en el centro multimedia Kodi, tenemos que dar algunos pasos más y así aprovecharlo al máximo. En la interfaz principal que aparece en pantalla en un principio, nos encontramos con multitud de funciones y opciones de las que podemos echar mano. Sin embargo, la que a nosotros más nos interesa en este caso en concreto, es el botón de configuración del programa. Este es el que tiene forma de rueda dentada y se sitúa en la parte superior de la interfaz principal.
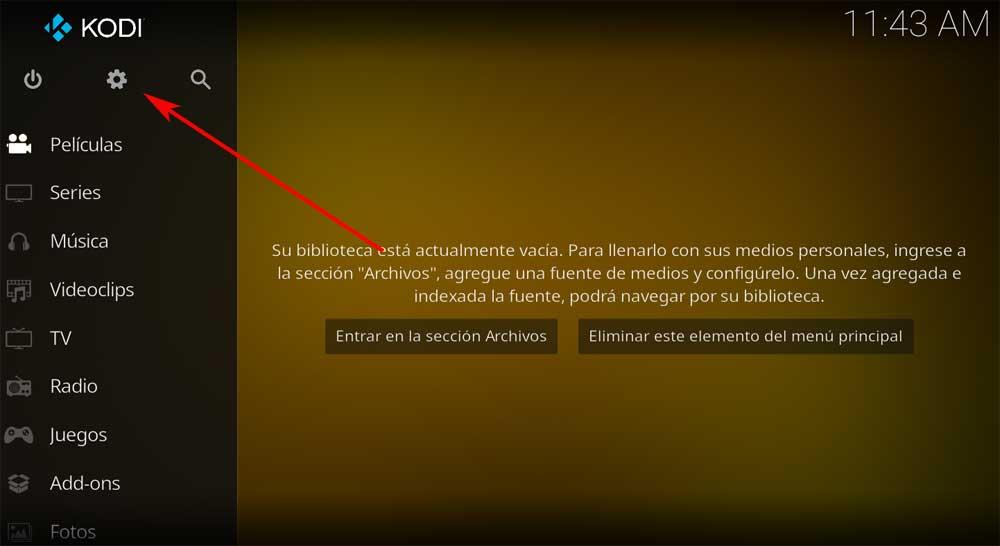
En la siguiente ventana con la que nos encontramos, pinchamos en el acceso llamado Sistema y que se sitúa en la esquina inferior derecha.
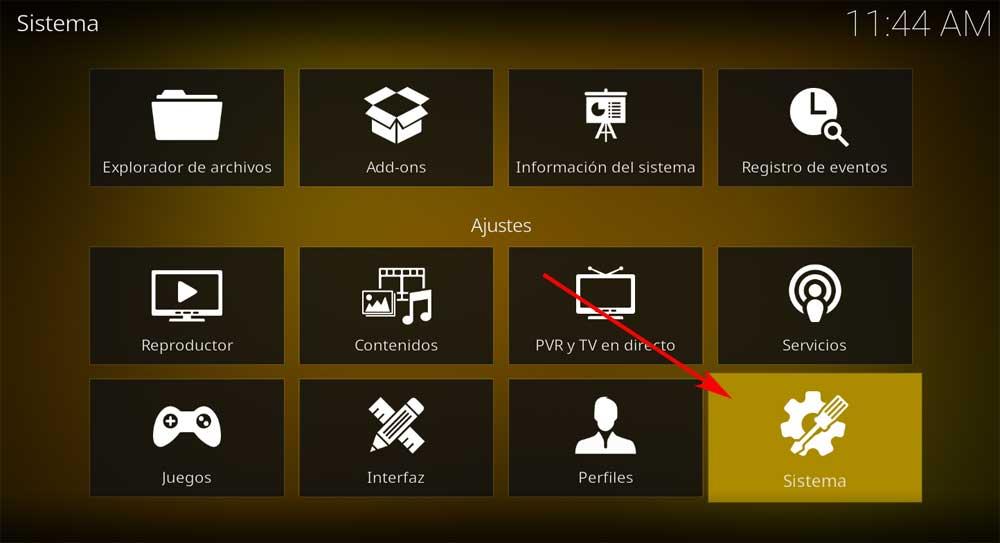
Si nos centramos en el dispositivo que pertenece de manera nativa a la consola de Microsoft, digamos que usarlo en Kodi es más sencillo que con su competidor. Y es que de entrada el propio centro multimedia viene preparado para que podamos interactuar con el mando de la Xbox sin tener que hacer nada más.
Esto es algo que podemos ver en el mencionado apartado de Sistema, pulsando en Entrada del panel izquierdo de la ventana. Aquí ya no tenemos más que pinchar en el acceso de Configurar los controladores conectados.
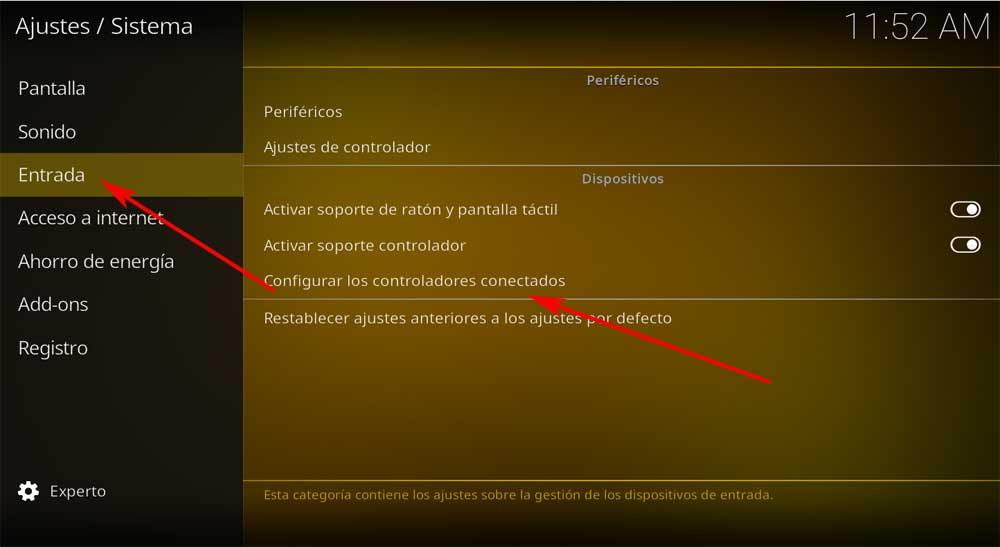
En ese preciso instante podremos ver que en pantalla aparece un mando de la mencionada consola de Microsoft, que es el que viene configurado por defecto. Ahora ya no tendremos más que configurarlo pulsando los correspondientes botones a medida que el programa nos lo solicite, así de sencillo. A partir de ese momento ya podemos usar este mando en el software Kodi.
Tal y como os comentamos antes, en el caso de usar el mando de la PlayStation en Kodi, el proceso es un poco más complejo, pero poco. En este caso, al no venir activo por defecto en la pantalla donde vemos el mando de la Xbox, tendremos que añadirlo a mano. Para ello todo lo que tenemos que hacer es pinchar en el botón Conseguir más… de la parte derecha de la ventana.
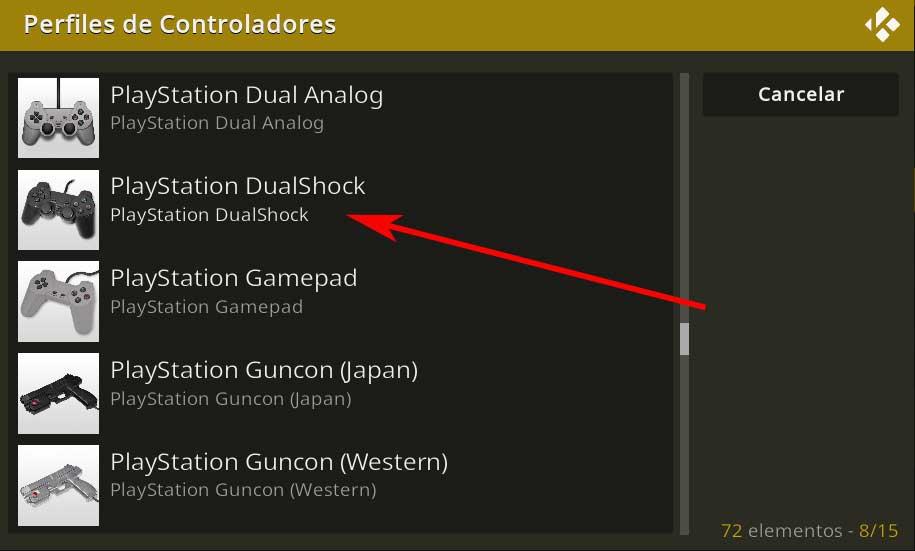
Aquí aparecerá un listado con una buena cantidad de mandos adicionales compatibles con el programa multimedia. Por tanto, en el caso que nos ocupa nos decantamos por el de PlayStation DualShock para que se añada. Tras unos pocos segundos, al igual que sucedió con el mando de la Xbox, ya podremos empezar a configurar en recién añadido de la consola de Sony.
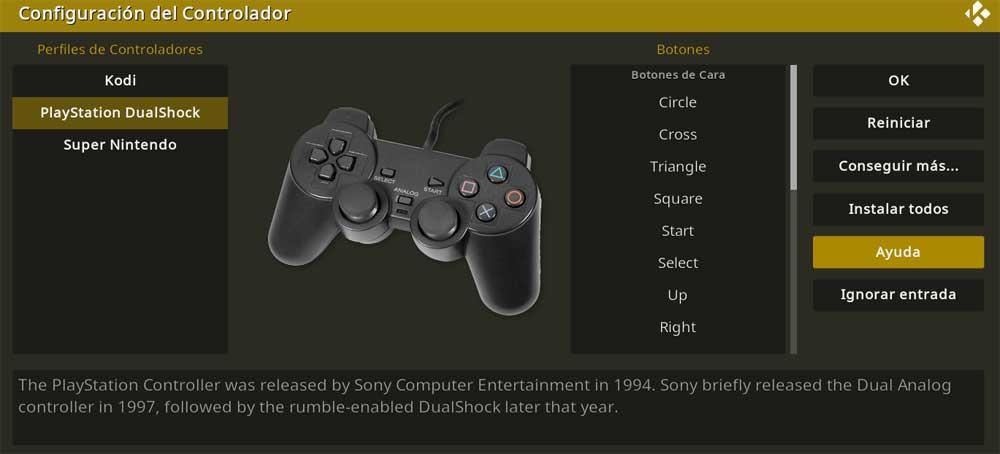
Por tanto, una vez configurados los botones y controles, ya tendremos a nuestra disposición el mano de la consola PlayStation, disponible para usar en Kodi.
Actualizar add-ons automáticamente
En el caso de que deseemos saber si estos elementos se actualizar periódicamente por sí mismo, es algo que podemos llevar a cabo nosotros mismos. De hecho, a continuación os mostramos los pasos a seguir para ello. Así, en primer lugar, abrimos el programa como tal, y en el menú de la izquierda de la interfaz principal situamos el ratón sobre el apartado de add-ons.
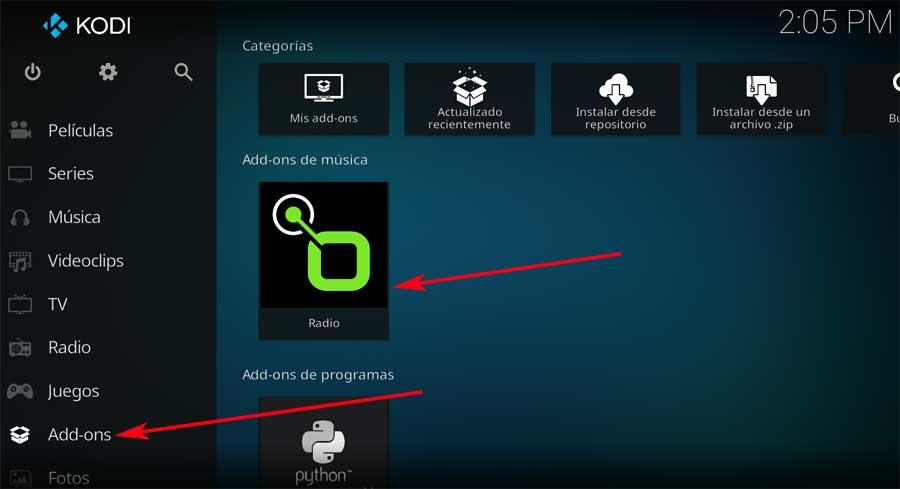
Será en ese momento cuando aparezcan todos los complementos que tenemos instalados en el programa. Así, no tenemos más que seleccionar el que queremos ver si está actualizado, pinchando sobre su icono con el botón derecho del ratón. A continuación, seleccionamos la opción de Información, donde pinchamos. Tras esto, en la nueva ventana que aparece y que se corresponde al add-on seleccionado, tendremos ya podremos acceder a sus parámetros de configuración. Al mismo tiempo desde aquí tendremos la posibilidad de desinstalarlo o actualizarlo, que es lo que buscamos aquí. Por tanto, no tenemos más que pinchar en el selector de Auto actualizar.
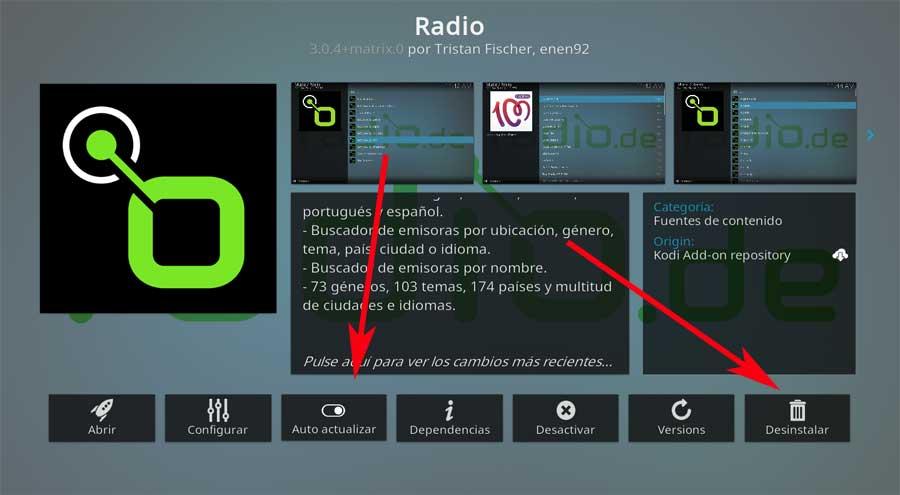
Así nos aseguramos de que los add-ons se actualizarán por sí solos en todo momento a partir de ahora.
Instalar add-ons desde fuentes desconocidas
Los complementos de este tipo que podemos encontrar online, al igual que sucede con otros equipos, pueden ser más o menos legales. Sin embargo aquellos que vemos en el repositorio del propio programa, de entrada sabemos que son completamente lícitos. Sea como sea, si nos disponemos a convertir el software Kodi en un centro arcade, lo primero que recomendamos es habilitar las fuentes desconocidas en el software.
Para ello lo ejecutamos y nos situamos en el botón con forma de rueda dentada que encontramos en la parte superior de la interfaz principal. Esto nos dará paso a la ventana de configuración del programa, por lo que en este caso pinchamos en el apartado de Sistema y vamos a Add-ons. Aquí ya vamos a poder activar lo que nos interesa con tan solo cambiar el estado y activar Orígenes desconocidos.
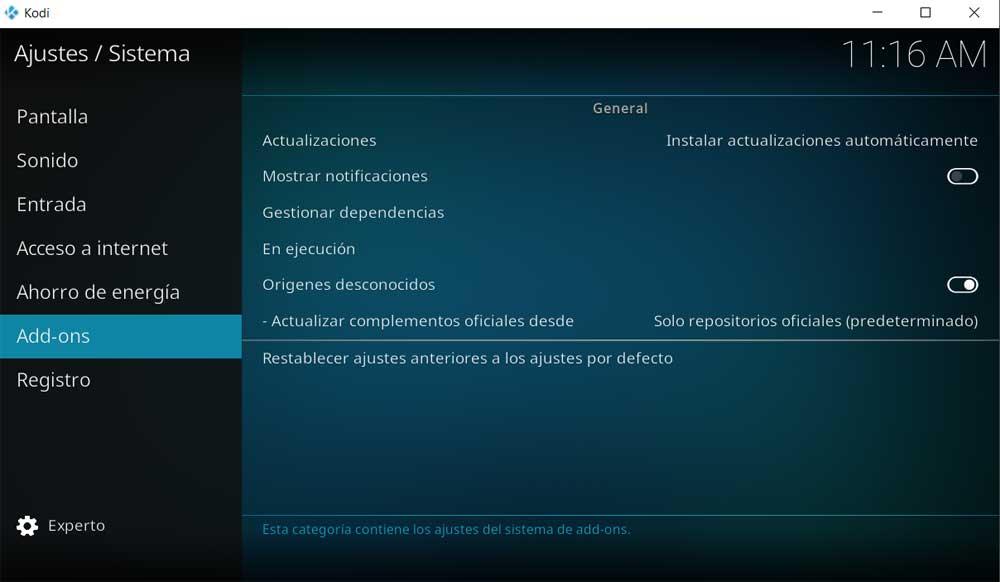
Esto nos permitirá instalar tanto emuladores como juegos de fuentes externas al propio repositorio del programa. De lo contrario nos encontraríamos con un mensaje que no nos permitiría llevar a cabo esto.
Hacer copia de seguridad de la configuración
En caso de tener un problema con Kodi, o el PC, es posible que perdamos todas las configuraciones y personalizaciones de Kodi. Este inconveniente se traducirá en que tendremos que empezar de cero con este software, lo que no va a ser divertido. Sin embargo, os vamos a ayudar, vamos a mostraros la manera de crear una copia de seguridad de los datos de configuración del programa. Por tanto, en caso de desastre, ya podremos restaurar una copia de estos en el nuevo Kodi.
Y eso no es todo, ya que igualmente nos será de gran utilidad a la hora de migrar de una plataforma o equipos a otro llevando todo lo almacenado en un usuario. Pues bien, para todo esto que os contamos, echaremos mano de uno de los mencionados complementos. Es decir, vamos a llevar a cabo una copia de seguridad de la configuración en Kodi con un add-on llamado Backup.
Por tanto, para todo esto que os contamos lo primero que vamos a hacer es poner en marcha Kodi de manera convencional para realizar la copia de seguridad. En la interfaz principal de la aplicación, en el panel de la izquierda pinchamos sobre la opción llamada Add-ons, y a continuación en la siguiente ventana nos situamos sobre Add-ons de juegos.
Llegados a este punto debemos tener muy presente que este complemento forma parte del propio repositorio que nos presenta el programa. Eso quiere decir que no tenemos que instalar nada adicional. Al situar el cursor en el apartado de Add-ons de programas, en la parte derecha de la ventana nos encontramos con un botón que reza Entrar en el navegador de Add-ons, donde pinchamos.
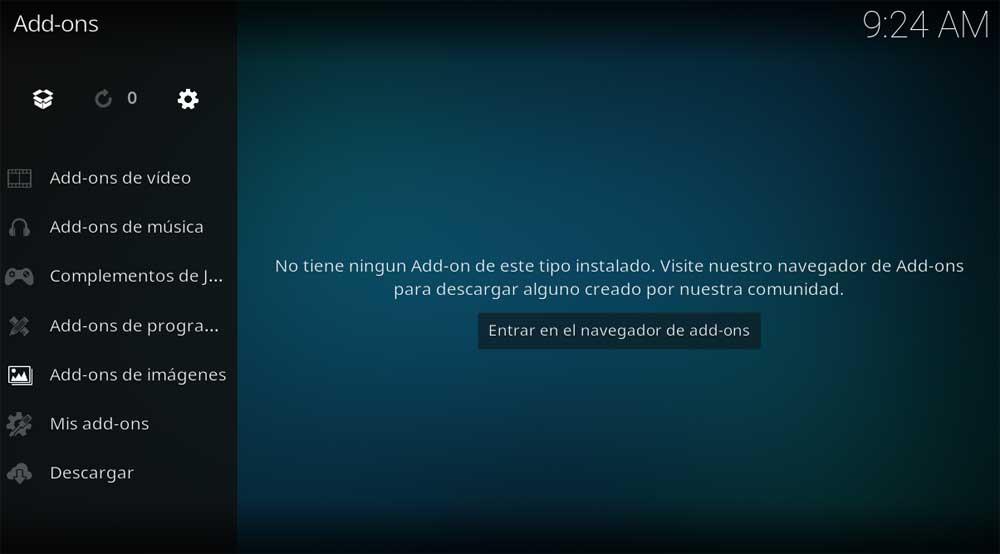
A continuación, nos encontramos con un largo listado de elementos de este tipo pertenecientes al repositorio del programa. Ahora ya solo nos queda localizar la entrada correspondiente al complemento llamado Backup.
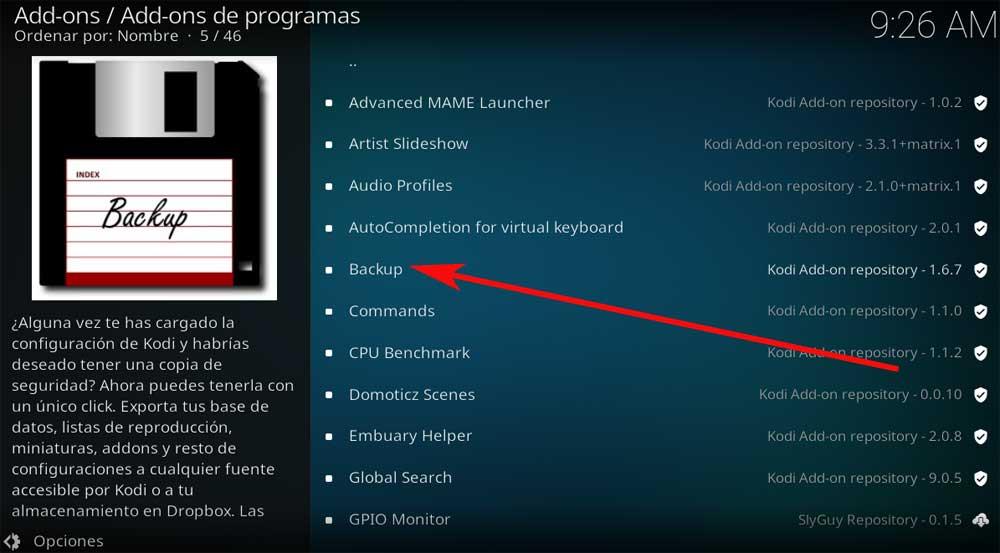
Una vez lo hemos seleccionado, en la nueva ventana que aparece no tenemos más que pulsar sobre en Instalar. En ese momento el elemento empezará a descargarse y se añadirá al programa como tal. Cuando la instalación haya acabado, podemos pinchar de nuevo sobre esa misma entrada para configurar el complemento.
Ahora lo que vamos a hacer es configurar el proceso de copia de seguridad desde Kodi para así guardar toda su configuración. Esto es algo que vamos a lograr pinchando sobre la opción de Abrir ajustes.
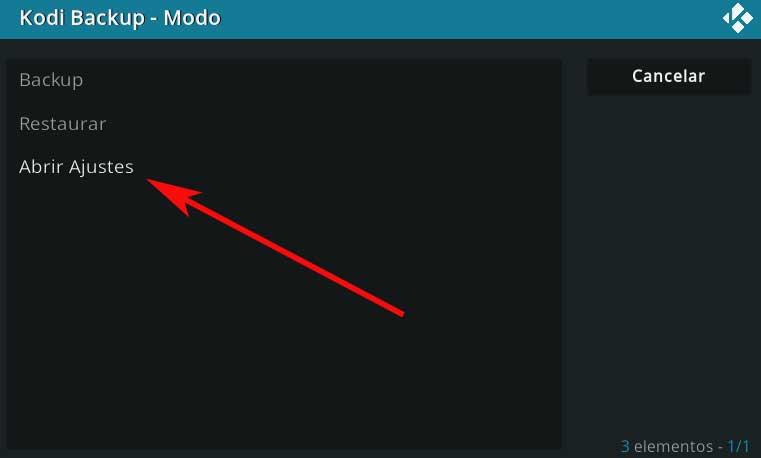
Aquí nos vamos a encontrar con una nueva ventana compuesta por una serie de pestañas, en la primera de ellas llamada General. En la misma tenemos la posibilidad de activar la opción llamada Comprimir archivos, lo que nos permite que sea copia de seguridad ocupe menos espacio. Por otro lado, si nos situamos en la opción llamada Directorio remoto podremos seleccionar la ubicación donde queremos que se almacene la copia de seguridad.
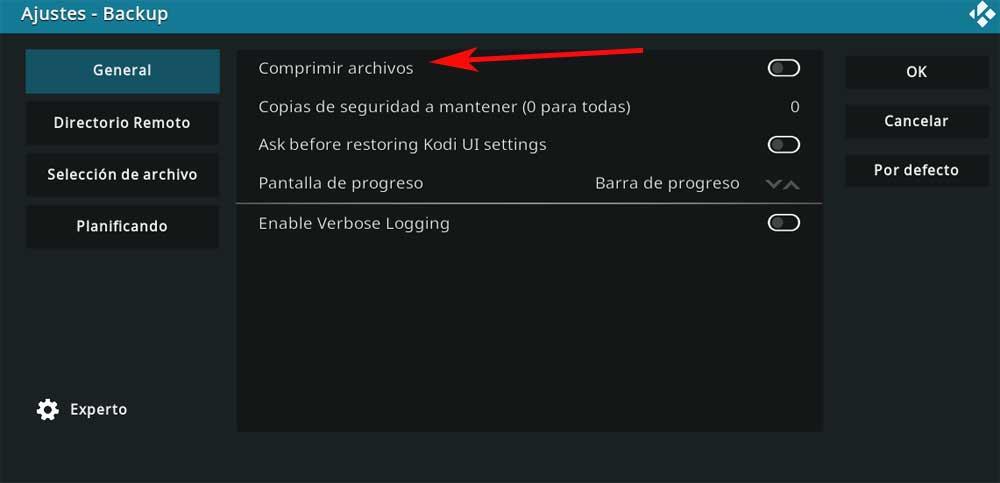
Otra de las pestañas muy importantes que encontramos aquí es la de Selección de archivo. Y es que desde la misma podremos seleccionar todos aquellos elementos que deseamos incluir en la copia de seguridad. Aquí encontramos los perfiles de usuario, las listas de reproducción, los add-ons instalados o los ficheros de configuración.
Para terminar, os diremos que este complemento nos permite programar un sistema de copias de seguridad automático. Para ello no tenemos más que situarnos en la pestaña de planificar introducir los momentos en los que deseamos que se realice este backup.
Protege a los menores de contenidos no apropiados
Hay que tener en cuenta que desde Kodi podemos reproducir todo tipo de contenidos de vídeo. Y eso por no hablar de los canales de televisión a nivel internacional que podemos visualizar desde el propio software. Y es que cuando usamos Kodi nos entramos en una plataforma que nos ofrece contenidos casi infinitos. Como os podéis imaginar estos pueden ser de la más diversa naturaleza, incluidos los de adultos. Esto en ciertas ocasiones se puede convertir en un problema, más si nuestro PC lo utilizan los pequeños de la casa. Esto se debe a que algunos de los complementos o add-ons que podemos instalar pueden dar acceso a contenidos para mayores. Todo esto que os comentamos puede dificultar a los padres la protección de sus hijos al usar este programa. Sin embargo, siempre tenemos la posibilidad de configurar correctamente el software del que os hablamos, y escoger complementos adecuados para su instalación.
Así, lo primero que vamos a hacer es echar mano de una útil funcionalidad que nos ofrece el programa para estas tareas que os comentamos. Es algo que podemos usar en multitud de aplicaciones, incluyendo el sistema operativo Windows 10. En concreto nos referimos a que Kodi viene con una función básica de control parental que incluye una característica de bloqueo de contenidos.
Esta opción, aunque está algo oculta, nos permite controlar a qué partes del software Kodi se puede acceder libremente. Asimismo, nos permite configurar el programa para que al intentar acceder a otros apartados de este se requiera una contraseña maestra. Todo lo que tenemos que hacer aquí es elegir un código de bloqueo y especificar seleccionar los elementos a los que deseamos restringir el acceso. Como os podréis imaginar esto lo que nos permite es limitar la entrada a determinados apartados del software aquellos a que no dispongan de la contraseña.
Para Activar este apartado os comentamos, lo primero que hacemos es abrir Kodi. A continuación, nos situamos en su menú principal a través del icono con forma de engranaje que vemos en la parte superior izquierda de la interfaz principal.
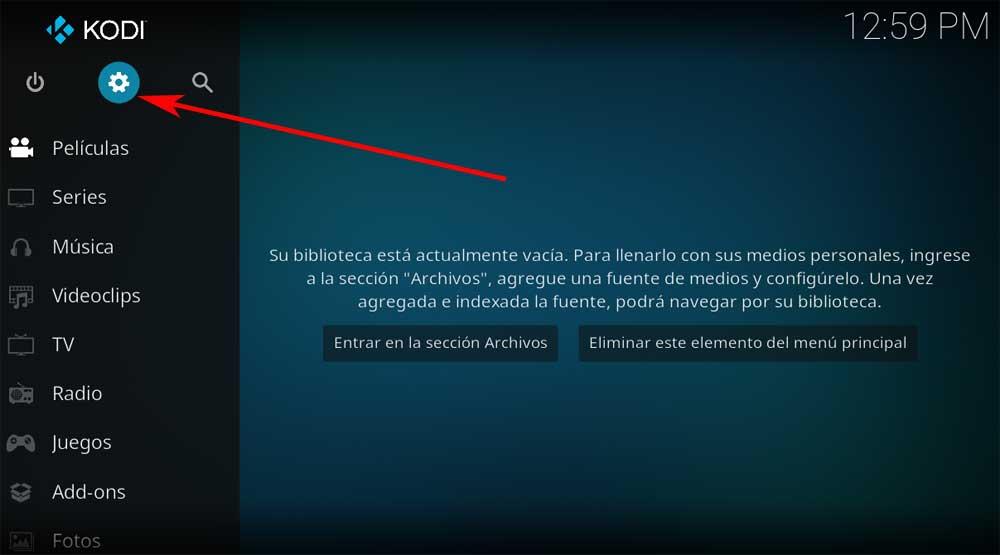
Una vez en la nueva ventana que aparece en pantalla, hacemos clic en el botón que reza Interfaz y pinchamos en el pequeño engranaje en la parte inferior hasta que diga Experto. Entonces en el panel izquierdo ya nos encontramos con una opción llamada Bloqueo maestro, que es la que nos interesa en este caso.
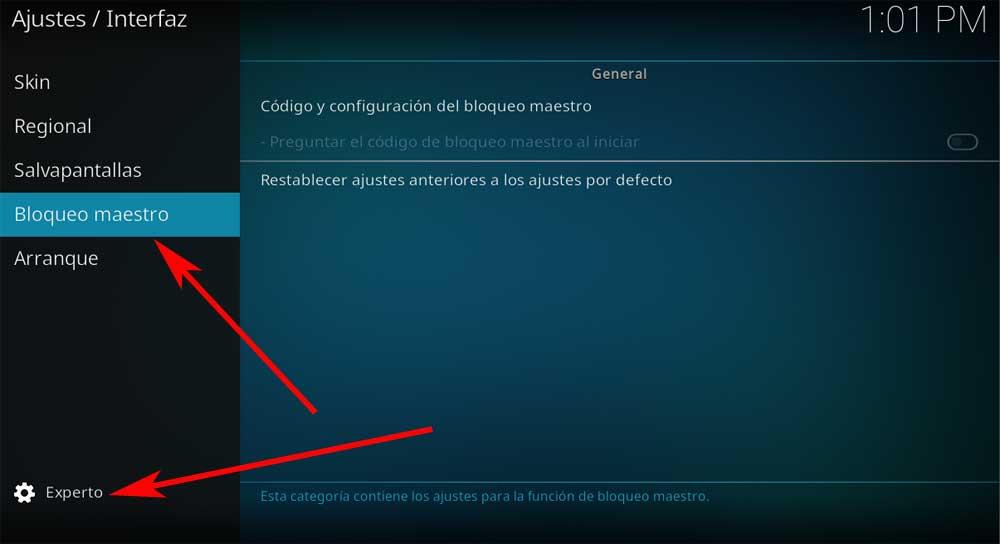
Ahora ya tendremos la posibilidad, desde la primera de las opciones disponibles aquí, de establecer un código de acceso. Esto lo logramos con tan solo pulsar en Código y configuración del bloqueo maestro. En ese momento se abrirá una nueva ventana en la que podemos seleccionar el tipo de contraseña que vamos a usar en Kodi. No tenemos más que escribir una clave de acceso y vuelve a introducirla para verificar el código que hemos incluido.
Al mismo tiempo y desde esta misma ventana, podremos seleccionar las funciones que queremos bloquear. Aquí nos encontramos con elementos de la aplicación tales como la ventana de música, de vídeos, o de programas. igualmente tendremos la posibilidad de restringir el acceso a la ventana de ajustes, al gestor de add-ons, o incluso al explorador de archivos.
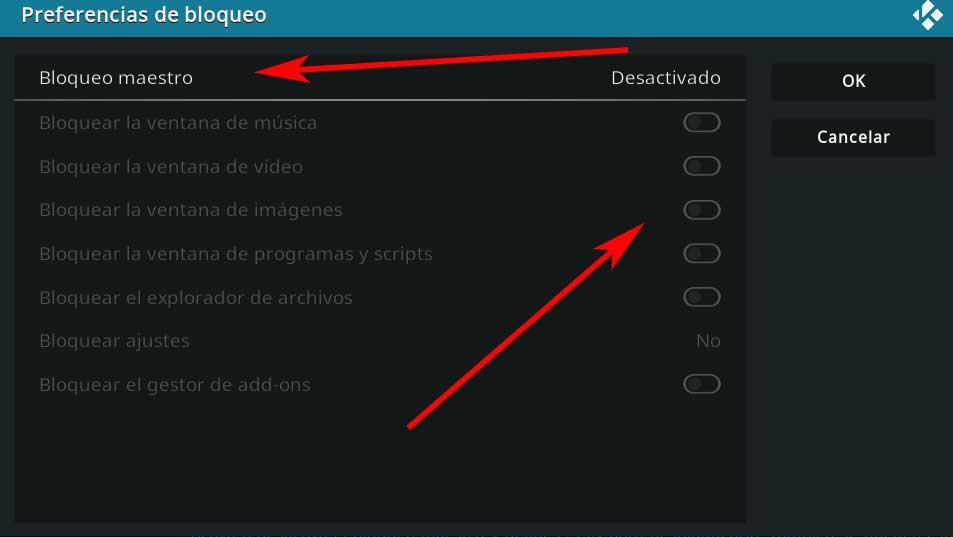
Para terminar con todo este proceso de configuración ya no tenemos más que guarda los cambios y volver al menú principal. A partir de ahora, cada vez que intentemos acceder a un elemento de los que hayamos bloqueado, Kodi nos pedirá la contraseña antes de conceder el acceso.
Crear nuevos perfiles con controles y bloqueo
Otra de las decisiones que podemos tomar en este centro multimedia es la de crear perfiles para aquellos usuarios que deseamos controlar. En este caso nos servirán para gestionar el acceso a determinados contenidos que tendrán los más pequeños de la casa, por ejemplo. Y es que debemos saber que Kodi nos permite crear varios usuarios además del administrador, que es el principal.
Al mismo tiempo para esos usuarios secundarios, podremos establecer una serie de bloqueos por contraseña tal y como vimos antes. Es más, para cada uno de ellos podremos establecer una serie de reglas y bloqueos. Para esto que os comentamos de nuevo nos tenemos que situar en la rueda dentada de la interfaz principal del programa para acceder a su configuración.
En el caso que nos ocupa ahora tendremos que pinchar en el apartado de perfiles, por lo que en la ventana que aparece ya podremos crear otros nuevo junto al principal. Además de asignar un nombre a cada uno de los perfiles que creemos, podremos especificar una ubicación de disco para ellos y establecer un bloqueo por contenidos tal y como vimos anteriormente.
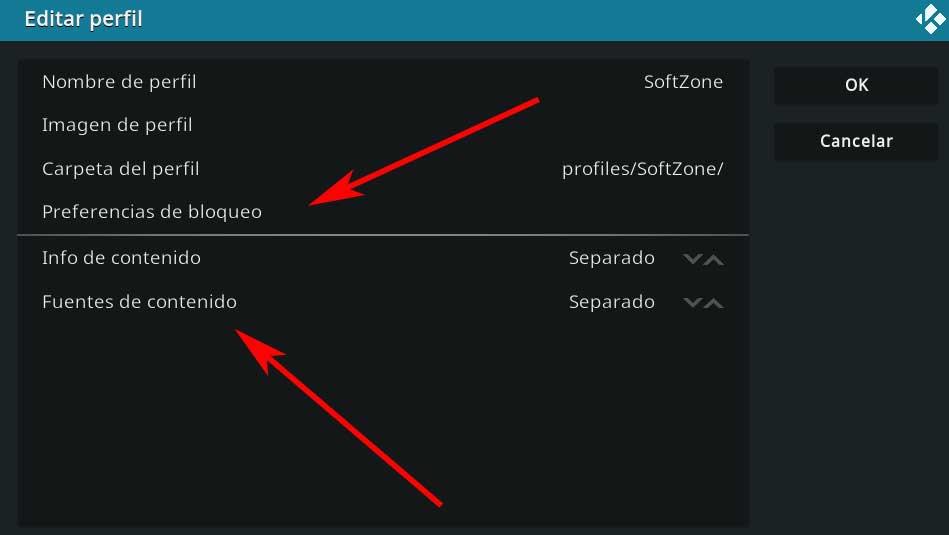
La diferencia en este caso es que podremos establecer bloqueos para determinados tipos de contenido de manera independiente para cada perfil de usuario.
Evita instalar add-ons peligrosos
Cabe mencionar que la mayoría de los complementos de Kodi están incluidos en una serie de repositorios. Estos hacen las veces de enormes colecciones de archivos que hacen que los complementos sean más fáciles de encontrar e instalar. Podemos obtener complementos d forma independiente o a través de los mencionados repositorios.
Para que nos hagamos una idea el propio programa nos ofrece un repositorio que se pone a nuestra disposición al instalar la aplicación. En el mismo encontramos una serie de complementos que nos podrán ser de utilidad en multitud de usos y comportamientos. Como os podréis imaginar todos estos son completamente legales y fiables. Pero al mismo tiempo los usuarios pueden instalar add-ons de terceros que llamen a todo tipo de contenidos, incluyendo aquellos que no deseamos para los pequeños de la casa.
Os contamos todo esto porque tenemos la posibilidad de limitar el acceso e instalación para esos complementos no deseados. Esto lo logramos con tan solo activar una función que ya viene integrada en el software del que os hablamos. Para ello volvemos a ejecutar el centro multimedia, y de nuevo accedemos a su ventana de configuración tal y como vimos antes. En la nueva pantalla que aparece pinchamos en el apartado de Sistema.
En el panel izquierdo vemos que hay una sección llamada Add-ons, donde nos situamos. Será entonces cuando a la derecha veremos una función de Kodi que reza Orígenes desconocidos.
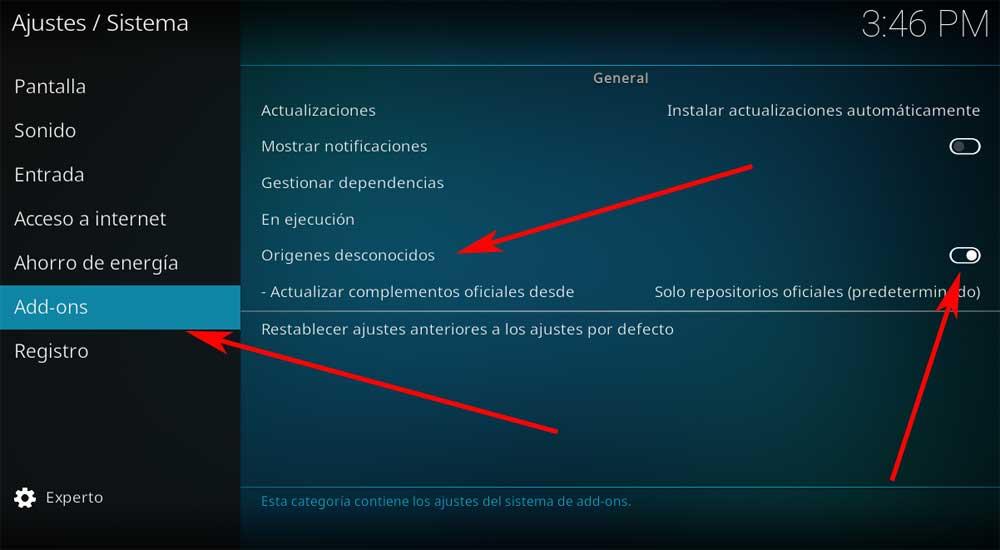
Ahora ya no tendremos más que desactivar el selector junto a la opción en el caso de que esté activado. Tal y como os comentamos antes, esto no permitirá que se puedan instalar complementos potencialmente maliciosos porque dan paso a fuentes no deseadas. Al mismo tiempo siempre podremos echar mano de los add-ons que el propio centro multimedia pone a nuestra disposición para instalar los que necesitemos.
Mejorar el sonido de Kodi
A pesar de que muchos relacionan directamente el uso de este programa con el uso del vídeo, el audio también tiene un papel muy importante aquí. Es por ello por lo que configurar de manera conveniente todo ello, también es de extrema importancia. Ya sea para disfrutar mejor de nuestras bibliotecas de música, o para personalizar la salida de sonido al ver nuestras películas y series, Kodi nos intenta ayudar en este sentido.
Para todo ello pone a nuestra disposición una serie de parámetros configurables que nos servirán para adaptar el comportamiento del programa a nuestras necesidades. Como os podréis imaginar, por muy bien que se vea el vídeo en Kodi, si el sonido no está acorde a este elemento, la experiencia se verá seriamente dañada. Pues bien, para esto que os comentamos, lo primero que hacemos es abrir el programa como tal. A continuación, accedemos a sus opciones de configuración. Esto es algo que logramos con tan solo pinchar en el botón con forma de rueda dentada que se sitúa en la parte superior de la ventana.
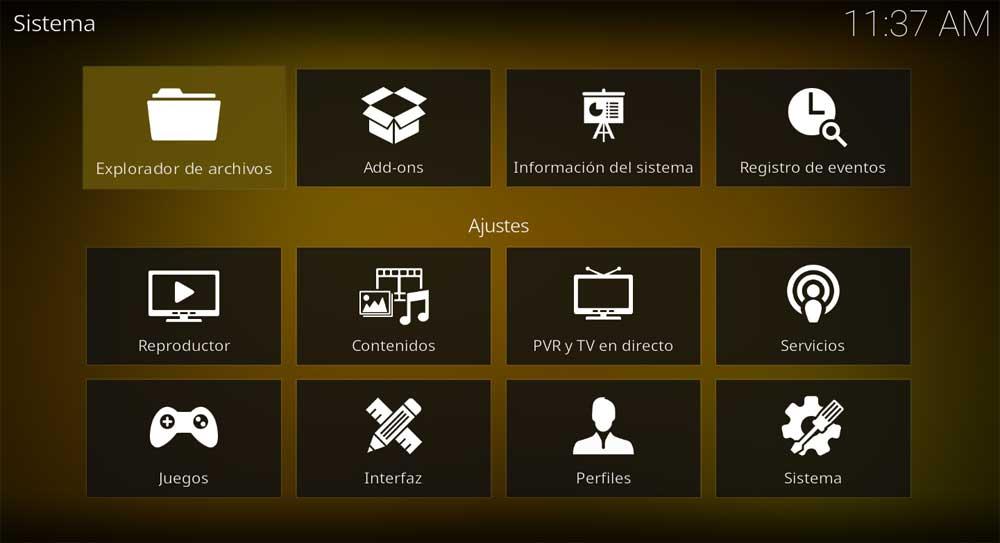
Esto nos dará paso a una nueva ventana llamada Sistema, desde donde podemos llevar a cabo multitud de cambios y ajustes de Kodi. Por tanto, en la misma tenemos que pinchar en el apartado de Sistema para poder localizar los ajustes que nos interesan en este caso. Ahora ya, en el panel de la izquierda, veremos un apartado llamado Sonido, donde nos situamos. Eso sí, por defecto veremos que en la parte inferior de este panel hay un botón que indica Básico.
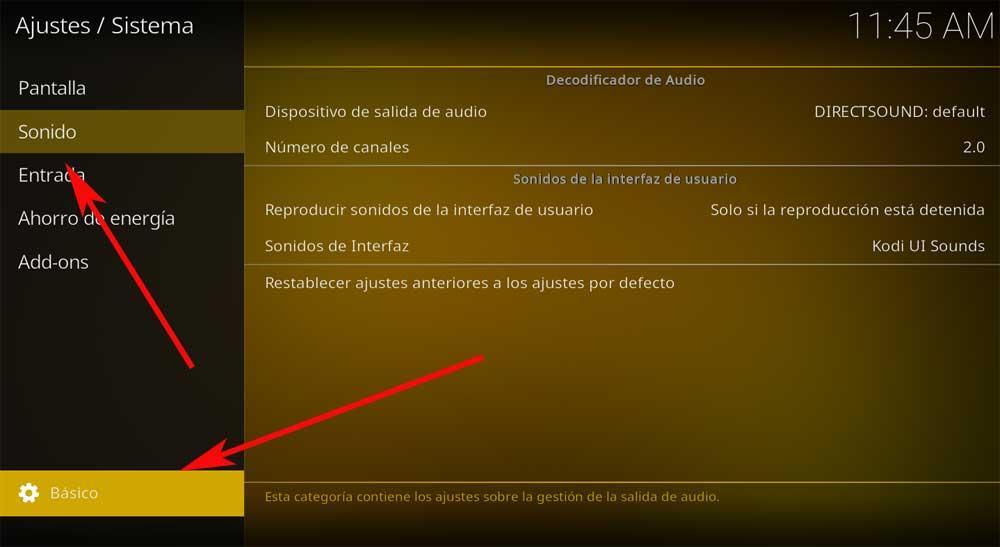
Pero a nosotros quizá nos interesa poder echar un vistazo a todos los parámetros a los que tenemos acceso desde aquí. Por tanto, lo que os recomendamos es pinchar tres veces en dicho botón hasta que se sitúe en el modo Experto. Ahora ya sí que tendremos en pantalla todos los parámetros disponibles en Kodi.
Aquí lo primero que hacemos es especificar el dispositivo de salida de audio que vamos a utilizar. Otro parámetro de extrema importancia aquí es el número de canales que tenemos instalados para así aprovechar todos los altavoces disponibles. Por defecto esto viene configurado en 2.0. Igualmente tenemos la posibilidad de ajustar la calidad del remuestreo del audio, o enviar algo de ruido cuando el volumen esté demasiado bajo.
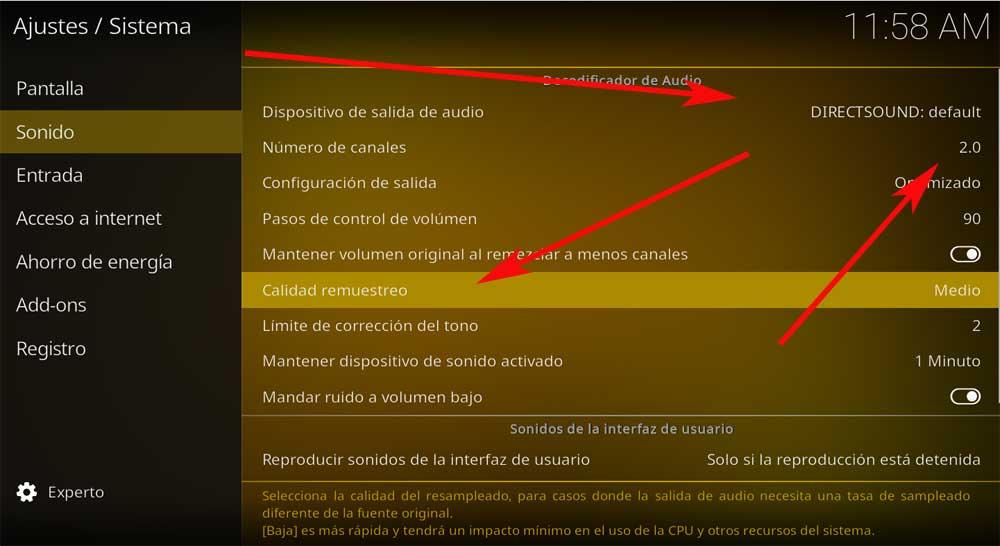
Llegados a este punto, lo que os recomendamos es, dependiendo del hardware del que dispongáis en el PC para reproducir el sonido, que probéis varias configuraciones. Y es que en muchas ocasiones al usar Kodi tenemos instalado un sistema de altavoces 5.1 o incluso 7.1, por lo que es recomendable probar varios parámetros para así ajustar el programa a lo que nos interesa en este sentido.
Sincronizar contenidos de Kodi
Como os podréis imaginar, esto es algo que nos abre un amplio abanico de posibilidades, ya que podremos gestionar todos nuestros contenidos multimedia desde cualquier lugar. Eso sí, al contrario de lo que sucede con uno de sus competidores, Plex, Kodi no permite la sincronización de contenidos de manera directa, pero claro, podemos hacerlo.
Para ello podemos echar mano de soluciones externas, como sucede con otras muchas de las funciones de Kodi, todo ello a través de los mencionados add-ons. Sirva como ejemplo el caso de Emby que podemos usar desde aquí, un competidor de las dos aplicaciones pero que al mismo tiempo podremos usar para sincronizar nuestra biblioteca entre dispositivos desde Kodi.
Alternativas a Kodi
Con una aplicación tan completa como Kodi, el número de alternativas realmente interesantes es muy reducido.
- Plex. Plex nos permite crear un servidor en nuestro ordenador para compartir el contenido multimedia que tengamos almacenado en nuestro PC o NAS. La aplicación para convertir el PC o NAS en un servidor es gratuita no así la aplicación para acceder al contenido. Podemos descargar Plex desde aquí.
- Jellyfin. Una interesante alternativa de código abierto a Kodi y que ofrece las mismas funciones que Plex, la encontramos en Jellyfin, una aplicación con la que podemos crear un servidor para compartir contenido multimedia a través de internet. Aquí podemos tener más información de Jellyfin.