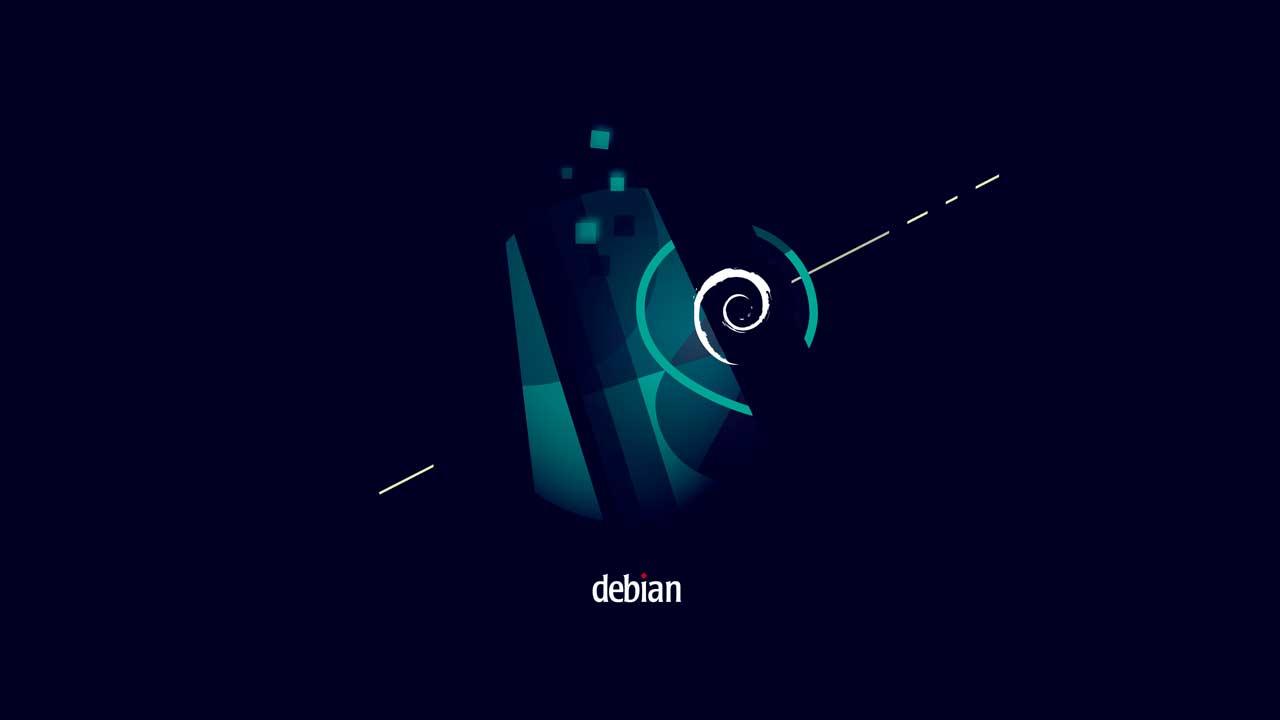Hace ya una semana que el nuevo y esperado Debian 12, Bookwork, está entre nosotros. Debian es uno de los Linux más importantes que podemos encontrar en la red, y, además, es clave para el desarrollo de otras muchas distros que se basan en él, como, por ejemplo, Ubuntu. Por ello, tanto si ya has actualizado, como si piensas hacerlo pronto, te vamos a recomendar ciertas tareas que debes realizar, sí o sí, para ponerlo a punto y poder exprimirlo al máximo.
Cuando instalamos Debian, Ubuntu, o cualquier otro sistema Linux, este queda configurado en nuestro PC y ya podemos empezar a usarlo y trabajar con él. Sin embargo, este sistema viene con una configuración base que aún hay que mejorar bastante para poder exprimir al máximo el rendimiento del sistema.
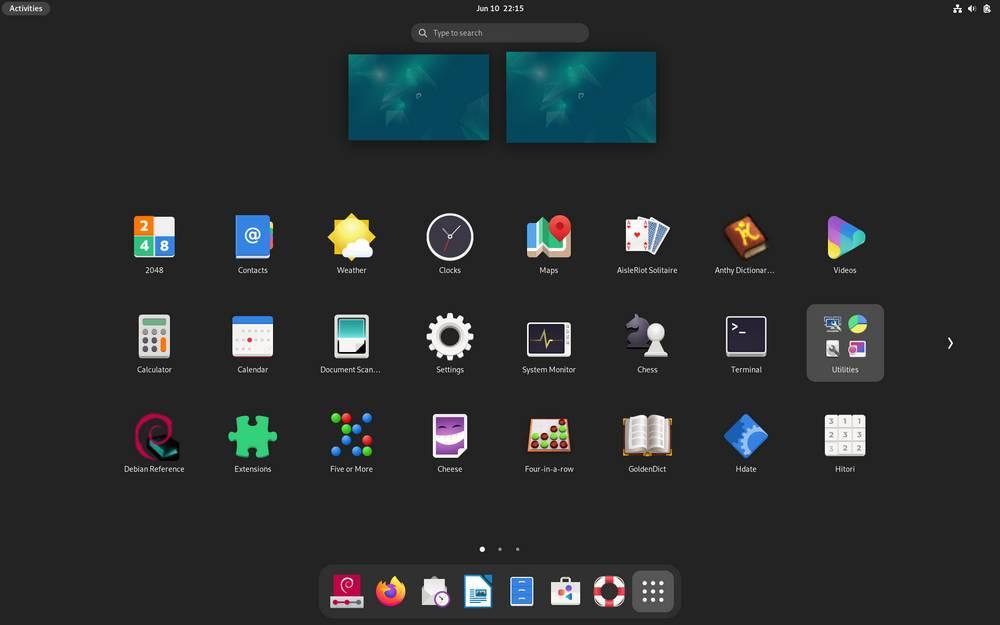
Configuración de Debian 12
Lo primero que vamos a ver son algunas configuraciones extra que podemos realizar en el sistema. Por ejemplo, una de las más importantes es activar SUDO. Esto es importante, sobre todo, si hemos instalado el sistema de cero, ya que, por motivos de seguridad, el usuario no viene con permisos de superusuario.
Para ello, lo que tenemos que hacer es ejecutar en una consola una serie de comandos para añadir nuestro usuario (que llamaremos «usuario» y que debemos cambiar en los comandos) a dicho grupo:
su
/sbin/addgroup usuario sudo
Cerramos sesión, volvemos a iniciar, y listo. De hecho, los usuarios más avanzados de este tipo de sistemas operativos están acostumbrados a trabajar con todos los permisos disponibles.
Como Debian está recibiendo constantemente actualizaciones, otra de las tareas que debemos hacer nada más instalar este sistema es asegurarnos de tenerlo actualizado al máximo. Para ello, lo que haremos será, de nuevo, abrir una consola y ejecutar el siguiente comando:
sudo apt update && sudo apt upgrade
Instalar software en Debian
Una vez configuradas las opciones básicas del sistema, vamos a ponerlo a punto instalando software. Lo primero que haremos será activarlos repositorios «non-free» en nuestro Debian 12, un nuevo repositorio introducido en Bookworm desde el que podremos descargar paquetes privativos para actualizar firmware. Para ello, debemos abrir el editor de repositorios con el comando «sudo nano /etc/apt/sources.list», y añadir los siguientes:
- deb http://deb.debian.org/debian bookworm non-free non-free-firmware
- deb-src http://deb.debian.org/debian bookworm non-free non-free-firmware
- deb http://deb.debian.org/debian-security bookworm-security non-free non-free-firmware
- deb-src http://deb.debian.org/debian-security bookworm-security non-free non-free-firmware
- deb http://deb.debian.org/debian bookworm-updates non-free non-free-firmware
- deb-src http://deb.debian.org/debian bookworm-updates non-free non-free-firmware
Al acabar, ejecutamos «sudo apt update», y listo.
También podemos instalar los escritorios adicionales en función del que queramos usar. Si hemos bajado la ISO de la instalación mínima, habremos instalado Xfce, y es posible que queramos disfrutar de algo más moderno, como GNOME o KDE. Estos escritorios vienen en las ISO completas, o los podemos bajar a mano.
Todo dependerá de nuestros gustos o preferencias a la hora de trabajar con estos sistemas operativos de código abierto. Dependiendo del tipo de escritorio al que estemos acostumbrados en otras distribuciones, aquí podremos instalar otros adicionales que nos resulten más interesantes o cómodos de usar.
Otra tarea de configuración esencial es instalar Flatpak y Flathub para poder acceder a una gran cantidad de aplicaciones. Para ello, tan solo debemos ejecutar los siguientes dos comandos, y reiniciar el sistema para que todos los cambios surtan efecto:
- sudo apt install flatpak
- flatpak remote-add –if-not-exists flathub https://flathub.org/repo/flathub.flatpakrepo
Si vamos a usar el navegador Firefox, debemos tener en cuenta que Debian viene con la versión ESR. Si queremos estar a la última, tendremos que descargar la última versión de Firefox, la cual podemos bajar directamente desde la página web del navegador.
Y, como no podía ser de otra forma, también podemos instalar una serie de software adicional muy útil y que nos puede ayudar a trabajar con cualquier tipo de formato en Linux, sin tener que ir instalando las aplicaciones según las vamos necesitando.
Hemos hecho una selección de programas y herramientas que puedes instalar con un solo comando y entre los que encontramos aplicaciones fundamentales como VLC, Transmission, GIMP, Inskcape, Audacity y p7zip entre otros. Si no queremos instalar alguno de estos, tan solo debemos eliminar su nombre del comando que os mostramos a continuación.
sudo apt install gparted transmission-gtk vlc pavucontrol geany gimp inkscape audacity filezilla leafpad ffmpeg default-jdk git wget nano vim htop locate p7zip p7zip-full unzip
Por último, te recomendamos también configurar el repositorio multimedia de Debian, ya que así podremos usarlo para disfrutar de cientos de paquetes.
deb https://www.deb-multimedia.org bookworm main non-free
Requisitos mínimos para usar Debian 12
Tal y como sucede con la mayoría de los sistemas operativos que nos decantamos por instalar en nuestro ordenador, antes de nada debemos tener en consideración los requisitos hardware exigidos. Cierto es que por regla general estas distribuciones Linux de código abierto suelen ser bastante más permisivas que Windows de Microsoft, por ejemplo. De ahí que muchos usuarios tomen la determinación de instalar alguna de estas distribuciones en algún equipo antiguo y así volver a darle una segunda vida.
En el caso de que nos decantemos por Debian 12, antes de nada es importante que tengamos en cuenta los requisitos que el sistema operativo nos va a exigir. Por tanto para instalar y poder trabajar con este software sin problemas, estas son las especificaciones hardware mínimas que nos indican sus desarrolladores.
- Procesador de 64 bits de al menos un núcleo.
- Un mínimo de 256 megas de memoria RAM.
- 4 gigas de espacio libre en el disco duro.
Evidentemente este es el mínimo exigido, aunque si queremos trabajar con fluidez, es recomendable disponer de una mayor cantidad de RAM y algo más de espacio en el disco duro.
Usar otras distribuciones Linux
En este mismo sentido, la mayoría de las distribuciones Linux que podemos instalar en nuestro equipo en estos instantes, son muy similares. Por tanto, si nos hemos decantado por alguna otra propuesta al margen de la mencionada Debian, los cambios que os mencionamos anteriormente también se hacen extensibles al resto. Aquí nos referimos a algunas tan populares como Ubuntu o Linux Mint, entre otras muchas.
Dependiendo de la distribución por la que nos hayamos decantado, nos podemos encontrar con algunos cambios en los trucos mencionados antes, como por ejemplo a la hora de configurar el repositorio de la distribución como tal. Algo similar sucederá a la hora de personalizar la instalación de software tal y como os mostramos anteriormente.
En caso de duda, máquina virtual
Para aquellos que no lo sepáis, es importante saber que tenemos la posibilidad de probar tantos sistemas operativos como deseemos, entre ellos cualquier distribución de Linux o incluso Windows, sin necesidad de instalarlos en nuestro ordenador. Básicamente esto quiere decir que tenemos la oportunidad de probar cualquier sistema si tenemos dudas acerca de su funcionamiento o configuración, antes de su instalación definitiva en el equipo.
Para ello podemos echar mano de determinados programas sencillos de utilizar y gratuitos como VirtualBox que nos permiten visualizar cualquier sistema y utilizarlo como si lo tuviéramos instalado realmente. Además hay que tener en consideración que todo lo que hagamos aquí no afectará en absoluto al sistema operativo original de nuestro ordenador. Por tanto si lo dañamos o infectamos con algún malware, por ejemplo, no pasa nada. Basta con que volvamos a cargar la máquina virtual a través de la imagen ISO, y vuelta a empezar.
Fecha de lanzamiento de Debian 13
Los usuarios habituales de estas distribuciones de Linux, sea Debian o cualquier otra, en la mayoría de las ocasiones están atentos a las nuevas versiones que sus desarrolladores ponen a nuestra disposición. Hace algunas semanas que muchos de vosotros ya podéis disfrutar de Debian 12 para descargar e instalar en vuestros equipos en su versión final. Una vez llevado a cabo este proceso os acabamos de mostrar estos son los pasos más habituales para poner en marcha el sistema operativo como tal y hacerlo totalmente funcional en base a nuestras necesidades.
Pero una vez ya disponemos de la última versión de este software, quizá algunos os preguntéis cuándo podréis echar mano del próximo Debian 13. Para empezar, os diremos que el proceso de preparación del propio sistema operativo en nuestro ordenador, una vez esté disponible, será muy similar a lo descrito en estas mismas líneas. Sin embargo, para los impacientes os diremos que aun os queda bastante para poder echar un vistazo a la nueva versión este Linux.
Os contamos esto porque todo indicar que hasta el próximo año 2025 sus desarrolladores no tienen planeado lanzar una versión final del nuevo Debian. De todos modos, os mantendremos informados.