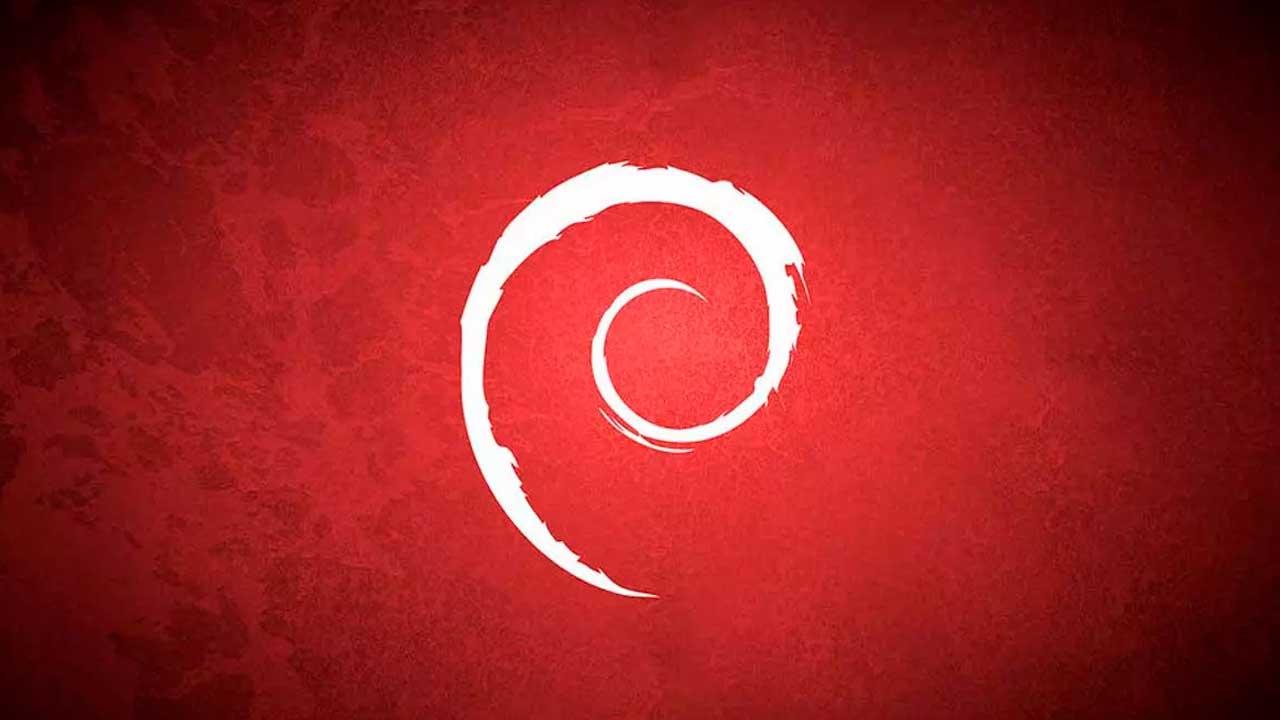Debian es una de las mejores distribuciones Linux que podemos encontrar, y una muestra de ello es que la mayor parte de las distros (entre ellas, Ubuntu) se basan en ella. Esta distribución cuenta con un soporte sobresaliente, una gran comunidad y es una de las más estables que podemos encontrar, tanto en PC como en servidor. Sin embargo, es cierto que es algo más complicada de poner en marcha, instalar y configurar al no ser tan simple e intuitiva como, por ejemplo, la distro de Canonical.
Por ello, os vamos a enseñar paso a paso cómo instalar y poner en marcha este Linux.
Descargar ISO y preparar la instalación
Para poder instalar este Linux, lo primero que tenemos que hacer es descargar la última versión. La descarga, por supuesto, es totalmente gratuita, y podemos descargar la ISO de Debian desde el siguiente enlace.
A la hora de bajar Debian vamos a poder elegir entre varias imágenes.
- Por un lado, vamos a tener la «netinst«. Esta es una ISO muy pequeña pensada para descargarse de forma rápida y no ocupar mucho espacio en el PC si queremos guardarla. Viene con lo justo para arrancar y comenzar la instalación, pero necesitaremos una conexión a Internet para poder descargar todos los paquetes y poder completar la instalación. Si tenemos una conexión a Internet a mano, esta es la mejor opción.
- Por otro lado, tendremos la «full«. Esta ISO trae todos los paquetes necesarios para poder instalar y poner en marcha Debian sin necesidad de Internet. Recomendada para ordenadores con conexión lenta o sin conexión.
- Y, por último, tenemos la edición «live». Esta está pensada para aquellos usuarios que quieran probar Debian antes de instalarla en su ordenador. Desde el propio sistema cargado en la RAM vamos a poder instalarlo a través del instalador Calamares incluido. Si estamos acostumbrados a usar sistemas Live-CD, esta es una buena opción.
Una vez descargada la imagen que queramos, lo que debemos hacer es grabarla a un CD, DVD o, mejor, a una memoria USB. Para ello podemos usar todo tipo de programas de Windows (como Rufus) que nos permitan crear nuestro USB de arranque.
Instalar Debian
Nosotros vamos a usar la versión «netinst» de esta distro, aunque el proceso con la «full» es exactamente el mismo. Arrancamos nuestro ordenador con dicha ISO y podremos ver el menú de arranque de nuestra distro.
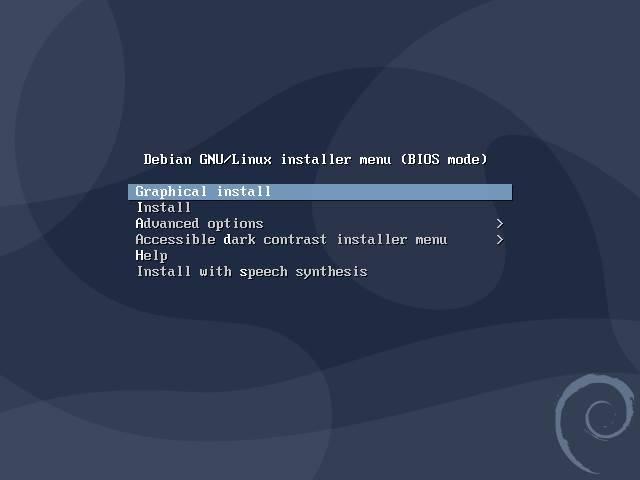
Aquí nos vamos a encontrar las distintas opciones de arranque que tenemos. Debian nos ofrece básicamente dos tipos de instalación diferentes. Por un lado, tendremos la instalación clásica, en modo texto, y por otro una instalación gráfica guiada con un asistente. Nosotros vamos a elegir esta segunda, ya que es más sencilla. Seleccionamos «Graphical Install», y esperamos a que cargue el instalador.
Seleccionar el idioma
Lo primero que tendremos que hacer será seleccionar el idioma de nuestra distro, el cual se aplicará también al asistente de instalación.
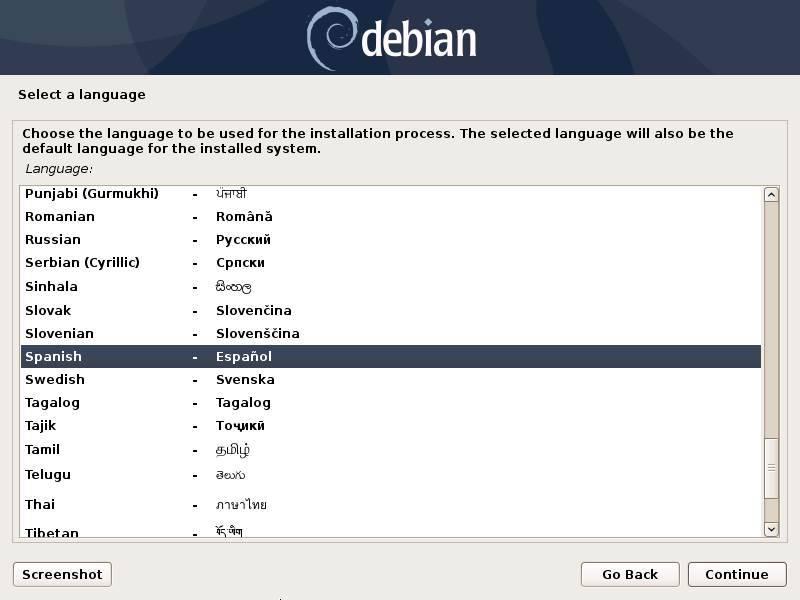
El siguiente paso será elegir nuestra ubicación. Gracias a ella Debian podrá configurar automáticamente la zona horaria y nuestra localización.
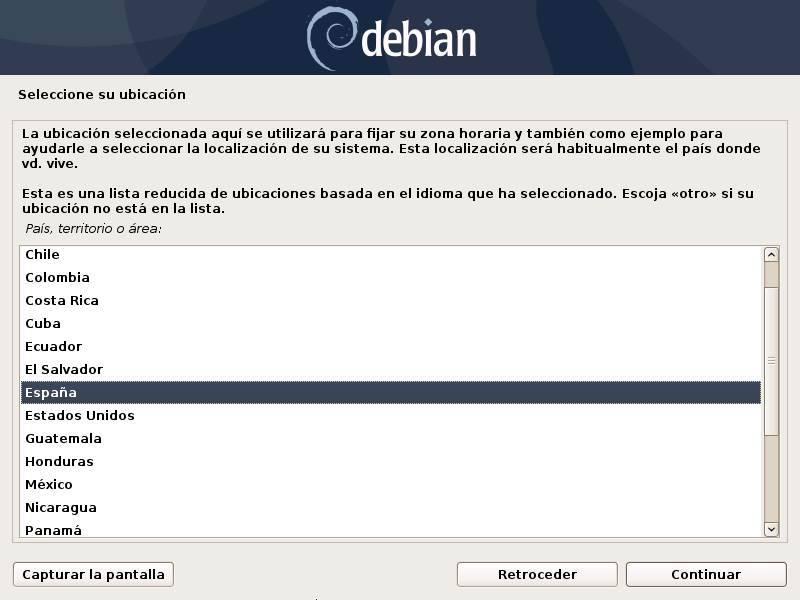
Y también elegiremos el idioma de nuestro teclado.
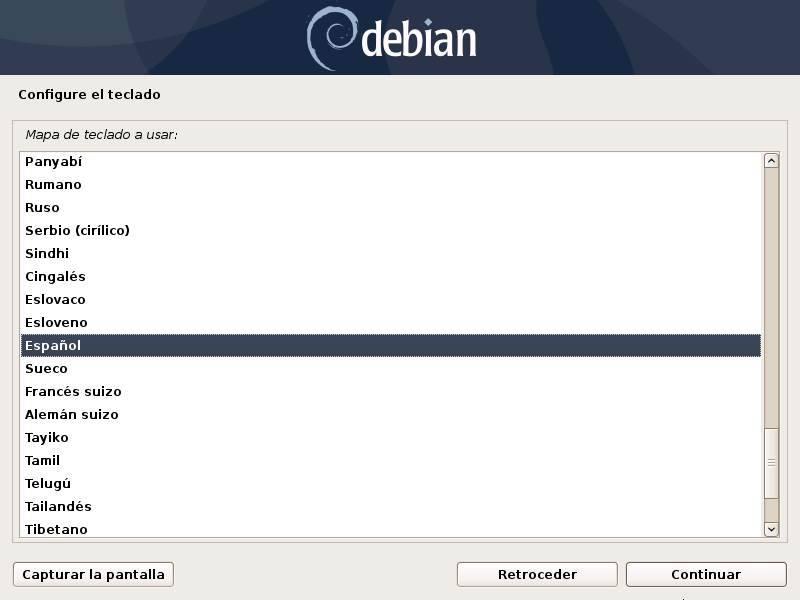
Ahora que el idioma y el teclado de nuestra distro están configurados, podemos continuar.
Detectar el hardware
Después de las primeras configuraciones, Debian dedicará un tiempo a volcar los datos de nuestro medio de instalación (del USB, del CD o de la ISO) al ordenador para poder acceder a ellos más rápidamente. También aprovechará para detectar todo el hardware de nuestro ordenador, configurarlo para que funciones y, por supuesto, conectarnos a Internet.
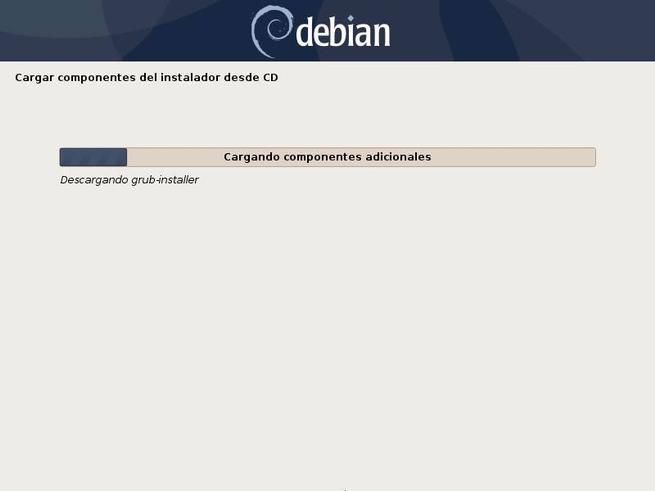
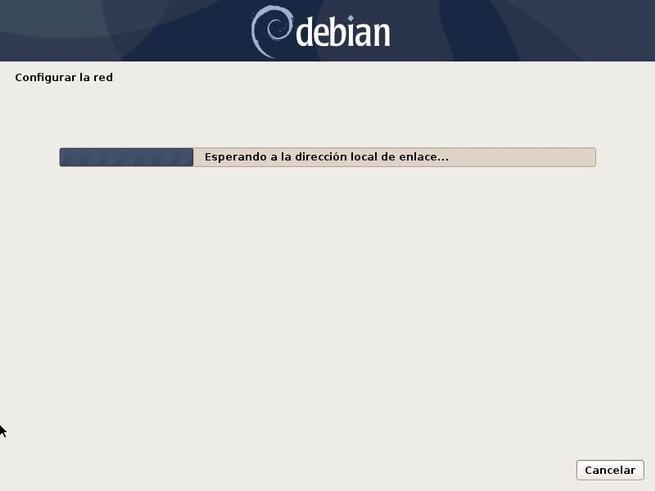
Este proceso puede tardar hasta unos minutos, dependiendo de la potencia del PC. Debemos esperar con calma a que termine.
También podremos darle un nombre a nuestro PC (para identificarlo mejor en red) y, además, unirle a un dominio, si trabajamos con esta característica (esto es más para empresas). Si no lo usamos, podemos dejarlo en blanco.


Ya tenemos Debian en español, configurada la región del sistema, y conectado a la red. Hora de seguir.
Crear usuarios
Llegados a este punto, lo que tenemos que hacer es crear los usuarios y proteger adecuadamente las cuentas. Lo primero que nos pedirá Debian es introducir la contraseña que queremos darle a la cuenta de superusuario, o root. Esta contraseña debe ser larga y robusta, ya que cualquiera que tenga acceso a ella tendrá control total sobre el equipo.

Después de haber creado la cuenta de superusuario es hora de crear el primer usuario. Debian nos pedirá que introduzcamos en primer lugar el nombre completo del mismo.

Y el nombre de usuario que le queremos dar.

Y, en tercer lugar, la contraseña de dicho usuario. Esta contraseña también debe ser segura si queremos evitar que personas no autorizadas se conecten al PC sin permiso.

Ya tenemos los usuarios creados. Sigamos completando la instalación de Debian.
Otras configuraciones
A continuación, lo que haremos será elegir la ubicación de nuestra zona horaria, ya que así se podrá ajustar el reloj automáticamente en función de ella.

Ahora le ha llegado el turno al disco duro. Debian, como cualquier otro Linux, utiliza una serie de particiones y puntos de montaje necesarios para poder guardar todos los datos. Si vamos a dedicar todo el disco podemos usar el método guiado para que el proceso de creación de las particiones sea lo más sencillo posible. Si somos usuarios avanzados, y queremos tener más control sobre las particiones, entonces podemos usar el método manual. También podemos elegir alguna de las otras dos opciones si lo que buscamos es aplicar un cifrado al disco para protegerlo.

Nosotros vamos a usar el método guiado para usar todo el disco. Lo primero será seleccionar el disco duro o SSD donde vamos a instalar nuestra distribución.

En el siguiente paso elegiremos la estructura de particiones que vamos a usar. Podemos instalar todo el sistema en una partición, separar la /home en una partición diferente, o crear particiones independientes para /var y /tmp.

El asistente de instalación de Debian hará los cálculos correspondientes, y podremos ver un resumen con todos los cambios que se van a realizar.

Si está todo correcto, aceptamos los cambios y, una vez particionado el disco, comenzará la instalación como tal.

Ya está todo listo. Ahora comienza la instalación.
Copia de archivos
Debemos esperar a que el sistema termine de instalarse en el PC. Durante el proceso se descargarán los paquetes que faltan al usar la imagen netint, y se configurará la distro para poder funcionar.
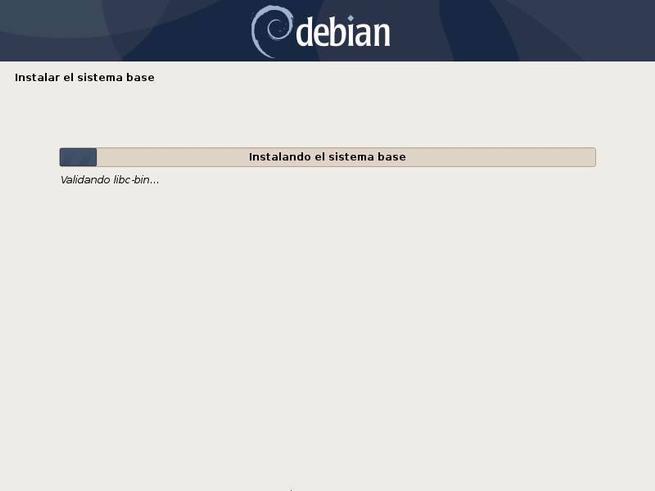
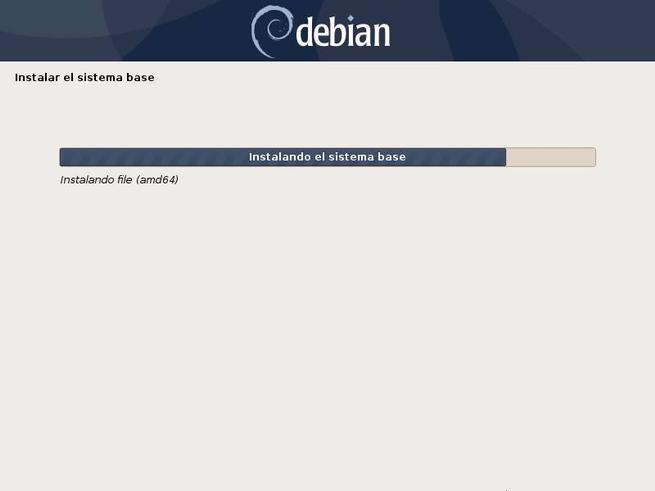
Al acabar la copia de archivos, el asistente nos preguntará si tenemos otro CD o DVD de software que queramos instalar al mismo tiempo. Esto era bastante frecuente en el pasado, pero ahora ya está en desuso. Por tanto, como no tendremos otro medio de instalación, elegiremos la opción «No».

Ahora Debian nos pedirá que elijamos la ubicación del servidor de los repositorios desde donde se descargarán los paquetes y las actualizaciones. Es recomendable que este servidor esté lo más cerca posible de nuestro país para que la velocidad sea lo mayor posible.

Y también tendremos que elegir el servidor desde donde bajar todo. Generalmente, el que viene por defecto (deb.debian.org) suele ser una buena elección.

Por último, si usamos un proxy o alguna configuración de red extraña, tendremos que introducirla.

Con todo esto, el asistente de instalación de Debian se conectará a los repositorios y actualizará la base de datos de software, descargando otras dependencias o listas que no se encuentren en el sistema.
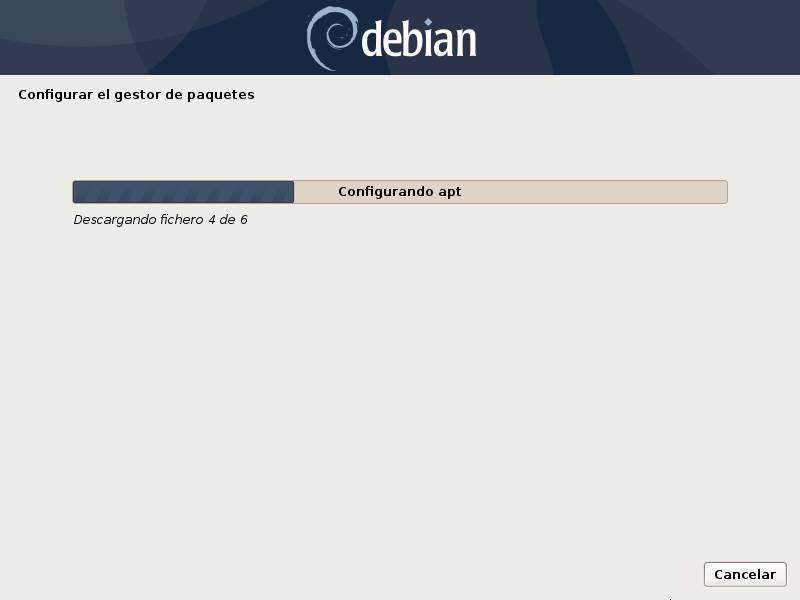
Y, no menos importante, podemos configurar si queremos compartir datos anónimos de uso. Por defecto, no.

Ya tenemos nuestra distribución instalada y configurada. Pero antes de terminar, podremos elegir el software que queremos instalar.
Elegir escritorio
Ahora que ya tenemos la distro instalada en el PC, antes de empezar a trabajar con ella podemos elegir qué programas que queremos instalar. Debian nos va a permitir elegir el entorno de escritorio que queremos instalar, si queremos instalar algún servidor concreto o las utilidades estándar del sistema.
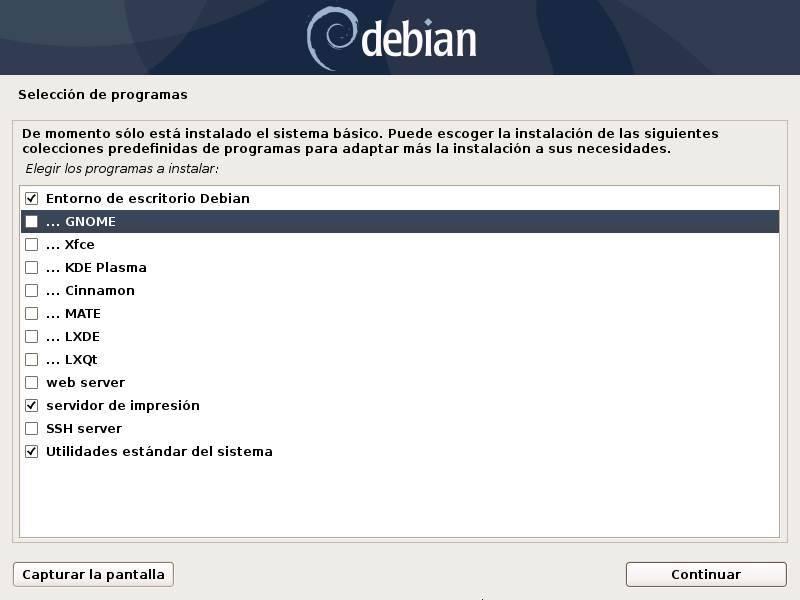
Si venimos de Windows, la interfaz más sencilla de utilizar es GNOME. Pero, si queremos probar otras opciones, la que nos ofrece Xfce y LXDE son ideales, especialmente esta última por el reducido consumo de recursos que tiene. Si, una vez instalado no nos gusta, no hay problema, ya que podemos cambiar el escritorio por alguno de los otros disponibles desde las opciones de configuración, aunque nos veremos obligados a reiniciar el equipo.
Últimos pasos
Además, junto al escritorio, durante la instalación también podemos habilitar el servidor de impresión y aplicaciones de utilidad que están incluidas de forma nativa. A no ser que queramos una instalación completamente limpia de Debian, siempre y cuando vayamos a hacer un uso muy concreto del equipo, es recomendable seleccionar la casilla Utilidades estándar del sistema, ya que, de lo contrario, no vamos a poder casi nada si recurrir a instalar aplicaciones, ya sea a través de la interfaz gráfica o desde la línea de comandos.
Hacemos clic sobre continuar, y comenzará la descarga e instalación de los paquetes que hayamos seleccionado. Este proceso puede tardar también bastante tiempo, por lo que debemos esperar a que acabe.
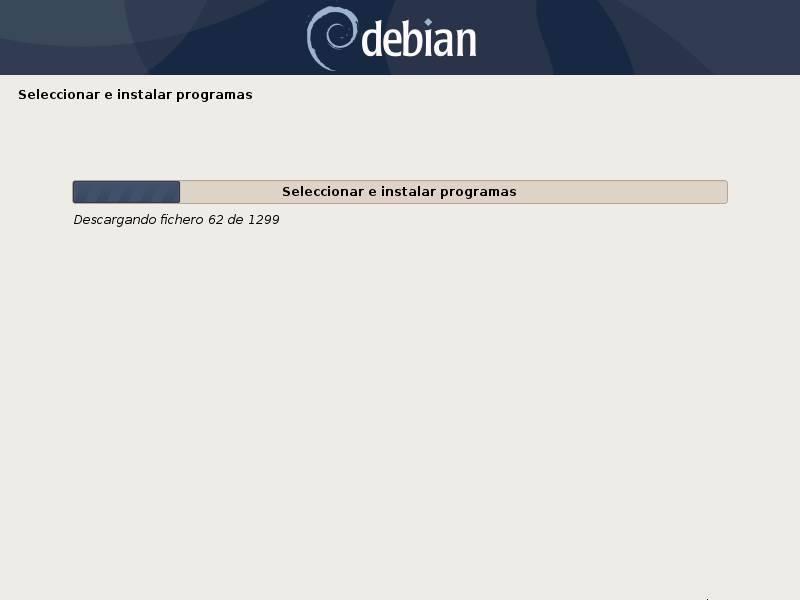
Cuando acabe el proceso, ya estaremos en el paso final. Lo único que nos quedará por hacer es elegir si queremos instalar el gestor de arranque GRUB, e indicar en qué unidad queremos instalarlo. Si no tenemos mucha experiencia instalando Linux en equipos con Windows, es recomendable dejar GRUB como gestor de arranque y, si no nos gusta, buscar alguna de las diferentes alternativas disponibles en el mercado, aunque esta es una de las mejores opciones disponibles.



Ya hemos terminado de instalar Debian. Ya solo nos queda dejar que finalice el asistente, reiniciar el ordenador y podremos empezar a disfrutar de nuestra nueva distro Linux.

Una vez reiniciemos el equipo, tendremos que introducir los datos de la cuenta de usuario que hemos creado durante la instalación junto con su contraseña. A continuación, se mostrará el escritorio que hayamos seleccionado, un escritorio que, si por cualquier motivo no nos acaba de gusta, podemos cambiar por cualquier otro que más se adapte a lo que estamos buscando.
Solucionar errores
Es posible que, cuando vayamos a instalar este Linux en el PC, nos encontremos con algunos problemas que nos lo ponen difícil. Para ayudaros a evitar estos problemas, a continuación, os explicamos cómo podemos corregir todos estos errores y problemas para lograr instalar el sistema operativo en el PC.
- Error de particionado: un error muy común que suele aparecer, sobre todo, cuando intentamos hacer un dual boot o reutilizar un disco con datos. Este error se debe a que el instalador no es capaz de reconocer el esquema de particiones del disco duro, o que detecta que hay conflictos entre las particiones ya existentes y las que se quieren crear. Para evitarlo, es recomendable hacer una copia de seguridad de los datos y usar una herramienta, como GParted, para eliminar las particiones existentes y crear las nuevas.
- Error de arranque: este error aparece cuando el sistema no es capaz de arrancar e iniciar Debian después de la instalación, o cuando hay un problema con el gestor de arranque, GRUB. Para solucionar el error usaremos un medio de instalación para entrar en el modo rescate y reparar el gestor de arranque con los comandos adecuados.
- Error de red: un error muy descriptivo que nos indica que, obviamente, hay un error con la red. Este se produce cuando el instalador no es capaz de detectar la tarjeta de red (por cable o Wi-Fi) o cuando no se puede establecer una conexión a Internet por una mala configuración. Para solucionarlo debemos asegurarnos de que la tarjeta de red está bien conectada y el cable (o la red inalámbrica) funcionan correctamente. También podemos configurar a mano la dirección IP, la máscara de subred, la puerta de enlace y el servidor DNS si es necesario.
- Error de paquetes: un error que aparece cuando el instalador no es capaz de descargar o instalar los paquetes necesarios para completar la instalación o cuando hay problemas con las dependencias o paquetes. Para solucionarlo, es necesario revisar que los repositorios son correctos y que no hay problemas con el servidor o la conexión. También podemos usar el comando «apt update» para actualizar las listas de repositorios.