Graba la pantalla de tu PC, webcam y el micrófono con un solo clic utilizando esta página web
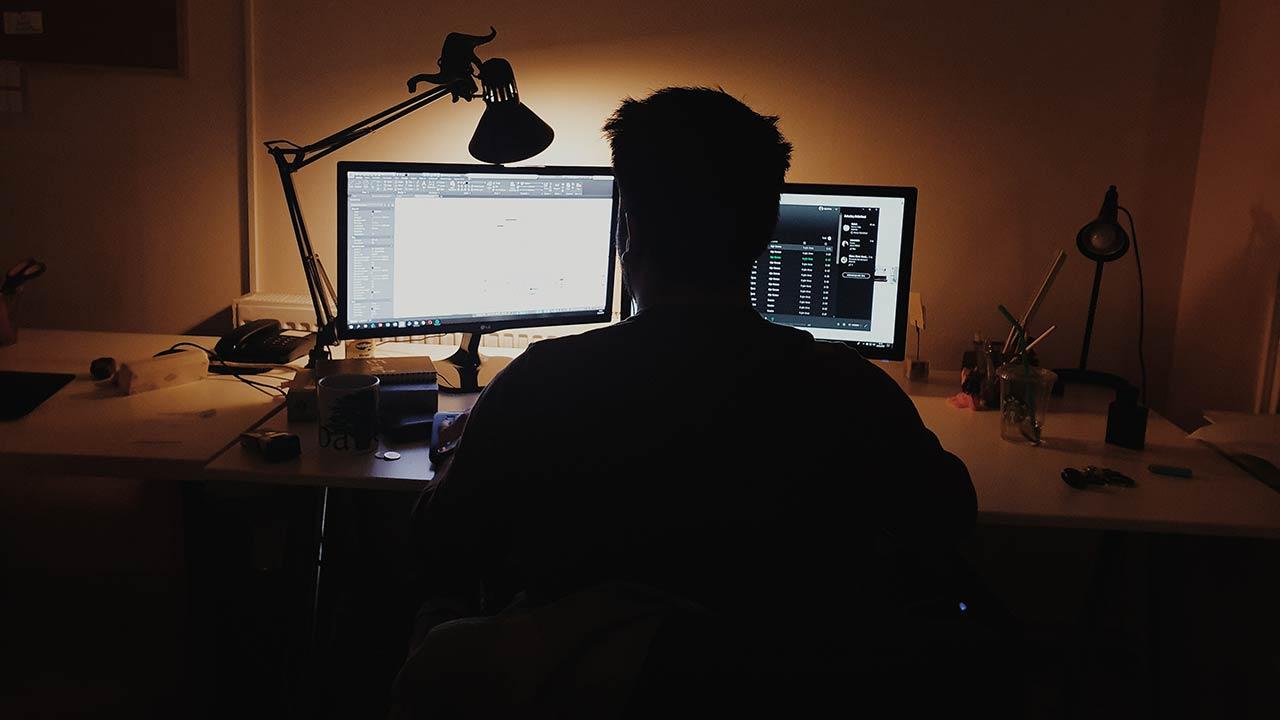
A la hora de grabar la pantalla de nuestro ordenador, la opción más sencilla pasa por utilizar la Game Bar de Windows, una aplicación nativa de Windows. Sin embargo, si, además, también queremos grabar nuestra imagen a través de la webcam, la solución de Windows o es una opción.
En Internet podemos encontrar un gran número de aplicaciones que nos permiten grabar la pantalla de nuestro PC, junto con la imagen de nuestra webcam y el audio procedente del micrófono. Al tratarse de programas, nos vemos obligados a instalarlas y ocupar espacio de nuestro equipo para realizar una tarea que, probablemente no vayamos a volver a necesitar.
La solución a este problema pasa por utilizar una página web, web que nos permite grabar el contenido que se muestra en la pantalla de nuestro equipo junto con la imagen incrustada de nuestra webcam y sonido procedente del micrófono. La web que nos permite hacer es es RecordScreen.io.
Cómo funciona RecordScreen.io
Lo primero que debemos saber acerca de esta aplicación es que los vídeos se procesan en nuestro equipo, por lo que, si estás preocupado por la privacidad al tratarse de una plataforma web y no de una aplicación, podemos estar tranquilos en este sentido.
Para comenzar a grabar la imagen de nuestro PC junto con la webcam y el audio con RecordScreen, debemos visitar el siguiente enlace. Desde la pantalla principal, pulsamos en el botón Record para empezar a configurar la grabación.
En primer lugar, debemos establecer si queremos grabar solo la pantalla (Screen) o la pantalla y la imagen de nuestra webcam (Screen + Cam). Si es el segundo caso, debemos elegir dónde queremos que se muestra la imagen que se obtiene a través de la cámara de nuestro equipo.
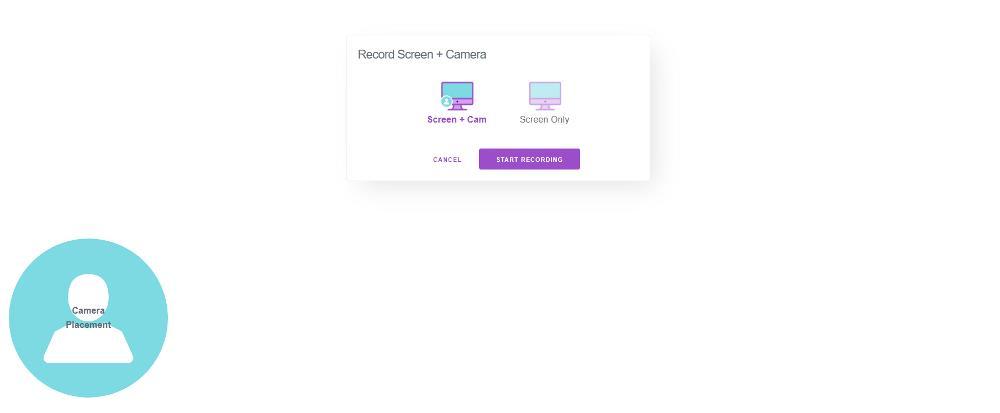
Una vez hemos seleccionado la opción que queremos, pulsamos en Start Recording. A continuación, se nos pedirá permiso para acceder a la cámara y al micrófono, permisos que tenemos que permitir si queremos grabar la imagen de nuestra webcam junto con el audio. Estos permisos están desactivados de forma predeterminada en todos los navegadores, para proteger la privacidad de los usuarios.
Una vez hemos establecido los permisos necesarios, se muestra una nueva ventana donde tenemos que seleccionar que pestaña queremos grabar de todas las que tenemos abiertas. Pero, además, también podemos grabar el contenido que se muestra en una aplicación o incluso la pantalla completa de nuestro PC.
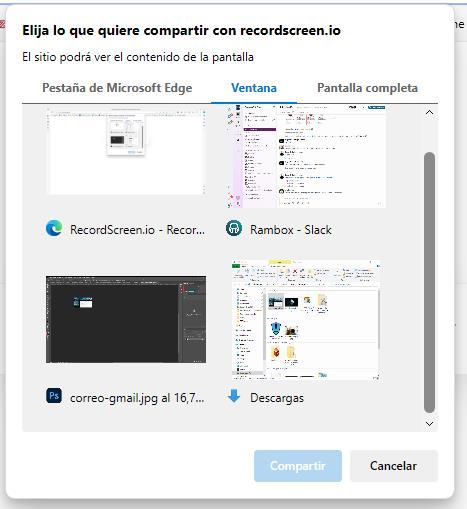
Una vez hemos seleccionado la fuente de vídeo, tan solo debemos pulsar en el botón Compartir para iniciar la grabación. A partir de este momento, podemos minimizar el navegador y comenzar a utilizar la aplicación que hemos seleccionado o todo el equipo si hemos seleccionado la opción Pantalla completa. Una vez hemos acabado, tan solo debemos volver al navegador y pulsar en el botón Stop recording.
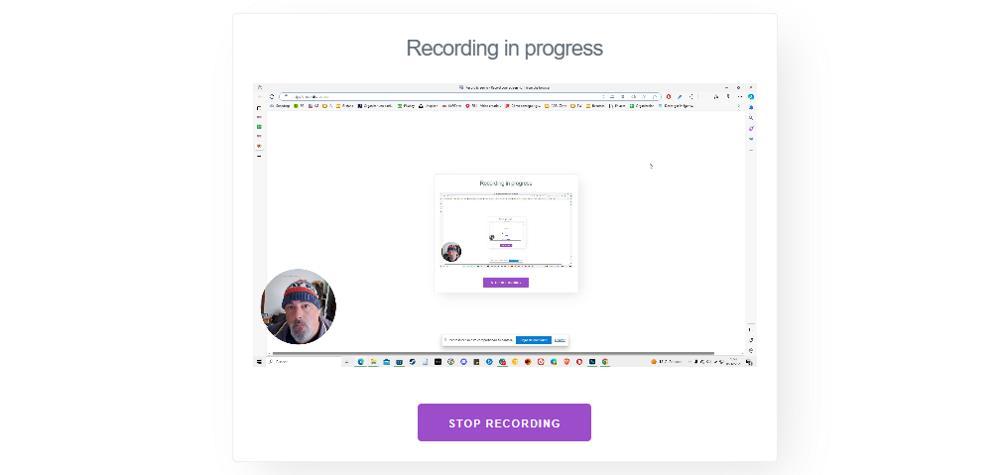
Una hemos finalizado la grabación, se mostrará el vídeo que hemos grabado junto con la duración y un botón que nos permite descargar el vídeo en nuestro equipo.
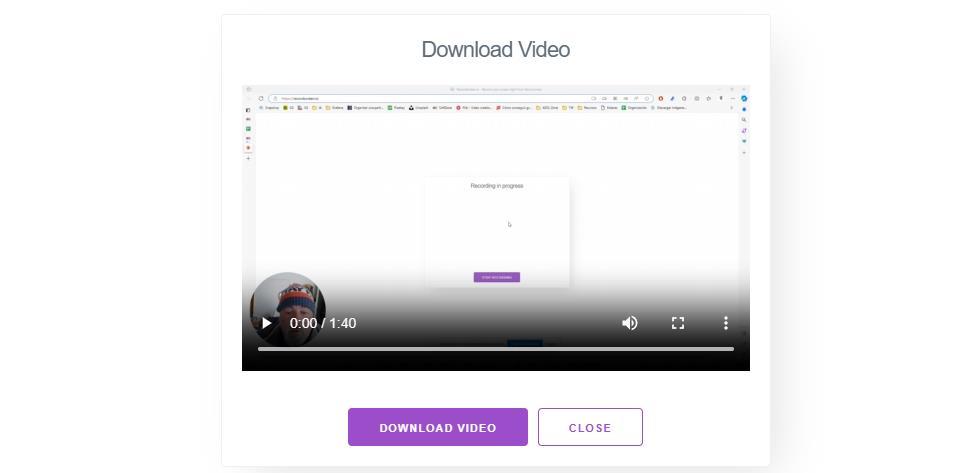
El archivo que se crea, tiene extensión .webm un formato de vídeo que ocupa muy poco espacio y con la misma resolución que utilice nuestro equipo. Para reproducirlo en nuestro PC, podemos utilizar la aplicación VLC. Si queremos editarlo, puede que nos encontremos con algún problema ya que no es un formato compatible con todos los editores de vídeo. Clipchamp, el editor nativo de Windows si es compatible con este formato, por lo que no es necesario instalar aplicaciones de terceros para editarlo si fuera necesario.
