Una de las herramientas con las que cuenta Windows de manera predeterminada, es la posibilidad de realizar capturas de pantalla sin necesidad de usar unas herramientas de terceros. Esto es algo que nos puede resultar de gran utilidad para guardar imágenes que contienen cierta información, una pantalla de error, etc. Una vez realizada la captura, esta se guarda en su carpeta por defecto de manera automática. Sin embargo, puede ocurrir que esto no suceda y no sepamos qué ha pasado con nuestra captura.
Esto es algo que frustrarnos sobre manera, pues posiblemente la imagen contenga un determinado tipo de información que debemos usar con posterioridad, por lo que es importante que la mantengamos siempre localizada.
Para realizar una captura de pantalla basta con pulsar la tecla «Windows + ImpPnt» (Imprimir pantalla). Mientras se realiza nuestra captura, la pantalla del ordenador sea atenúa y de manera automática, esta se guardará en la carpeta Imágenes, dentro de la subcarpeta Capturas de pantalla. Sin embargo, hay usuarios que después de realizarla no son capaces de encontrar la captura en la carpeta. Si este es nuestro caso, os vamos a contar las causas por las que puede suceder y cómo solucionar el problema.
Dónde se guardan las capturas por defecto
Seguro que ya sabéis que el sistema operativo Windows viene configurado de tal manera para que empecemos a trabajar con el mismo desde el primer momento. Al mismo tiempo pone a nuestra disposición multitud de funciones y parámetros personalizables para adaptar su funcionamiento a nuestras necesidades. En un principio nos encontramos con una serie de carpetas predefinidas que se utilizan para almacenar determinados contenidos dependiendo de su tipo.
De ahí que muchas aplicaciones utilicen estas carpetas, como por ejemplo sucede con el propio Windows, para almacenar ciertos contenidos. Cada vez que llevamos a cabo un pantallazo en el PC, en más de una ocasión no hemos podido localizar de primera mano esa captura que acabamos de realizar en Windows. Es por ello que necesitamos saber que de forma predeterminada, el sistema operativo utiliza una de esas carpetas a las que nos referíamos antes.
Así, en Windows hay una de estas carpeta en la que podemos localizar todas las capturas de pantalla que hayamos hecho. A la misma podemos acceder directamente desde el Explorador de archivos que nos propone el sistema, y en el panel izquierdo nos encontramos con una ubicación de acceso directo llamada Imágenes. En la carpeta Capturas de pantalla nos encontraremos con esos contenidos de los que os hablábamos en forma de imágenes.
Cambia la ubicación por defecto de las capturas
Antes hemos visto la carpeta por defecto donde podemos encontrar estas capturas, pero es importante saber que también tenemos la posibilidad de cambiar. Esto es algo que igualmente podemos hacer directamente desde el Explorador de archivos, y nos situamos en la carpeta Imágenes. Localizamos la llamada Capturas de pantalla en la cual pinchamos con el botón derecho del ratón. Ahora aparecerá un menú desplegable para que nos decantemos por la opción de Propiedades.
En la pequeña ventana que aparece pulsamos en Ubicación situado en la parte superior y veremos dónde se guardan ahora las capturas por defecto. Pinchando en el botón Mover para cambiar ubicación que os comentamos.
Por qué no se guardan las capturas de pantalla
Puede haber diferentes razones por las que el sistema no guarda las capturas de pantalla en su ubicación por defecto (Imágenes > Captura de pantalla) cuando pulsamos los controles «Windows + Impr Pant». Entre ellas cabe la posibilidad de que si estamos usando OneDrive se guarden de forma automática en el sistema de almacenamiento en la nube de Microsoft, o que no estén configurado los permisos en la carpeta correspondiente. Otra causa común por lo que esto puede suceder es porque no tengamos habilitada la tecla Impr Pant dentro del menú de Configuración de Windows. Además, puede ocurrir que los datos del valor en el archivo de registro sean incorrectos.
Sea cual sea el origen del problema, lo que no cabe duda es de que estamos ante algo sumamente molesto, pero que, por suerte, puede tener fácil solución tal y como podremos comprobar con posterioridad.
Cómo solucionar el problema
La captura de pantalla es una de esas funciones integradas en sistemas operativos como Windows o Linux tan habituales que no echamos en falta hasta que empiezan a fallar. Cuando no podemos disponer de esta característica es cuando realmente nos damos cuenta de la importancia que tiene y de la sencillez de uso que nos propone. Si nos encontramos ante la desagradable situación de que estas capturas que os comentamos no se guardan como cabría esperar, a continuación, os hablaremos de algunas útiles soluciones que podréis llevar a cabo de manera rápida y sencilla.
Con esto os queremos decir que a continuación, vamos a ver diferentes formas que tenemos para comprobar por qué no se guardan las capturas en la carpeta predeterminada en Windows.
Comprobar en OneDrive
Lo primero que debemos tener en cuenta es si estamos usando una cuenta de Microsoft para iniciar sesión en Windows o si estamos usando OneDrive en nuestro PC. Y es que puede suceder que el sistema esté guardando de forma automática la captura de pantalla en nuestra cuenta de OneDrive. Para los que no lo sepáis este es el servicio de almacenamiento en la nube que nos propone la propia firma Microsoft y que integra en su sistema Windows. De hecho tenemos la posibilidad de utilizar este servicio online desde nuestra cuenta personal para multitud de aplicaciones de la misma empresa, como por ejemplo el almacenamiento de las capturas que nos interesan ahora.
Pero al mismo tiempo este servicio de servidor remoto puede presentar algunos fallos que afecten al funcionamiento del sistema en general, como podría ser este caso. Así, salvo que hayamos desactivado la notificación de la plataforma comentada, Windows nos debe mostrar un aviso indicando que la captura se está guardando directamente en la nube.
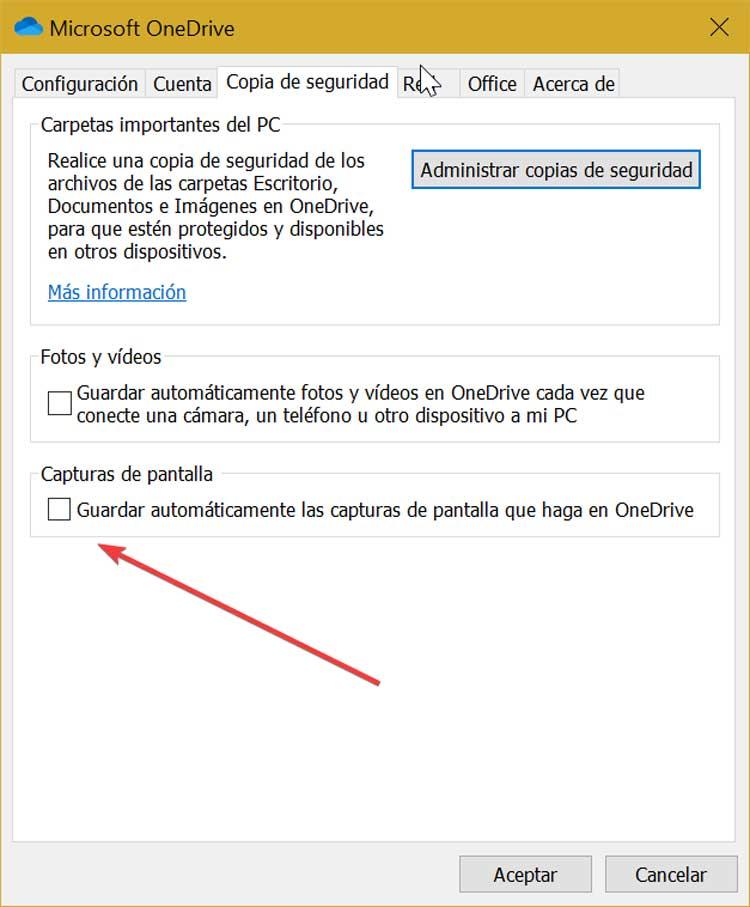
Para evitarlo, debemos de hacer clic con el botón derecho del ratón sobre el icono del servicio de almacenamiento de Microsoft que aparece en la bandeja del sistema. Posteriormente pulsamos sobre la opción «Configuración y ayuda» y entramos en el apartado de «Configuración». Posteriormente, pulsamos en la pestaña de «Copia de seguridad» y desmarcamos la casilla «Guardar automáticamente las capturas de pantalla que haga en OneDrive». Por último, pulsamos en «Aceptar» para guardar los cambios.
De esta manera nos aseguramos de que las capturas de pantalla no se guardan de forma remota en nuestro espacio de almacenamiento de OneDrive, y lo hacen en nuestras unidades de disco locales.
Descubre dónde se guarda
Si las capturas no se están guardando en la carpeta por defecto ni tampoco estamos usando OneDrive, debemos de averiguar dónde se encuentran guardadas. Y es que una vez realizada en alguna carpeta debe quedar guardada, por lo que disponemos de una forma sencilla de averiguarlo. Para ello, abrimos el Explorador de archivos, nos vamos apartado de «Acceso rápido» y entramos en el apartado de «Archivos recientes». Aquí debemos de encontrar la imagen capturada, por lo que debemos hacer clic con el botón derecho del ratón sobre ella y elegimos la opción de «Abrir ubicación del archivo».
Esto nos abrirá una nueva ventana donde podremos ver dónde está guardada la imagen. Cabe mencionar que este es un truco que podremos usar y del que nos beneficiamos con cualquier otro tipo de archivo que hayamos guardado recientemente y no lo localicemos, no solo con las fotos.
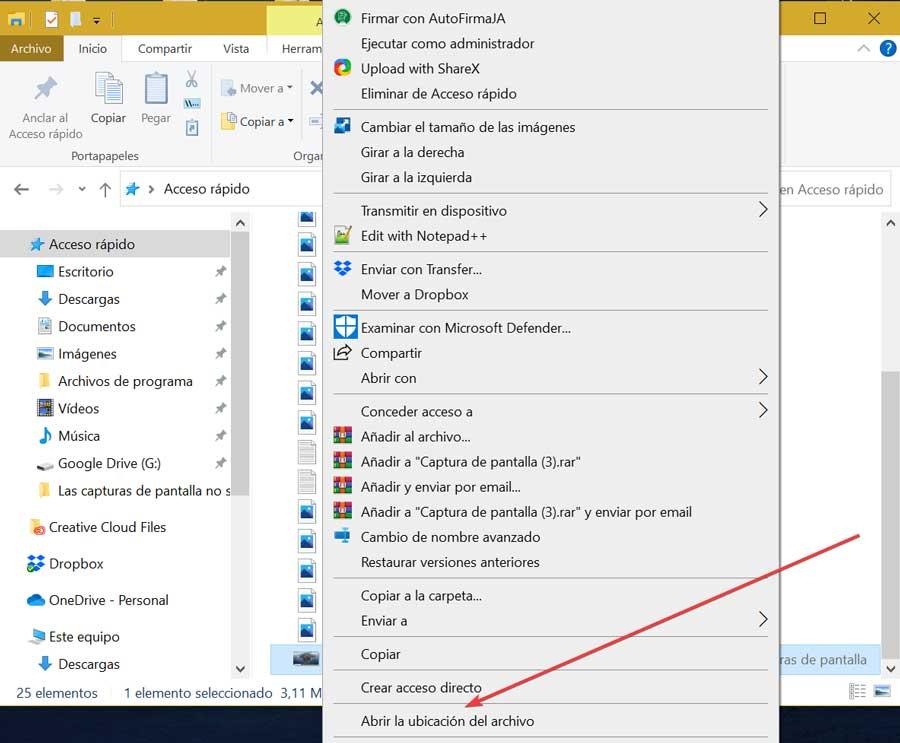
Verifica los permisos de la carpeta
En el caso de que Windows no esté guardando las capturas en la carpeta establecida por defecto (Imágenes > Capturas de pantalla), debemos de comprobar los permisos de la carpeta. Eso es necesario pue si no tenemos los permisos para escribir en ella, no se guardarán en ella, así que es importante que lo comprobemos. Para ello, pulsamos con el botón derecho del ratón sobre la carpeta «Capturas de pantalla» y hacemos clic en «Propiedades». A continuación, pulsamos en la pestaña de «Seguridad». Desde ahí, debemos de editar los permisos de nuestro usuario para asegurarnos tener un Control total sobre esta.
Eso sí, debemos tener claro que para tener un control total sobre determinadas carpetas el sistema operativo de Microsoft es imprescindible que seamos administradores del sistema. De lo contrario lo recomendable es que pidamos permiso al administrador del equipo para poder gestionar los contenidos esa carpeta que no podemos manejar, por ejemplo, Imágenes.
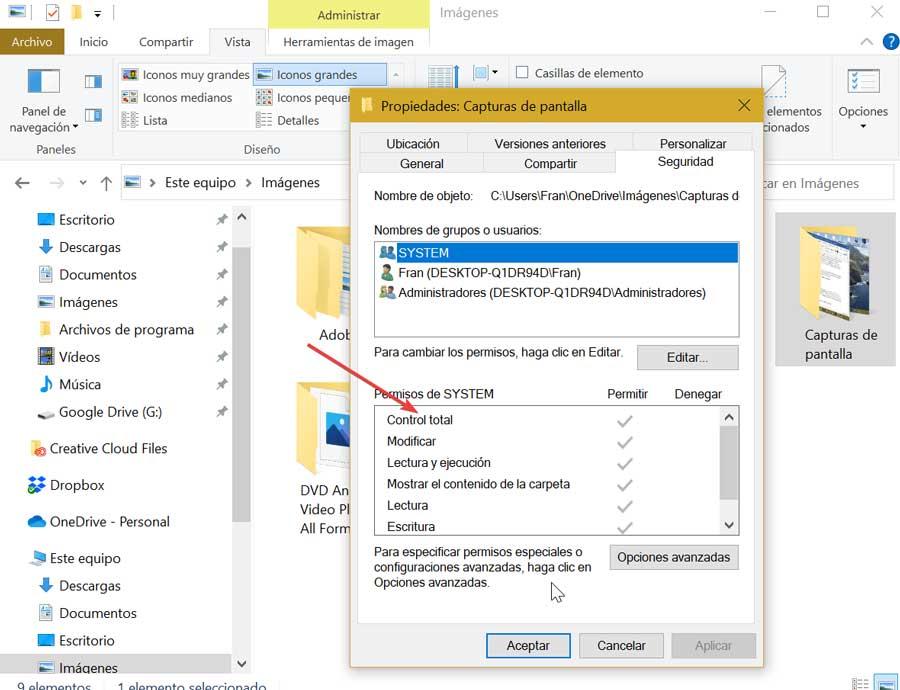
Revisa el anti-ransomware de tu antivirus
Puede parecer algo absurdo, pero en más de una ocasión el problema lo ha tenido el propio software de seguridad. Muchos antivirus, en su módulo de protección contra el ransomware, lo que hacen es bloquear directorios para que solo algunos programas, incluidos en una lista blanca, puedan realizar cambios en ellos. De esta forma, si un ransomware intenta cifrar los datos de esa carpeta, no podrá hacerlo.
Esta medida de seguridad tan restrictiva puede dar problemas para que otros programas legítimos, como puede ser la herramienta de captura de pantalla de Windows, no tenga permiso para escribir en dicha carpeta. Y, por lo tanto, no puede guardar la captura en cuestión.
Por ello, lo que tenemos que hacer, si tenemos un antivirus con un anti-ransomware, es comprobar si este está activado, y si tiene unos permisos tan restrictivos que pueda estar bloqueando esta función. También podemos probar a deshabilitarlo temporalmente para ver si así las capturas se guardan y poder dar con el problema.
Habilitar la tecla Imp Pant
En el caso de que Windows siga sin poder guardar capturas de pantalla de forma automática, debemos de comprobar que la función Imp Pant no se encuentra desactivada.
Para ello debemos de acceder al menú de Configuración de Windows pulsando el atajo de teclado Windows + I. Posteriormente pulsamos en el apartado de Accesibilidad. Seguidamente hacemos clic en el apartado de Teclado.
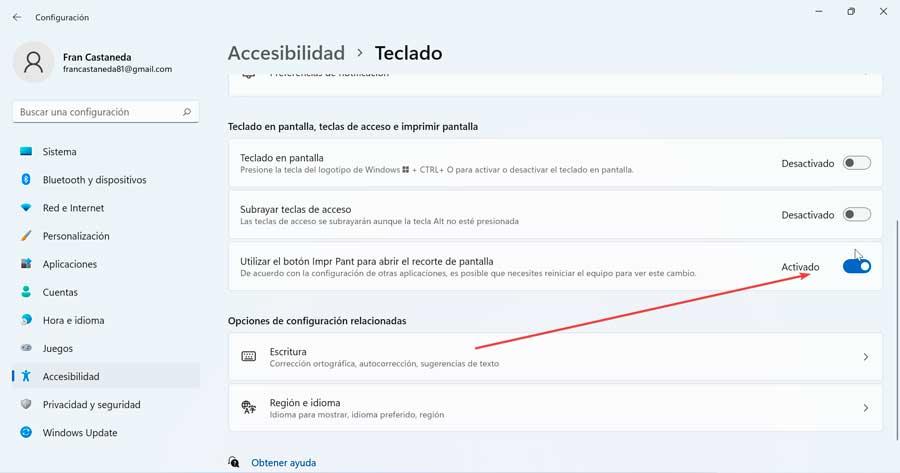
A continuación, nos desplazamos hacia la parte inferior de la pantalla hasta encontrar la opción de Usar el botón Imp Pantp para abrir el recorte de pantalla. En el caso de que se encuentre deshabilitado, pulsamos sobre su botón para habilitarlo.
Una vez hecho esto, comprobamos que Windows ahora sí, pueda guardar las capturas de pantallas realizadas.
La tecla Imp Pant no funciona
Si, teníamos activada la función de Windows que nos permite utilizar el botón Impr Pant, según os hemos mostrado en el menú anterior, pero la tecla sigue sin funciona, lo más probable es que la tecla haya dejado de funcionar. Si se trata de un teclado mecánico, la solución más sencilla para por remplazar el mecanismo de la tecla por otro del mismo fabricante del teclado. Pero, si se trata de un teclado de membrana, la única solución posible para solucionar este problema pasa por comprar otro teclado, ya que el problema se encuentra en el circuito que activa ese botón a través de la membrana.
Si nuestra economía no nos lo permite o necesitamos si o si de esta función para trabajar, podemos remapear el funcionamiento de la tecla Impr Pant por otra tecla que no utilicemos habitualmente. Para cambiar el funcionamiento de una tecla por otro, podemos utilizar la aplicación gratuita Sharpkeys, una aplicación que podemos descargar a a través de su página web a la que podemos acceder pulsando en el siguiente enlace o desde la Microsoft Store.
El funcionamiento de la aplicación es muy sencillo. Tan solo debemos seleccionar la tecla que queremos utilizar y asociarle la función correspondiente que, en este caso sería Impr Pant. Finalmente, pulsamos en Ok y seguidamente introducimos los cambios en el registro de Windows a través del botón Write to Registry. De esta forma, Windows asociará la tecla a esta función y no será necesario tener la aplicación abierta siempre en segundo plano.
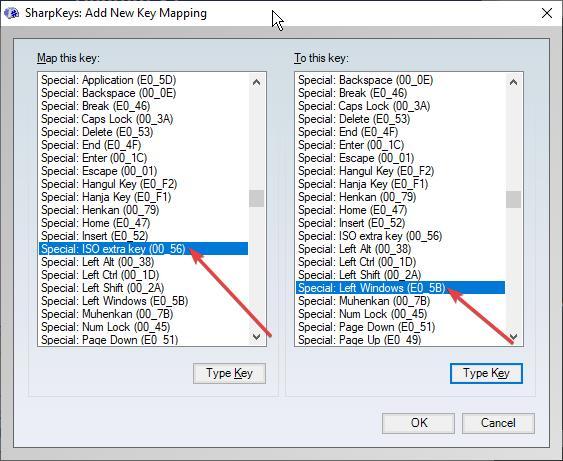
A partir de este momento, una vez cargue Windows, la tecla que hemos asociado a la función de imprimir pantalla estará disponible. Fuera de Windows o si utilizamos otro sistema operativo u otra versión de Windows, tendremos que realizar el mismo proceso.
Haz una modificación en el Registro
Si seguimos con el problema podemos optar por realizar unos ajustes en el Registro de Windows. Para ello ejecutamos el atajo de teclado «Windows + R». Esto nos abrirá el comando «Ejecutar», escribimos regedit y pulsamos Enter. Una vez nos aparece su ventana, creamos una copia de seguridad, por si algo sale mal, poder restaurarlo sin problemas. Esto lo haremos, pulsando en «Archivo» y posteriormente en «Exportar». A continuación, navegamos hasta la siguiente ubicación. En la siguiente ventana, dentro del apartado Intervalo de exportación seleccionamos «Todo» y pulsamos en «Guardar».
HKEY_CURRENT_USER / Software / Microsoft / Windows / CurrentVersion / Explorer
Ahora en el panel de la derecha debemos de buscar el valor DWORD (REG_DWORD) ScreenshotIndex. En el caso de que no lo encontremos debemos crearlo, haciendo clic con el botón derecho del ratón, pulsando en Nuevo y Valor DWORD, estableciendo ese nombre.
A continuación, hacemos doble clic en el mismo DWORD para modificar la base a decimal y luego ingresar los datos de valor como 695. Una vez hecho esto pulsamos en «Aceptar».
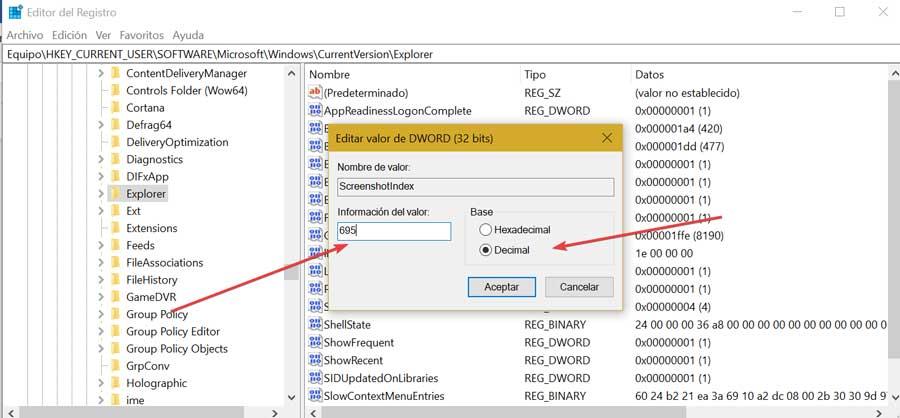
Posteriormente para señalar este DWORD de registro para corregir la configuración del perfil de usuario, vamos a consultar la entrada Carpetas de Shell de usuario dentro del Editor. Para ello navegamos hasta la siguiente ruta:
HKEY_CURRENT_USER Software Microsoft Windows CurrentVersion Explorer User Shell Folders
Ahora en el panel derecho, hacemos clic en la entrada {B7BEDE81-DF94-4682-A7D8-57A52620B86F} que es una cadena expandible (REG_ EXPAND_SZ). Posteriormente nos aseguramos de apuntar los siguientes datos de valor:
C:/ Users/ Perfil de usuario /Imágenes /Capturas de pantalla
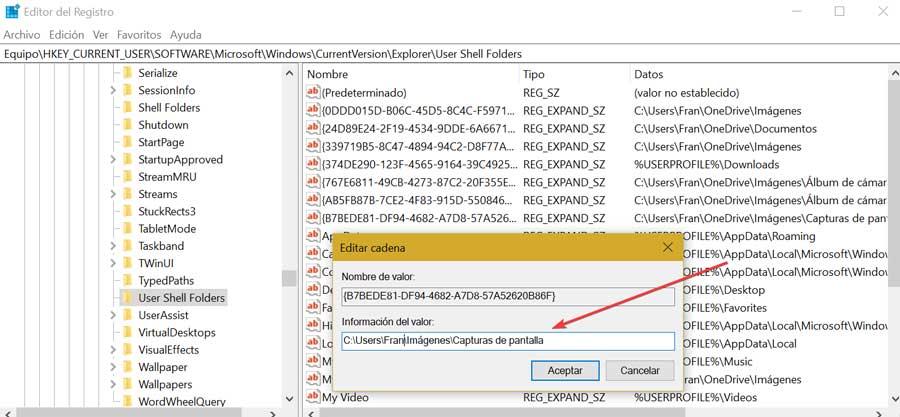
Aceptamos los cambios, cerramos el editor y reiniciamos el sistema para comprobar si se soluciona el problema.
Restablece Windows
Si nada hasta ahora ha funcionado podemos probar a restablecer Windows a la configuración predeterminada sin perder nuestros datos, de esta forma debería volver a restablecerse el sistema y volver a usar la ubicación por defecto. Para ello accedemos al apartado de Configuración, pulsando el atajo de teclado «Windows + I». Posteriormente seleccionamos «Actualización y seguridad». En la columna de la izquierda pulsamos en «Recuperación». Ahora, en el panel de la derecha hacemos clic en «Comenzar» dentro del apartado «Restablecer este PC». En el siguiente paso elegimos la opción de «Mantener mis archivos» y comenzará el proceso de restauración del sistema.
Además, esta es una excelente herramienta integrada en el sistema operativo que nos permitirá solventar multitud de problemas graves que nos encontremos. Debemos tener presente que tras finalizar el proceso nos encontramos con un Windows como el primer día, pero manteniendo nuestros datos, ya que la funcionalidad se encarga de solucionar y restablecer el sistema operativo únicamente, sin tocar la información almacenada más adelante.
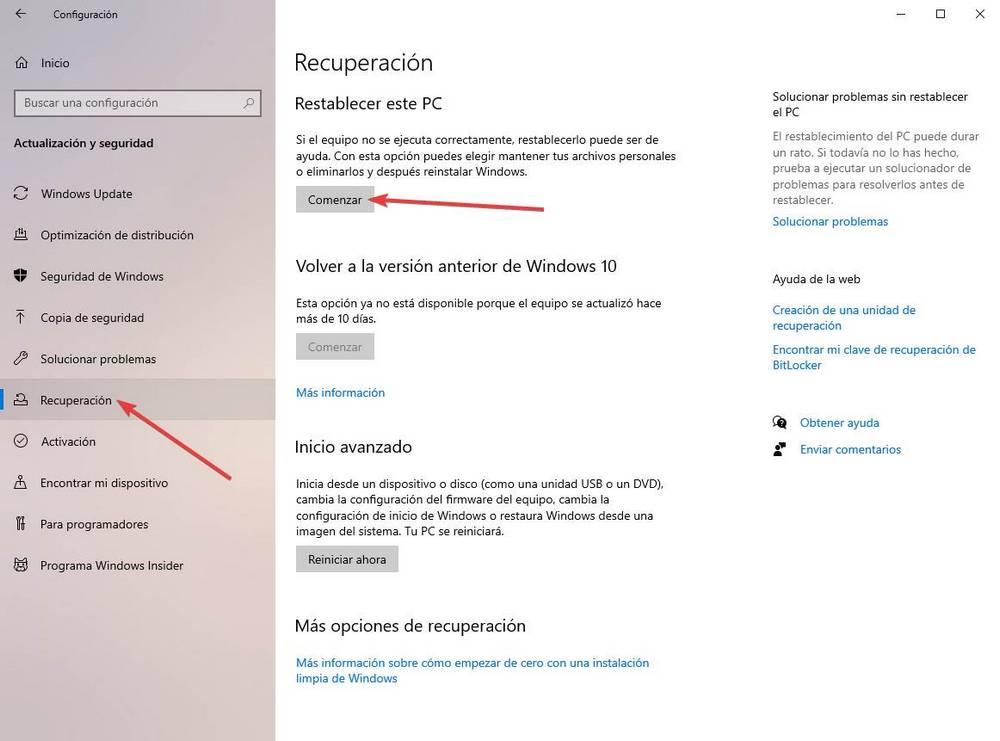
¿No hay solución? Usa otros programas
En estos instantes disponemos de múltiples soluciones, tanto integradas en el sistema operativo como externas, para solventar este fallo con las capturas que hacemos en nuestro equipo basado en Windows. Hay programas que nos ayudan en estas tareas y así evitar el problema que nos ocupa en estas líneas y que no guarda estas capturas en las unidades de disco.
Paint
Si no conseguimos ponerle solución al problema, podemos hacer uso de Paint, el editor de imágenes nativos de Windows para poder guardar cada captura de forma individual donde queramos. Para ello, pulsamos el botón «ImpPnt», y una vez capturada la imagen abrimos Paint y pulsamos «Ctrl + V» (pegar). Esto hará que aparezca la imagen capturada dentro del editor. Desde él, podremos realizar pequeñas modificaciones sobre ella, añadiendo elementos, realizando recortes, etc. Y por supuesto, podemos guardarla en la ruta deseada, simplemente pulsando en «Archivo» y «Guardar como,» pudiendo seleccionar el formato que deseemos (JPEG, PNG, etc.)
Al mismo tiempo hay que tener en consideración que esta es una aplicación que quizá se quede un tanto corta en cuanto a su funcionalidad para muchos usuarios. Con esto lo que os queremos decir es que al igual que podemos usar el editor de imágenes que se integra en el propio sistema operativo para estas tareas de captura, al mismo tiempo podemos echar mano de otras muchas soluciones. En realidad, podemos utilizar cualquier otra aplicación que soporte el uso de imágenes en su escritorio de trabajo, y no solo hablamos de editores de fotos. Evidentemente en programas como Adobe Photoshop y otros muchos del sector, podemos pegar el contenido copiado antes en el portapapeles de Windows para utilizar esa imagen en lo que necesitemos.
Como os podéis imaginar estos movimientos y pasos que os hemos mencionado son extensibles a otras muchas aplicaciones centradas en el trabajo con fotos que podemos encontrar en Internet, y además de forma gratuita.
Lo mejor y lo peor
Uno de los puntos más favorables que nos encontramos al utilizar este programa, es que lleva tantos años entre nosotros que seguro la mayoría lo conocéis y lo habéis usado en múltiples ocasiones en Windows. Además nos Evita el tener que instalar software adicional en el PC para pegar y guardar las capturas que hagamos en nuestro equipo. El mayor inconveniente que tiene es que, al contrario de lo que sucede con otros editores de fotos, las herramientas aquí disponibles están bastante limitadas por si queremos hacer cambios en dichas capturas.
Recortes
Como hemos comentado más arriba, a la hora de hacer capturas de pantalla en Windows, no solo podemos utilizar el botón Impr Pant del teclado, sino que podemos utilizar diferentes opciones que también están disponibles de forma nativa en el equipo, siendo la aplicación Recortes, una aplicación nativa de Windows y disponible tanto en Windows 10 como en Windows 11, una de las mejores opciones por no decir la mejor de todas.
Y decimos que una de las mejores opciones por su gran número de funciones. Con esta aplicación, podemos hacer una captura de todo el contenido que se muestra en la pantalla, recortar la parte de la pantalla de la que queremos hacer la captura, capturar únicamente la ventana de una aplicación e incluso hacer una captura con trazado libre, una opción que tiene una finalidad muy determinada y que muy pocos usuarios utilizan.
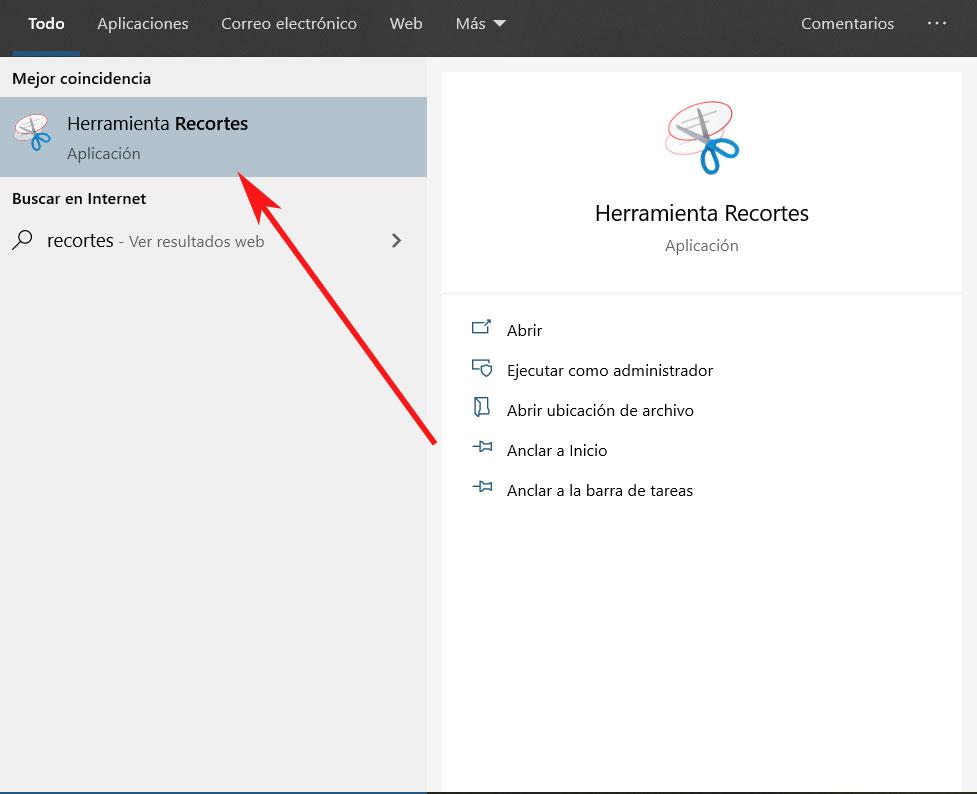
Para utilizar esta aplicación, lo único que debemos hacer es acceder al cuadro de búsqueda de Windows e introducir el término “recortes” sin las comillas para abrir la aplicación. También podemos acceder a ella a través del atajo de teclado Win + Mayús + s. En Windows 11, además de permitir hacer capturas de pantalla, también ofrece la posibilidad de grabar la pantalla de nuestro PC incluyendo el sonido, si se trata de un juego, o de nuestra voz si queremos hacer un tutorial explicando los pasos a seguir
Ventajas y desventajas
El único inconveniente de esta aplicación es que no guarda automáticamente todas las capturas que hagamos, por lo que, con cada captura, debemos guardar manualmente la imagen en nuestro PC. Esta aplicación incluye una interesante función que permite establecer una cuenta atrás de hasta 5 segundos para que se haga la captura, una función que puede ser de mucha utilidad en determinadas pantallas de Windows donde la función de captura de pantalla no funciona, como, por ejemplo, en la pantalla de inicio del sistema operativo.
ShareX
El software llamado ShareX es otra herramienta, muy completa y totalmente gratuita, con la que podemos hacer capturas de pantalla. Esta es capaz de sustituir la configuración por defecto de Windows para que, al pulsar la tecla de Impr Pant, automáticamente se guarde la captura. Además, nos permite cambiar fácilmente la ruta donde queremos que se guarde esta captura, por lo que no tendremos problemas a la hora de tener nuestras screenshots controladas.
Pero esto además se hace extensible a otras muchas aplicaciones como por ejemplo un editor de textos como el propio Word o Writer de LibreOffice. Este tipo de programas, aunque sean del sector ofimático, tienen soporte para el trabajo con imágenes. Esto quiere decir que aunque no sepamos a priori la ubicación exacta de la captura de pantalla que acabamos de realizar, siempre la podremos pegar de forma directa en estas aplicaciones.
Pros y contras
Si nos centramos en el sector del software dedicado a la captura de pantalla en Windows, no cabe duda de que este proyecto de código abierto es una de las soluciones más conocidas y utilizadas en todo el mundo. La principal razón de todo ello son los diferentes modos de captura que nos propone de forma predeterminada y las funciones adicionales disponibles. Además, nos encontramos con múltiples herramientas que incluso nos permitirán llevar a cabo diversas tareas básicas de edición de fotos. Los usuarios poco experimentados quizá encuentren la interfaz de usuario un tanto confusa debido a todo lo que nos ofrece.

