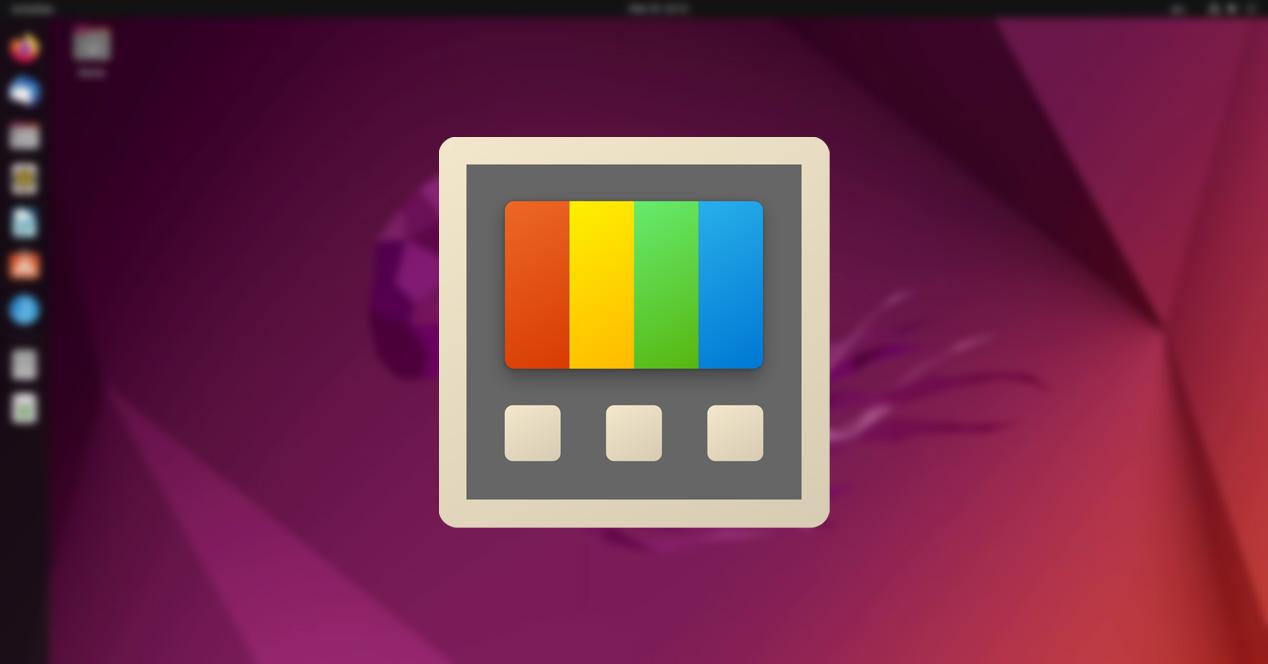PowerToys de Microsoft es conjunto de pequeñas aplicaciones disponible para Windows y con las que podemos hacer un gran número de acciones de forma rápida y sencilla como cambiar el tamaño de las imágenes desde el botón derecho del ratón, renombrar archivos de forma masiva, evitar que el equipo se apague, resaltar el rastro del ratón, habilitar la vista previa de formatos de archivos entre otras muchas funciones. Sin embargo, esta utilidad no está disponible para Linux, aunque con las aplicaciones que os mostramos en este artículo, no las vamos a echar de menos.
Lo mejor de PowerToys es que a través de una única ventana, podemos gestionar el funcionamiento de todas y cada una de las acciones que nos ofrece la aplicación, acciones que podemos realizar directamente desde el menú contextual del ratón, utilizando atajos de teclado o apoyándonos en movimientos de ratón con las aplicaciones.
Afortunadamente, prácticamente todas las funciones de PowerToys tienen su contrapartida en Linux en forma de aplicación. El problema, es que estas aplicaciones funcionan de forma H2 – independiente y no están agrupadas en una sola como la solución de Microsoft. Pero si tenemos en cuenta que no todos los usuarios aprovechan todas las funciones de PowerToys, en este artículo os vamos a mostrar las mejores alternativas para Linux a las funciones disponibles en PowerToys.
Alternativa a PowerToys Run para hacer búsquedas
La solución integrada en PowerToys hacer búsquedas se denomina Run, una aplicación que muestra un cuadro de búsqueda que se superpone en todas las aplicaciones que tengamos abiertas en el equipo y con la que podemos hacer búsquedas de archivos, carpetas, programas en nuestro equipo sin utilizar el cuadro de búsqueda de Windows.
También nos permite hacer operaciones matemáticas, convertir unidades, ejecutar comandos del sistema entre otras muchas funciones. Para invocar esta función, debemos pulsar la combinación de teclas Alt + Barra espaciadora, la misma función de teclas que muestra Spotlight, el buscador nativo disponible en macOS.
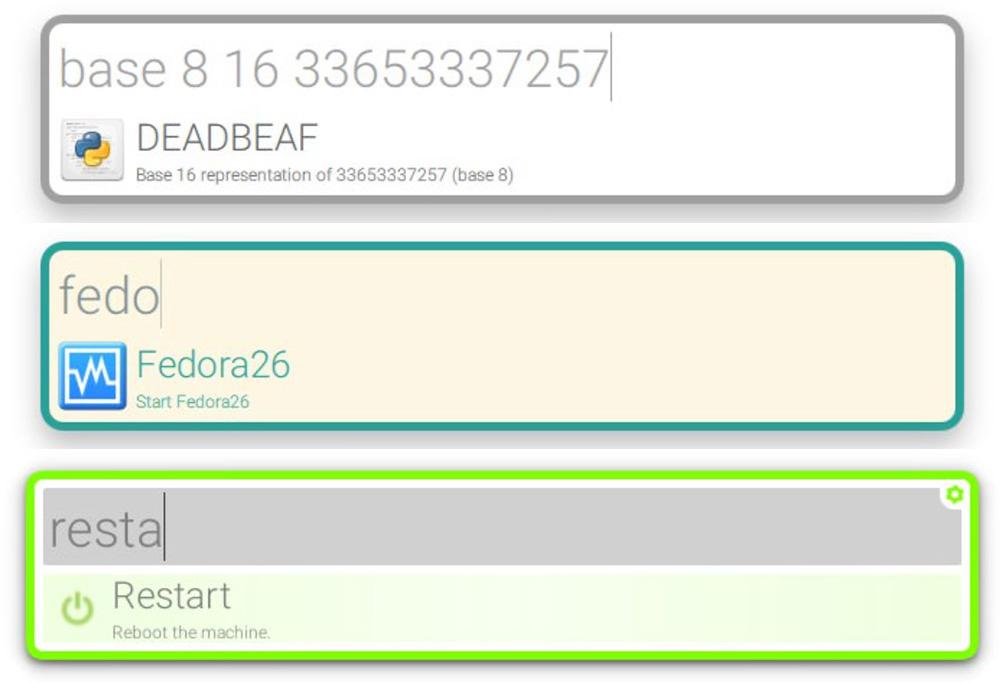
Si quieres implementar esta funcionalidad en Linux, la solución pasa por utilizar Albert. Cuando ejecutamos Albert, en el centro de la pantalla se muestra un cuadro de texto desde donde podemos introducir términos de búsqueda, hacer operaciones matemáticas o de conversión de divisas, ejecutar programas, traducir textos además de otras muchas funciones.
Albert está disponible a través de su página web para su descarga de forma totalmente gratuita.
Cambiar el tamaño de las imágenes
Si habitualmente trabajas con imágenes y tienes la necesidad de utilizar una resolución específica, la función Cambio de tamaño de imágenes de PowerToys es ideal, ya que nos permite establecer una serie de valores preestablecidos para cambiar el tamaño de una imagen a través del botón derecho del ratón incluyendo la posibilidad de reducir el nivel de calidad de la imagen en la misma acción.
En Linux, si no te importa utilizar la línea de comandos, podemos utilizar la aplicación ImageMagick, una aplicación con la que podemos cambiar el formato de las imágenes además de su tamaño con un simple comando muy sencillo de recordar. Lo primero que debemos hacer es instalar la aplicación ImageMagick como hacemos habitualmente en Linux.
A continuación, utilizas el comando convert seguido del nombre de la imagen junto la extensión, establecemos que resolución queremos que tenga con la variable -resize e introducimos el nombre de la imagen junto con el nuevo formato. Con un ejemplo es más sencillo de explicar. Si utilizamos el comando
convert softzone.jpg -resize 2000x1000 softzone.png
Al introducir este comando, la imagen softzone.jpg cambiará su tamaño a 2000x manteniendo la resolución de aspecto y el archivo final tendrá extensión .png, en lugar del .jpg original.
Vista previa de un archivo
La función disponible en PowerToys que nos permite ver una vista previa del archivo que seleccionamos con el ratón a través del Explorador de archivos, no es buena. Es una de las opciones que particularmente nunca he entendido porque sigue estando disponible, ya que no aporta una solución que ayude a mejorar la productividad, a no ser que nos guste pasar horas dentro del Explorador de archivos.
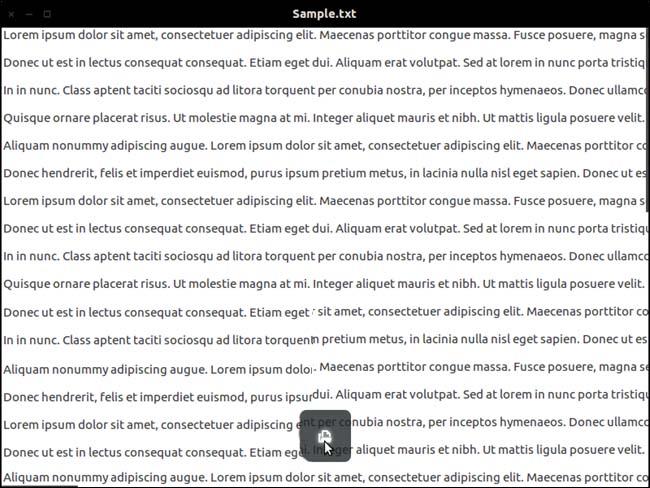
Personalmente, en Windows utilizo la aplicación Quick Look, una aplicación gratuita disponible en la Microsoft Store. Con esta aplicación, tan solo tengo que pulsar sobre la barra espaciadora una vez he seleccionado el archivo que quiero previsualizar. Esta función es la misma que macOS ofrece en su sistema operativo y que de momento, sigue sin estar disponible de forma nativa para Windows.
La función vista rápida o quick look también podemos activarla en Linux haciendo uso de la aplicación GNOME Sushi, aplicación que se integra con GNOME Files y que nos permite abrir una vista previa de cualquier documento pulsando la barra espaciadora en una nueva ventana. GNOME Sushi está disponible desde la página de GitHub de este proyecto.
Evita que tu equipo se apague
La función Awake de PowerToys permite que el equipo esté siempre despierto y con la pantalla encendida, evita que entre en suspensión, por lo que siempre está pendiente de recibir cualquier tipo de petición. El equivalente en Linux se llama Caffeine, una aplicación que también está disponible para macOS.
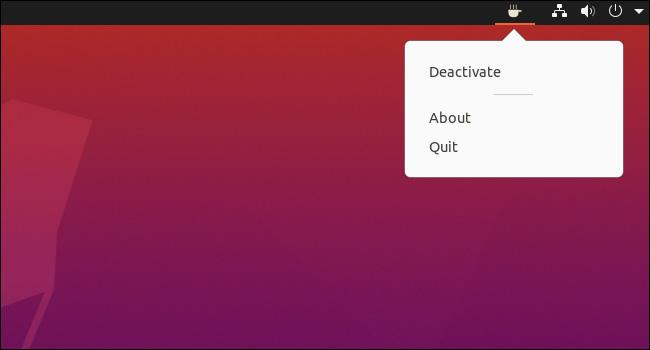
Al ejecutar Caffeine, se mostrará el icono de una taza de café en la barra de estado indicándonos que nuestro equipo va a estar despierto todo el tiempo que sea necesario hasta que lo apaguemos manualmente o cerremos la aplicación. Mientras que la versión para macOS tiene un gran número de opciones de funcionamiento, la versión para Linux tan solo tiene dos modos: apagado o encendido.
Caffeine está disponible para su descarga de forma totalmente gratuita a través de su página web.
Gestor de teclado
Sin salir de Linux, dentro del propio sistema tenemos a nuestra disposición la aplicación Gestor de Teclado, una aplicación que nos permite cambiar los atajos de teclado que más utilizamos para adaptarlos a nuestras necesidades, al igual que la función Administrador de teclado de PowerToys.
Con esta aplicación, podemos reasignar el funcionamiento de las teclas y combinaciones de teclas para adaptarlos a nuestra forma de trabajar, ya sea programando, diseñando, editando fotografías con GIMP, editando vídeos de forma profesional…
Guía de atajos
Conocer todos los atajos de teclado de todas y cada una de las aplicaciones que tenemos instaladas en un equipo es misión imposible, en especial si no solemos utilizarlas de forma habitual. La solución con PowerToys le encontramos en la Guía de métodos abreviados de teclado.
En Linux, no hace falta recurrir a aplicaciones de terceros, ya que podemos utilizar la aplicación Guía de Atajos, una aplicación que nos mostrará una ventana flotante con todos los atajos de teclado disponibles en la aplicación que tengamos abierta en ese momento.
La alternativa a FancyZones
Gestionar el funcionamiento, tamaño y posición de las aplicaciones en el escritorio es una característica imprescindible en cualquier sistema operativo. Aunque en Windows 10 la gestión de ventanas mejoró bastante, con la función FancyZones de PowerToys es una delicia. Con el lanzamiento de Windows 11 Microsoft incorporó un sistema de gestión de ventanas que supera a PowerToys.
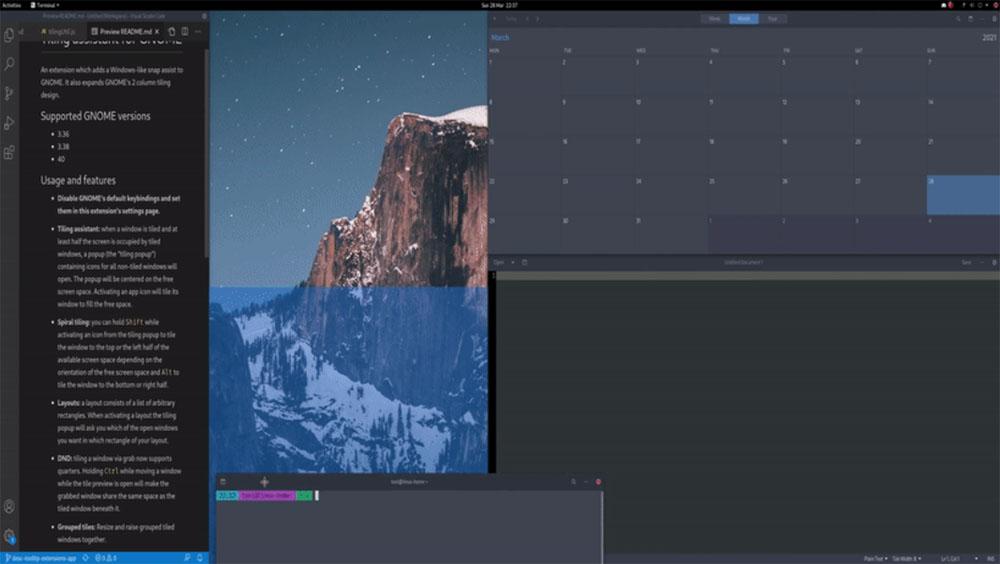
Pero para los usuarios de Linux, es necesario un complemento para mejorar la gestión y distribución de las ventanas. La solución más sencilla pasa por utilizar la aplicación Tilling Assistant, una aplicación disponible en GitHub en este enlace. Tiling Assistant nos permite elegir diferentes tipos de configuraciones más allá del doble panel por defecto, redimensiona automáticamente el tamaño de las ventanas además de ofrecer la opción de personalizar el diseño.
Otra interesante alternativa a la funcionalidad FanzyZones de las PowerToys de Microsoft, la encontramos en Snappy Zones, una aplicación que emula el funcionamiento de esta utilidad para Windows permitiendo a los usuarios arrastrar y soltar las ventanas de las aplicaciones para determinadas zonas de la pantalla.
Renombrar archivos
La alternativa a la función PowerRename disponible en PowerToys también tiene su alternativa para Linux de la mano de GPRename. Gracias GPRename podemos renombrar archivos de forma masiva tanto a través de la línea de comandos como utilizando la interfaz gráfica de Linux.
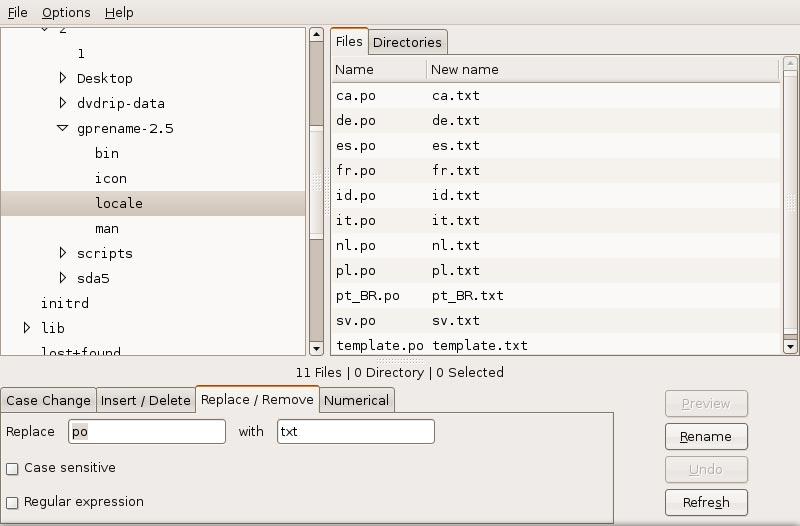
Lo primero que debemos hacer para comenzar a renombrar archivos de forma masiva en Linux con GPRename es instalar utilizando el comando
sudo apt install gprename
Una vez instalada, encontramos la aplicación en la sección Accesorios de nuestra distro. Si utilizas una distro diferente a Ubuntu o Debian, puedes descargar esta aplicación a través de la página web del desarrollador pulsando en el siguiente enlace.
Desactiva el micrófono
Si queremos desactivar el micrófono temporalmente mientras hacemos videollamadas, no hace falta recurrir a aplicaciones de terceros, ya esta función se encuentra disponibles dentro de las opciones combinación de teclas de Linux.
Para crear un atajo de teclado en Linux que nos permita activar y desactivar el micrófono, accedemos a las opciones de configuración de Linux, concretamente al apartado Combinaciones de teclas. Seguidamente, pulsamos en Silenciar o no el micrófono y establecemos la combinación de teclas que queremos utilizar para realizar esta acción.
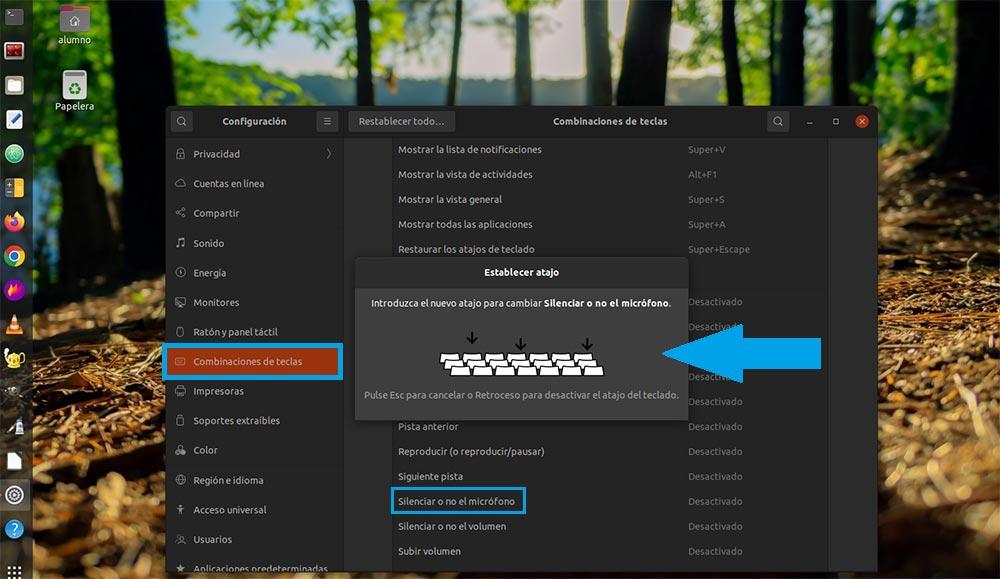
Si la distribución de Linux es muy antigua y esta opción no se encuentra disponible dentro de las opciones configuración, podemos crear un atajo de teclado utilizando el siguiente comando para desactivar el micrófono dentro de las opciones de accesos directos del teclado.
amix set Capture nocap
El comando que debemos utilizar para volver a activar el micrófono es:
amix set Capture cap
Finalmente, debemos asociar un atajo de teclado o una tecla para ejecutar ambos comandos rápidamente, al igual que la opción Silenciar videoconferencia disponible en PowerToys.