Cómo tener siempre a la vista los widgets de rendimiento de la CPU, GPU y RAM de la Game Bar de Windows 10
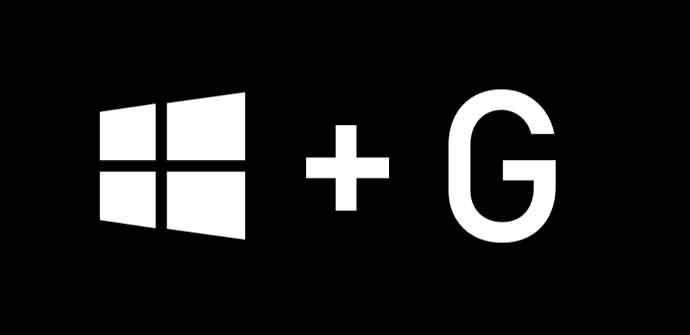
Windows 10 es un sistema operativo repleto de funciones internas que en ocasiones ni siquiera sabemos que existen, ya que se ponen en funcionamiento en determinadas ocasiones y nos pueden ser de mucha utilidad en más circunstancias de las que podemos pensar, como sucede con la Barra de juegos implementada.
Para empezar os diremos que esta Barra de juego o Game Bar solo funciona cuando estamos ejecutando determinadas aplicaciones, aunque al mismo tiempo seguro que nos resulta interesante saber que esta es una función que nos ofrece algunas informaciones acerca del propio equipo que nos resultarán muy útiles.
Por ejemplo la mencionada característica de Windows 10 cuenta con un panel informativo que nos muestra el uso de CPU, GPU y memoria RAM, algo que nos puede ayudar mucho a la hora de jugar o ejecutar aplicaciones un tanto exigentes en el sistema. Es por ello que aunque por defecto sea algo que no se puede llevar a cabo, os vamos a mostrar un sencillo truco para que estos datos queden a la vista en todo momento en nuestro escritorio. Por tanto, cuando estemos ejecutando y trabajando con alguna app de las que tenemos instaladas en el equipo que sea especialmente exigente, conocer el consumo de GPU, CPU o RAM que se está llevado a cabo en ese instante, nos resultará muy útil.
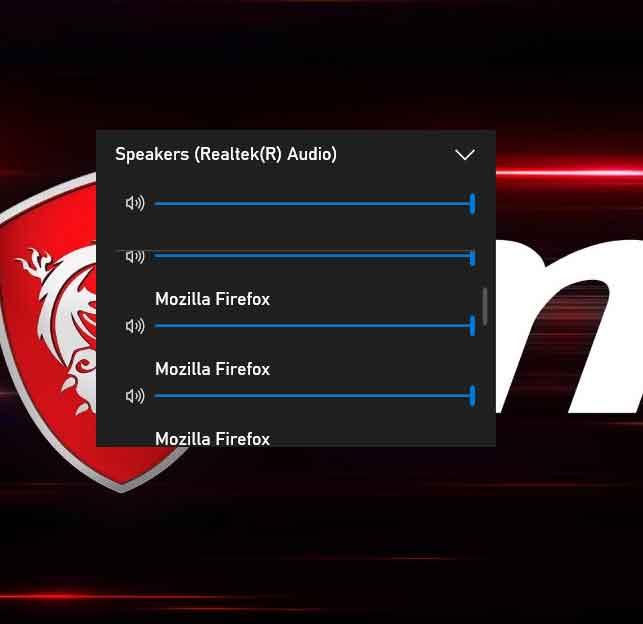
Pues bien, decir que la ventana a la que os hacemos referencia y que nos va a mostrar la información referida, debería aparecer, entre otras, con la combinación de teclas “Win + G”. Eso sí, en el caso de que al pulsar estas dos teclas Windows 10 no haga nada, primero deberíamos asegurarnos de que tenemos instalada la más reciente versión de Windows 10, es decir, la May 2019 Update o versión 1903, versión a la que deberíamos actualizar el equipo siempre que esto sea posible.
Obtén una ventana con el consumo de CPU, GPU y RAM en Windows 10
De igual modo también debemos asegurarnos de que la mencionada aplicación de la Barra de juego esté disponible en el equipo, además de actualizada, si no es así siempre podremos hacernos con ella en tienda oficial del sistema, la Microsoft Store. Con todo y con ello, si vemos que las ventanas siguen sin aparecer, en ocasiones esto se puede solucionar poniendo en marcha cualquier juego.
Pues bien, como decimos, al pulsar en la mencionada combinación de teclas Win + G”, veremos que en pantalla aparece la Barra de juego, además de otras pequeñas ventanas que hacen referencia al volumen del audio de cada una de las aplicaciones que tenemos abiertas en Windows, así como la barra de retransmisión de contenidos o la mencionada ventana de rendimiento, que es la que nos interesa en estas líneas.
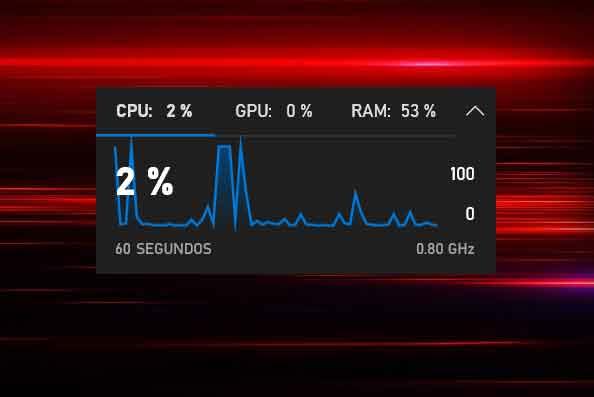
Estas son ventanas de widgets que podemos mover con el ratón para situarlas donde queramos, pero si lo que deseamos es que se queden fijas, para por ejemplo tener a la vista la ventana de rendimiento en todo momento, no tenemos más que marcar el icono con forma de chincheta en la esquina superior derecha de la ventana. Más adelante, si queremos que desaparezca, volvemos a pulsar “Win + G” y desmarcamos ese mismo icono.
