No es nada nuevo que Microsoft está esforzándose en convertir Windows en un sistema operativo que permita a los usuarios sacar el máximo provecho posible a los juegos. Además del «Modo de juego», de la «Game Bar», de las funciones de Xbox incluidas en el sistema operativo y de su Game Pass y la Microsoft Store, con la llegada de Windows 10 May 2020 Update, el sistema operativo ha estrenado una nueva función como parte de DirectX 12 Ultimate que permitirá reducir la latencia y mejorar el rendimiento de los juegos. Así es GPU Scheduling, algo que más que probablemente os resultará muy interesante.
GPU Scheduling, o «Programación de GPU acelerada por hardware» es una nueva función introducida en Windows 10, y mantenida en Windows 11, para mejorar aún más el rendimiento de los juegos. Esta función lo que hace es permitir que la GPU administre su memoria en lugar de delegar esta tarea al sistema operativo. De esta manera, al activarla, los usuarios conseguirán un mayor rendimiento y una menor latencia. Y esto se traduce en más FPS y fluidez en los juegos.
Y es que a través de sus actualizaciones, en muchas ocasiones Microsoft ha puesto un especial cuidado en intentar mejorar nuestra experiencia con los juegos. Para ello se han introducido algunas interesantes características centradas en el uso de este software lúdico y qué no es facilite disfrutar de los últimos títulos, pero la mejor manera. Además de la mencionada función GPU Scheduling, podemos hacer aquí una mención especial a la conocida como Barra de juego, igual modo automático que utiliza Windows para usar los recursos del equipo mientras ejecutamos estos títulos.
Requisitos para mejorar los gráficos en Windows 10 y 11
Por defecto, esta característica viene desactivada a los usuarios por motivos de compatibilidad, ya que para poder usarla debemos cumplir una serie de requisitos. Algo que debemos saber, es que el PC con el que trabajamos a diario está compuesto por una buena cantidad de componentes hardware. El conjunto es el que realmente logra que podamos sacar el máximo rendimiento al sistema operativo y a las aplicaciones que aquí instalamos. En este sentido hablamos de la CPU del PC, la memoria RAM, las unidades de disco, etc. Y algo que bajo ningún concepto podemos dejar de lado, es la GPU.
Este de hecho es un elemento que se hace especialmente importante si nos disponemos a realizar trabajos gráficos con el ordenador, o queremos jugar con títulos de última generación.
Lo primero de todo es que, para poder usar esta función, es necesario haber actualizado nuestro ordenador a Windows 10 May 2020 Update, o a Windows 11. Esta característica no está disponible en las versiones anteriores a la 2004 de Windows 10 y, por lo tanto, no podremos activarla.
Además, es necesario contar con una tarjeta gráfica NVIDIA que sea compatible con esta característica, ya que las gráficas integradas en la CPU, por ejemplo, no lo son. Por supuesto, también debemos asegurarnos de tener los drivers de la gráfica actualizados. El soporte para GPU Scheduling se introdujo con la versión 451.48 de los drivers GeForce Game Ready. La última versión de los drivers se puede descargar desde aquí, o desde el panel de GeForce Experience en caso de tenerlo instalado.
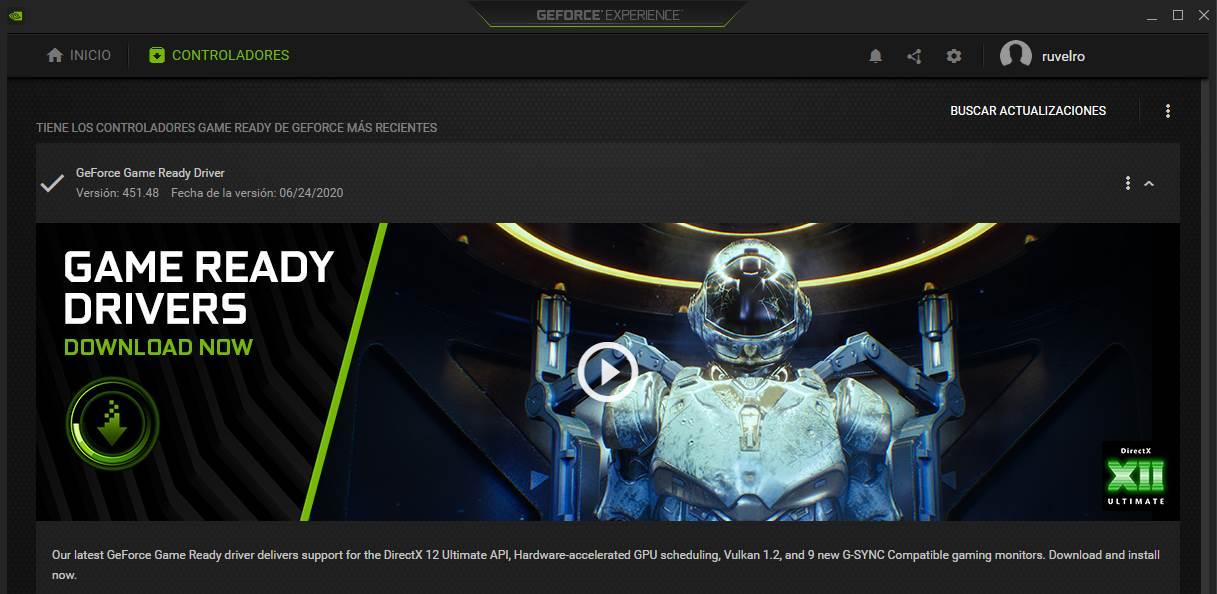
Si cumplimos con lo anterior, ya podremos habilitar esta nueva opción. Es por todo ello por lo que a continuación os vamos a mostrar la manera de poner en funcionamiento esta útil característica y mejorar el rendimiento de nuestros videojuegos. Hay que tener en consideración que esto será especialmente importante en el caso de que vayamos a echar mano de los títulos más recientes y potentes lanzados al mercado.
Activar Programación de GPU acelerada por hardware
Para activar esta función, lo que debemos hacer es abrir el menú de Configuración de Windows 10 (podemos hacerlo con el atajo de teclado Windows + I). Aquí nos encontramos con una buena cantidad de parámetros de utilidad para configurar y personalizar el uso del sistema en el PC. Así, dentro de él nos iremos al apartado «Sistema» > «Pantalla». Y dentro de las opciones de pantalla buscaremos en la parte inferior el apartado «Configuración de gráficos«.
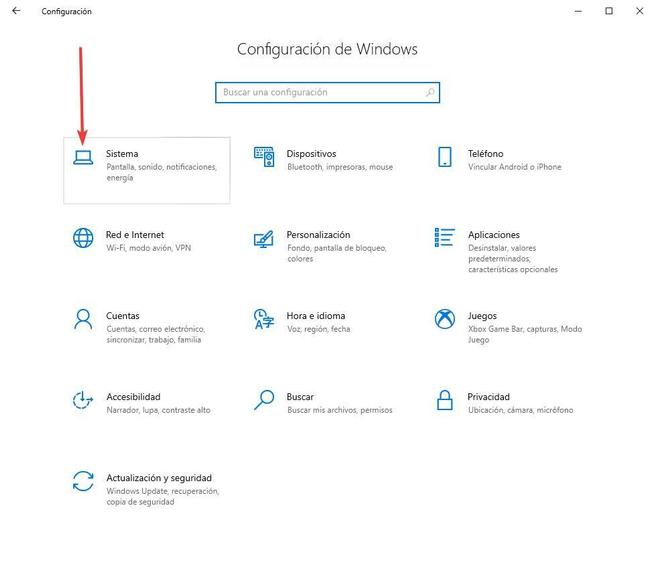
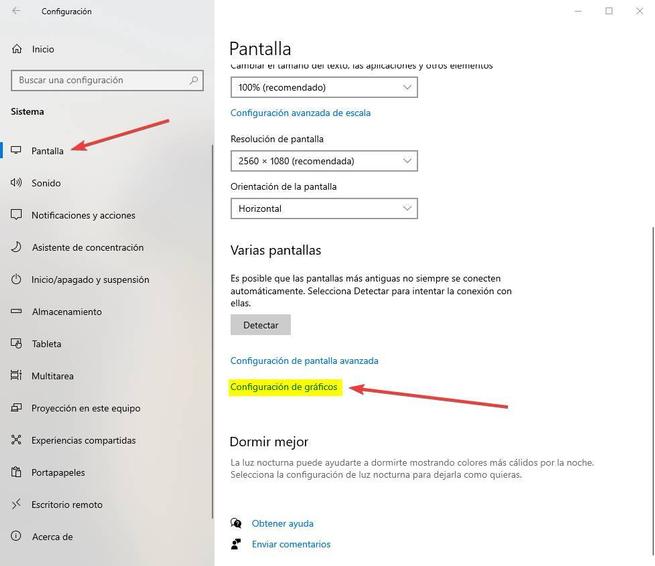
Entramos en este apartado, y podremos ver una pantalla de configuración como la siguiente. El apartado que nos interesa a nosotros es el de «Programación de GPU acelerada por hardware«, que cuenta con un interruptor que, como veremos, por defecto está apagado, algo que vamos a solucionar.
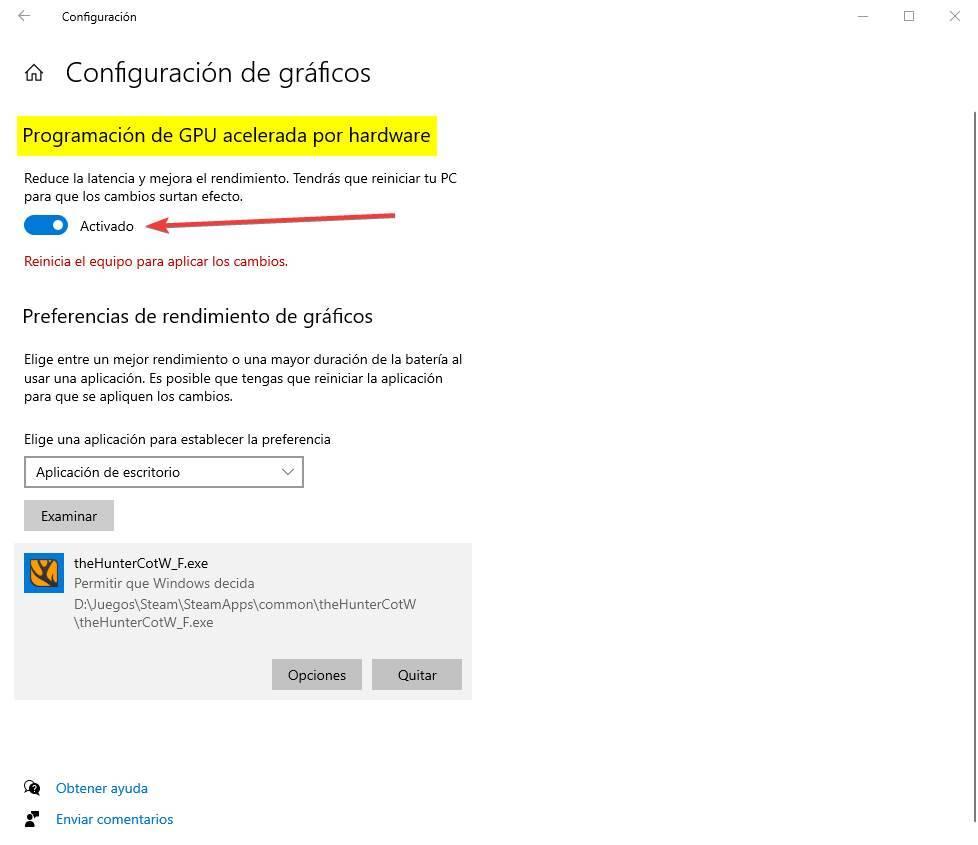
Debemos hacer clic sobre este interruptor para encenderlo y listo. Esta nueva característica empezará a funcionar después de reiniciar el ordenador. No tendremos que hacer nada más para así mejorar en gran medida el apartado gráfico de nuestro equipo con Windows.
En caso de usar ya Windows 11, el proceso para activar esta función es muy similar al de Windows 10. Lo que debemos hacer es abrir una ventana de Configuración del sistema operativo (con el atajo de teclado Windows + I), y nos desplazaremos al apartado Pantalla > Gráficos. Y aquí encontraremos la misma opción que nos encontramos en Windows 10 para habilitar esta característica.
Una vez activada la opción, reiniciamos Windows 11 para que los cambios surtan efecto y listo. Ya tendremos esta nueva función en marcha.
¿Puedo activarlo en una gráfica AMD?
Esta tecnología está especialmente diseñada y optimizada para tarjetas gráficas NVIDIA. Sin embargo, también podría funcionar sin problemas en una gráfica AMD Radeon, siempre y cuando el fabricante rojo quisiera hacerla funcionar. Han pasado ya varios años desde la llegada de esta característica a Windows, y aún sigue sin ser posible activarla, ni en Windows 10 ni en Windows 11.
AMD asegura que, desde la serie 6000 de sus GPUs, activar o desactivar esta función no implica ni el más mínimo cambio en el rendimiento de los juegos. Por tanto, para evitar problemas y confusiones, AMD ha decidido mantener esta función desactivada. Y, por ello, no podemos activarla en casi ninguna gráfica. Tan solo los modelos 5600 y 5700 hacen que aparezca esta opción en el panel de configuración de Windows.
Desactivar la programación de GPU
En un principio, esta característica está pensada para que todos los usuarios de Windows puedan sacar mayor provecho a su tarjeta gráfica por defecto, sin tener que configurar más que activar esta función. Sin embargo, algunos usuarios aseguran que, después de activar el GPU Scheduling, el rendimiento de los juegos ha bajado, y algunos títulos, como GTA V, experimentan bajones importantes de FPS.
En caso de experimentar estos problemas bastará con volver al mismo apartado donde hemos activado esta característica y desmarcar su interruptor. Tras reiniciar el ordenador, la programación de GPU acelerada por hardware estará desactivada, y la gestión de memoria de la GPU volverá a funcionar como lo ha hecho siempre, erradicando los posibles problemas que pudieran haber aparecido a raíz de activarla.
Al margen de los juegos, los problemas con la función de aceleración por hardware también son extensibles a otro sector del software de la importancia de los navegadores. Esto es algo que se suele utilizar para la reproducción de determinados contenidos que albergan las webs que visitamos. De esta manera logramos que las mismas se carguen más rápidamente y no haya cortes en la visualización de vídeos, por ejemplo. Sin embargo, en algunas ocasiones se ha detectado que activar esta funcionalidad provoca otros problemas graves en el propio navegador, por lo que hay que desactivarla.
Tal es así que en la actualidad la mayoría de los navegadores de internet actuales disponen de una opción personalizable En este sentido. Nos referimos a la posibilidad de activar o desactivar esta aceleración por hardware de manera sencilla en estos programas tan usados hoy día. De hecho, en multitud de ocasiones utilizamos el navegador de internet para disfrutar de juegos online, además de para reproducir vídeos de alta calidad, de ahí la importancia de esta característica que os mencionamos.
Otras ventajas de DirectX 12 Ultimate
Además de poder activar el GPU Scheduling, el nuevo DirectX 12 Ultimate trae una gran cantidad de mejoras relacionadas con el rendimiento de los juegos. La primera de ellas es DirectX Raytracing 1.1, una nueva API para Ray Tracing que incluye nuevas capacidades para el trazado de rayos más allá de las gráficas de NVIDIA. Gracias a ello, todos los usuarios podrán beneficiarse de esta impresionante mejora visual sin tener que depender de un hardware concreto como ocurre hasta ahora. Lo único que se necesita es que los desarrolladores implementen esta API dentro de los juegos.
Además, el trazado de rayos de DirectX 12 Ultimate es mucho más eficiente que el actual, y ofrece una calidad extraordinaria.
También se ha incluido el «Variable Rate Shading«. Los Shaders son los encargados de decir al sistema cuál debe ser el color, el brillo y el contraste de cada píxel. Esto implica un coste computacional tremendo (y, por tanto, una pérdida de rendimiento). Gracias a esta tecnología solo se usarán los shaders para los objetos más importantes del juego, usando algoritmos inteligentes para colorear el resto de los elementos secundarios (por ejemplo, los árboles). El usuario no notará diferencia, pero sí ganará rendimiento.
Otra característica similar es la nueva API Mesh Shaders, que utiliza algoritmos inteligentes para construir mundos más detallados y dinámicos de forma mucho más eficiente. Los objetos primarios tendrán mucho más detalle, mientras que los secundarios tendrán menos polígonos, consiguiendo que la GPU mantenga mejor unos FPS elevados sin sacrificar la calidad.
Y, por último, también se ha incluido un nuevo sistema Sampler Feedback, similar a los anteriores, que permite mejorar la calidad visual de los juegos, reducir los tiempos de carga y tener mucho menos stuttering reutilizando colores y objetos ya generados y trabajando de manera mucho más eficiente.
El nuevo DirectX 12 Ultimate está disponible para Windows 10 May 2020 Update (y futuras versiones) y para la nueva Xbox Series X. Por tanto, todo ello nos puede dar una idea más que aproximada de todo lo que nos van a ofrecer estas nuevas librerías gráficas en nuestro PC con Windows.
Windows 11: una revolución en los juegos de PC
Si pensábamos que DirectX 12 Ultimate ya nos había sorprendido con sus características y mejoras para los juegos, la llegada de Windows 11 va a dar la vuelta a todo. Microsoft es consciente de la importancia de Windows dentro de su mercado gaming, especialmente con Xbox Game Pass. Y, por ello, ha decidido llevar funciones, que iban a ser exclusivas de Xbox Series, al propio Windows 11.
Una de estas características es el Auto HDR. Esta función se encargará de añadir automáticamente un efecto HDR a todos los juegos que soporten esta funcionalidad, mejorando la calidad visual de estos. Eso sí, para poder aprovecharnos de ella es necesario que nuestro monitor sea compatible con la tecnología HDR. Y el juego también debe ser compatible o bien con DirectX 11 o 12.
La segunda, y más interesante, de las novedades de Windows 11 en cuanto al rendimiento de los juegos se llama DirectStorage. Gracias a esta novedad, si tenemos un SSD NVMe, los juegos podrán cargar las texturas directamente desde estas unidades. Así, eliminamos a la CPU de la ecuación, reduciendo los tiempos de carga de las texturas. Y, al dejar libre a la CPU, esta puede encargarse de otros menesteres más importantes.
Y es que como vemos, Microsoft no para de trabajar para que podamos disponer de la mejor experiencia al jugar en las versiones más recientes de su sistema operativo.
Cómo sacar provecho de DXDiag.exe
También se puede dar el caso de que el rendimiento de la GPU de la que disponemos en el equipo no sea la esperada, por algún problema en las DirectX. Para ello el propio sistema operativo nos presenta una potente herramienta de diagnóstico integrada llamada DXDiag.exe. Para que nos hagamos una idea, aquí nos referimos a una funcionalidad que recopila información de ciertos dispositivos multimedia del PC. Además, nos sirve para buscar soluciones con los problemas de audio y vídeo en las librerías DirectX en Windows.
Por todo ello, si el rendimiento de la GPU del equipo no es la esperada, esto nos podrá ayudar. Hay que decir que todo ello se hace especialmente patente entre aquellos usuarios que suelen hacer utilizar el ordenador para jugar o ver vídeos. Así, para acceder a todo esto que os comentamos, lo primero que debemos hacer es lanzar el cuadro de ejecución mediante la combinación de teclas Win + R. Una vez aparezca este elemento, ya podemos teclear DxDiag.exe para que, pasados unos segundos, la herramienta aparezca en pantalla.
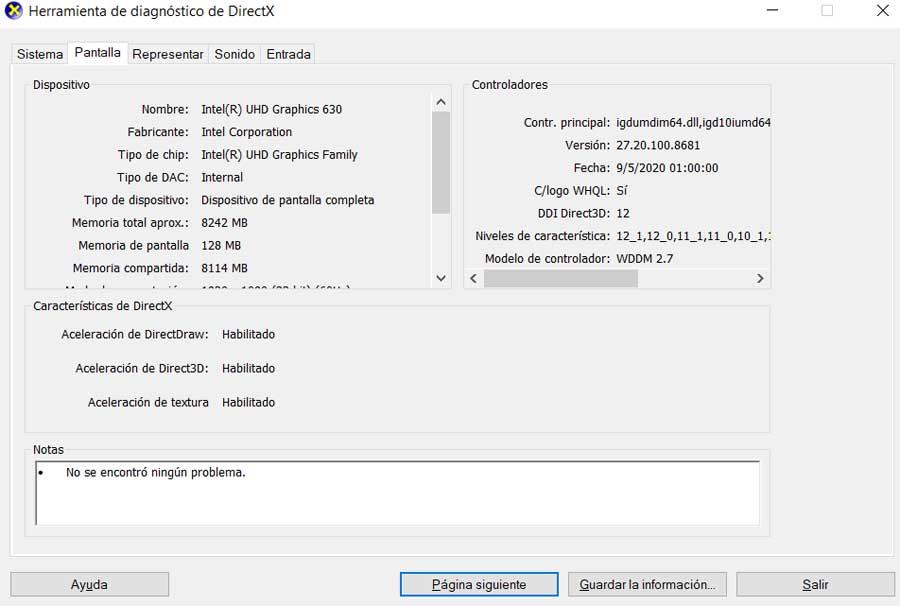
A continuación, no tendremos más que ir moviéndonos entre las pestañas que la misma nos propone para ver si hay algún fallo relacionado con el apartado gráfico del sistema. Algo que debemos tener muy en cuenta en este sentido, es que esta es una potente funcionalidad gráfica que se integra en Windows, y que nos podrá ser de una enorme ayuda. Decimos esto principalmente por dos motivos, que son precisamente los que le dan el valor a DxDiag.exe.
Por un lado, nos encontramos con toda la enorme cantidad de información interesante que nos propone. Esta se reparte entre las diferentes pestañas que encontramos en la parte superior de la interfaz del programa. Aquí veremos una buena cantidad de datos internos relativos a apartados multimedia de la importancia de los gráficos y el sonido. Pero eso no es todo, sino que además por otro lado también son más que destacables los análisis internos que la funcionalidad lleva a cabo por sí misma en este sentido. Estos nos servirán para detectar de primera mano los posibles problemas o incompatibilidades que se estén dando en el sistema gráfico o de sonido.
Cómo conocer con detalle el componente gráfico de nuestro ordenador
La tarjeta gráfica que forma parte de nuestro ordenador en estos momentos, al igual que sucede con el procesador o la memoria RAM, es un elemento clave a la hora de medir el rendimiento que nos va a ofrecer el equipo en general. Esto es algo que se hace especialmente importante en el caso de que vayamos a centrar el uso del equipo en los juegos o en trabajos gráficos específicos como el diseño o la edición de vídeo.
A la hora de valorar el rendimiento que va a tener un determinado programa o juego en nuestro ordenador, por supuesto será clave que conozcamos con detalle todo aquello relacionado con el apartado gráfico instalado. Windows nos ofrece varias funciones integradas que nos permitirán conocer toda la información relativa a la GPU de nuestro equipo. Igualmente podemos echar mano de algunas soluciones de software externas de terceros para ello.
Pero si no nos queremos complicar demasiado la vida, quizá una de las opciones más sencillas en este caso es echar mano de nuevo de la herramienta mencionada anteriormente, DXDiag.exe. Una vez ejecutamos la misma en el cuadro de búsqueda de la barra de tareas, en la ventana que aparece nos situamos en la pestaña llamada Representar. Cabe mencionar que aquí nos vamos a encontrar con toda la información relativa a la gráfica o gráficas de nuestro equipo con todo detalle.
Además esto se hace extensible tanto si disponemos de una gráfica, o más de una, y además los datos disponibles aquí también se hacen extensibles a los controladores disponibles en ese instante. Todos estos datos que se expondrán aquí nos servirán para hacernos una idea aproximada de cuál será el rendimiento de nuestro equipo en general en un determinado juego o aplicación exigente.
Otros consejos para sacar el máximo partido a los juegos
Además de todo lo que acabamos de ver, también debemos conocer algunos otros consejos gracias a los cuales vamos a poder mejorar el rendimiento de los juegos del ordenador. Hay que tener en cuenta que la plataforma PC con Windows, no ha parado de crecer y mejorar para sacar el máximo provecho a este software lúdico. De ahí que Microsoft cada vez nos ofrezca nuevas y más avanzadas funciones para mejorar nuestra experiencia en este sentido. Por tanto, vamos a ver otros consejos y trucos que seguro nos serán de utilidad.
- Actualizar los drivers. Debemos tener instalada siempre la última versión de los controladores en el PC de manera que podamos disfrutar de ellos con las últimas optimizaciones para los juegos. Esto es algo que podemos lograr de manera sencilla desde el propio Administrador de tareas del sistema. También hay ciertos programas específicos que automatizan estas tareas, lo que nos facilita la actualización de drivers. Además, con este cambio evitamos problemas con los controladores hardware que usemos para jugar aquí. Siempre que sea posible, es recomendable descargar los drivers del fabricante de la gráfica, ya que nos permitirán sacarle el máximo partido a esta que si utilizamos los drivers genéricos de Windows.
- Tener la última versión de Windows. Con cada actualización, Microsoft lanza nuevas funciones que mejoran el rendimiento de los juegos. Además, algunas de las nuevas versiones importantes del sistema añaden nuevas características centradas en este tipo de tareas. Y es que el gigante del software está apostando muy fuerte por los juegos en Windows. Eso sí, debemos tener en cuenta que la llegada de una nueva actualización requerirá, por regla general, más recursos del propio PC, sin embargo, son asumibles por cualquier equipo que sea oficialmente compatible con esta versión del sistema operativo. Si, por ejemplo, tenemos instalado Windows 11 en un equipo que no es compatible oficialmente por carecer del chip TPM o arranque seguro, lo más probable es que en alguna de estas actualizaciones, nuestro equipo deje de funcionar.
- Activar la Game Bar y el Modo Juego. Estas dos funciones están pensadas especialmente para mejorar el funcionamiento general del equipo a la hora de jugar. Ambas, como su propio nombre indica, se centran en ofrecernos una mejor experiencia. Esto es algo que se hace especialmente patente en el mencionado Modo juego, ya que reserva recursos del PC para estas tareas, bloquea las notificaciones en las partidas, y más. Estas dos características son un claro ejemplo del trabajo de Microsoft para mejorar el uso de estos títulos en el sistema operativo.
- Jugar en modo Pantalla Completa. Este modo cede el control de la pantalla a la GPU para que pueda dedicar al máximo los recursos a jugar. Aunque en un principio se pueda pensar lo contrario, Windows está preparado para priorizar y mejorar el uso de juegos en su ejecución a pantalla completa. Es más, la mencionada Game Bar está capacitada para ofrecernos ciertas funciones y sacar aún más provecho a las partidas a pantalla completa que llevemos a cabo. Sin embargo, en equipos donde la gráfica no es dedicada, en ocasiones es el único método para poder disfrutar de una forma medianamente decente de algunos títulos.
- Bajar los detalles al mínimo. Para buscar el mejor rendimiento a la hora de jugar, si nuestro equipo no se caracteriza por ser de última generación, lo primero que debemos hacer es reducir al mínimo todos los detalles para, poco a poco, ir activándolos hasta encontrar la configuración ideal. Esto es especialmente útil cuando tenemos un monitor de más de 60 Hz y queremos sacarle el máximo partido, especialmente en juegos FPS. Si el límite máximo de Hz de nuestro monitor es 60, será mucho más sencillo encontrar la calidad gráfica que buscamos.
- Cerrar el resto de las aplicaciones en ejecución. En el caso de que no vayamos a necesitar el resto de los programas que tenemos en ese momento en funcionamiento en Windows, para jugar es mejor cerrarlos. De esta manera nos evitamos posibles cortes que se puedan realizar en la partida por culpa de estos, además de liberar recursos que pueden ser aprovechados por el título como tal. Siempre es preferible que el sistema operativo centre el uso del hardware disponible en el juego que tenemos en ejecución. Eso sí, todo esto que os comentamos estará en gran medida limitado, al hardware del que disponga el PC, Windows tampoco puede hacer milagros. A la hora de cerrar aplicaciones en segundo plano, debemos tener en cuenta no cerrar los procesos de Windows, ya podemos ocasiones problemas de rendimiento en el equipo y que este deje de funcionar mostrando una pantalla azul, se cuelgue por completo o directamente se reinicie.
- Evitar que el equipo se caliente. Aunque pueda parecer algo absurdo, evitar que nuestro PC se caliente más de lo normal a la hora de ejecutar nuestros juegos es una tarea fundamental. Si el interior del equipo se encuentra sucio, el flujo del aire tanto del procesador como de la gráfica no será el mejor de todos, lo que conlleva un incremento en la temperatura de ambos componentes que, al final, repercuten en el rendimiento que nos puede ofrecer. Debemos evitar tapar las ranuras de ventilación tanto de un PC de sobremesa como de un portátil, ya que así permitimos que el aire del interior del equipo fluya libremente hacia el exterior y evitar concentrar el calor en su interior.

