Con el paso de los años una firma como es Microsoft se ha esforzado en proporcionarnos todo lo necesario para trabajar de la mejor manera con uno de sus productos estrella, Windows. Este ha evolucionado con el tiempo durante décadas hasta llegar al actual Windows 10, pero dejando en el camino otras versiones muy queridas. Pero, aunque algo más antiguas, ciertos elementos de ediciones pasadas del sistema de los de Redmond, siguen siendo solicitadas por muchos usuarios, como es el caso.
Este es el caso, por ejemplo, de Windows 7 o Windows XP, sistemas en su momento muy aceptados y usados, pero que en estos momentos están acabados. Con esto lo que queremos decir es que ya no reciben soporte oficial por parte de los de Redmond. Esto se traduce en que ya no reciben ni actualizaciones funcionales, ni parches de seguridad, con los riesgos que todo esto conlleva. Pero a pesar de los años que llevan entre nosotros, no quiere decir, ni mucho menos, que todo lo que tienen está obsoleto o es malo.
Decir que las dos mencionadas no son las únicas versiones de Windows que hemos dejado atrás a lo largo de las últimas décadas. También podemos mencionar otra que no tuvieron tanto éxito, pero que aportaron su granito de arena. Por ejemplo, este es el caso de Windows Vista, versión que no tuvo el éxito esperado en un principio. Pero si algo nos dejó Vista y que aún muchos echan de menos, esos son los Widgets de escritorio. De hecho, es precisamente en estos útiles añadidos en los que nos vamos a centrar en estas líneas. Una de las razones de ello, es que aún en plena época de Windows, multitud de usuarios los siguen recordando y echando de menos. Pero, antes de nada, vamos a ver a lo que nos referimos realmente al hablar de los widgets. Más adelante ya os mostraremos varias maneras de traerlos de vuelta a Windows 10 o Windows 11.
Qué son los widgets o gadgets de escritorio
Estos son elementos software que en estos momentos ya no podemos encontrar de manera nativa en Windows, pero que aún muchos recuerdan. Pues bien, como os contamos, estos llegaron de la mano de Microsoft al mencionado Windows Vista. Para aquellos que no los recordéis, os diremos que aquí os hablamos de pequeñas aplicaciones que se agregaban al propio sistema operativo de los de Redmond y que podíamos usar en el escritorio. Estos nos proporcionan una serie de utilidades adicionales a la información que ya de por sí nos proporciona esta sección del sistema y que siempre estaban a la vista.
De este modo, en todo momento teníamos a nuestra disposición datos útiles relativos a la información meteorológica, la hora de todo el mundo, el calendario, la bolsa, etc. De hecho, gracias a estos pequeños elementos software que os comentamos, disponíamos de manera directa de sencillos juegos, un visor de fotos, u otras utilidades. En estos momentos estos objetos se podrían comparar a lo que actualmente nos ofrece la propia Microsoft a través de su funcionalidad Noticias e intereses. Esto demuestra que este tipo de informaciones accesibles en todo momento en Windows, siguen siendo muy necesarias.
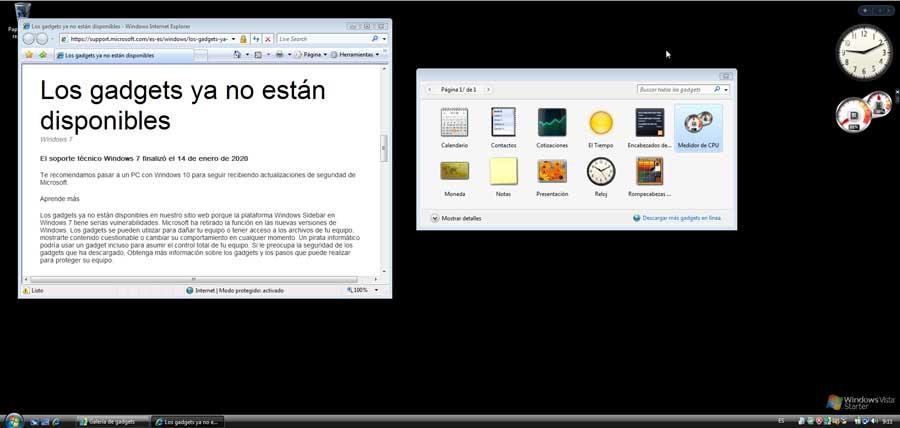
Volviendo a los gadgets, decir que esto es algo que continuó con el exitoso Windows 7, pero con un ligero cambio respecto a Vista. Y es que, aunque estos gadgets seguían disponibles, ya no lo estaban por defecto. De hecho, a partir de ese momento, en Windows 8 y en Windows 11 y 10 estos ya no se encuentran disponibles, ni de manera nativa, ni de manera opcional. La principal razón de esta desaparición vino dada por temas de seguridad. Y es que Microsoft en su momento consideró que estos programas se podían convertir en un claro foco de vulnerabilidades, de ahí su eliminación completa.
Cómo traer de vuelta los gadgets a Windows
Pero su desaparición tanto opcional como nativa, no significa que estos elementos de los que os hemos hablado hayan desaparecido del todo. Tan solo significa que tendremos que echar mano de otros métodos para traerlos de vuelta a Windows, tal y como os vamos a mostrar a continuación. Y es que, aunque estas pequeñas aplicaciones ya no estén disponibles por defecto, sí que es posible habilitarlas manualmente a través de soluciones externas. Algunos desarrolladores, a sabiendas de las necesidades de muchos usuarios a este respecto, han mantenido sus proyectos de Widgets en marcha. De igual modo algunos han decidido lanzar nuevas propuestas similares a las que encontrábamos antaño en Windows antiguos.
De hecho, son varias de estas propuestas las que podemos echar mano en estos instantes y de las que os vamos a hablar a continuación. Por tanto, para todos aquellos que aún echéis de menos estos widgets de los que os hemos hablado, os ayudaremos a devolverles a la vida en el actual Windows.
Instala un pack completo de widgets con Gadgets Revived
En primer lugar, os vamos a mostrar un software gratuito que os permitirá traer de vuelta esos gadgets de los que os hablamos. De hecho, se podría decir que en gran medida respeta la apariencia y el funcionamiento de los gadgets originales que encontrábamos en Vista. Hay que decir que para poder traer de vuelta estos elementos a Windows 10, lo podremos lograr desde este enlace.
A continuación, una vez los tenemos descargados, ejecutamos el programa de manera convencional y lo configuramos para que, por ejemplo, su interfaz esté en español.

Pues bien, pocos segundos después, tal y como os comentamos antes, ya tendremos la posibilidad de habilitar de nuevo estos elementos en Windows 10. Para ello basta con que hagamos clic con el botón derecho en el escritorio y echar un vistazo al menú contextual. Aquí ya veremos que aparece una nueva entrada llamada Gadgets, por lo que no tenemos más que seleccionarla.

En ese momento se abrirá la ventana del programa como tal que ya nos permitirá añadir los elementos de este tipo que necesitemos. Encontramos una buena cantidad de ellos divididos en varias páginas y pertenecientes a multitud de categorías entre las que navegar.
De esta manera y con la sencilla instalación de un único programa en las versiones más modernas del sistema de Microsoft, tendremos a nuestra disposición una enorme variedad de añadidos de estas características para implementar en el escritorio, por ejemplo. Dependiendo del tipo de información que deseemos tener a mano en todo momento, o herramientas adicionales, aquí podremos elegir las que deseamos tener a la vista. Llegados a este punto, también os recomendamos no saturar demasiado el escritorio de Windows con este tipo de elementos a los que añadimos los accesos directos ya existentes.
Lo mejor y lo peor
Nos encontramos de entrada con una amplia variedad de elementos de este tipo para instalar de manera directa en las versiones más modernas de Windows. La interfaz que nos encontramos está completamente en español, lo que nos facilita la selección e integración de los widgets. Su puesta en marcha en Windows 10 es muy sencilla apareciendo en el escritorio.
Algunos de estos widgets que se presentan aquí han dejado de ser efectivos. El diseño de algunos de los elementos disponibles esta vez pasado y no pegan mucho con las versiones modernas de Windows. Hay que tener en cuenta que este hecho se puede convertir en habitual con el paso del tiempo debido a todos los años que estos elementos software han estado disponibles. Muchos de sus desarrolladores abandonaron en su momento el proyecto por lo que ya no funcionan aunque volvamos a intentar instalarlos.

8GadgetPack, decenas donde elegir
A lo largo de los años diferentes desarrolladores externos a la propia Microsoft han creado y puesto a disposición de todo el mundo sus propios proyectos de este tipo. En estas líneas vamos a repasar varios de ellos como por ejemplo sucede en el caso de 8GadgetPack. Aquí nos encontramos con un conjunto de widgets para Windows que además nos ofrecen la ventaja de ser compatibles con la mayoría de las versiones del sistema de Microsoft.
De hecho tal y como nos indica sus propios desarrolladores, tenemos la oportunidad de utilizar los elementos adicionales que aquí se exponen, a partir de Windows 7 y siendo igualmente compatibles hasta con Windows 11. Para poder disfrutar de todo ello en un principio no tenemos más que descargar el paquete completo desde esta web. Pero al mismo tiempo otro de los apartados que seguro os va a encantar a la mayoría es la cantidad de gadgets aquí vamos a encontrar con tan solo descargar la herramienta como tal.
Y es que tendremos a nuestra disposición decenas de elementos software de estas características que podemos activar o desactivar dependiendo de nuestras necesidades o gustos. Como no podía ser de otro modo, el tipo de uso y finalidad de cada uno de estos pequeños trozos de software varía en gran medida de uno a otro. Así podemos encontrar relojes, calendarios, medidores de rendimiento del PC, informes de componentes, lanzadores de aplicaciones y mucho más.
Nada más descargar e instalar este pack que os comentamos, se abrirá una nueva ventana al ejecutarlo donde aparecen todos los componentes software disponibles aquí. Al margen de una pequeña miniatura que nos servirá para hacernos una idea de su funcionamiento, también nos encontramos con una descripción breve del uso que podremos hacer del widget marcado. A partir de ahí ya tendremos la posibilidad de añadir aquellos que más nos interesen al escritorio de Windows o eliminarlos para probar cualquier otro. Y es que debemos tener en consideración que nos vamos a encontrar con algunos gadgets diferentes que llevan a cabo un mismo cometido para que podamos elegir el que más nos guste.
Destacable y menos destacable
No cabe duda de que lo mejor que nos ofrece este conjunto de pequeños trozos de software que podemos añadir al escritorio de Windows es la enorme cantidad de elementos entre los que podemos elegir. Por el contrario quizá a muchos no les termine de convencer que tenemos que descargar todos ellos e instalarlos en el sistema antes de activarlos.
Selecciona los widgets que quieres usar con Win7Gadgets
Como acabamos de ver, la opción de la que os acabamos de hablar instala en nuestro equipo una buena cantidad de widgets, todos ellos disponibles en Windows 10. Pero esa no es la única opción que tenemos a nuestra disposición en este sentido. Y es que igualmente tenemos la posibilidad de descargar e instalar tan solo los gadgets que realmente nos interesan. Esto es algo que logramos desde otra de las alternativas de terceros de las que os hablamos antes, Win7Gadgets.
A la misma podréis acceder desde este enlace, donde nos encontramos con una buena cantidad de elementos de este tipo. Eso sí, en este caso vienen separados por categorías, por lo que no tendremos más que elegir la que nos interesa en ese momento.

Una vez nos adentramos en cualquiera de ellas, nos encontramos con varias propuestas de un mismo tipo, pero con diferentes diseños y funciones. De este modo tendremos la oportunidad de elegir la que más nos interesa en cada caso para su descarga e instalación.
Tal y como os podréis imaginar todo ello nos permitirá ahorrar espacio en disco al elegir tan solo aquellos elementos de estas características que deseamos bajar al equipo e instalarlas en Windows. Esto es al contrario de lo que sucede en otras propuestas similares donde nos vemos en la obligación de descargar el paquete completo de widgets para después elegir, una vez hemos instalado todos, aquellos que realmente nos interesa visualizar.
Me gusta y no me gusta
Esta alternativa nos propone aún más contenidos en forma de gadgets que la propuesta mencionada antes. En este caso nos encontramos con diseños para estos elementos más modernos y adaptados a los Windows actuales. Tenemos la posibilidad de elegir aquellos componentes de este tipo que realmente nos interesan para su descarga de forma independiente, lo que nos permitirá gestionar mejor el espacio en disco que estos elementos en concreto, consumirán.
Algunos de los elementos multimedia aquí expuestos no funcionan a pesar de estar aún disponibles. Ciertos widgets de los que encontramos en esta alternativa son muy similares entre sí, prácticamente se repiten. Esto quiere decir que la enorme cantidad de elementos de estas características que encontramos no es del todo real. La principal razón de todo ello es que algunos de no funcionan o están repetidos, lo que puede ser un problema a la hora de elegir aquellos widgets que más nos gustan o interesan.

Widgets de la Microsoft Store
En la Microsoft Store, la tienda oficial de aplicaciones de Microsoft pone a nuestra disposición un gran número de widgets con los que personalizar nuestra experiencia de usuario, tanto en Windows 10 como en Windows 11.
Widget Launcher
Uno de los packs más completos de widgets disponibles en la Microsoft Store es Widget Launcher un conjunto de widgets que pone a nuestra disposición diferentes tipos de widgets con los que personalizar el escritorio de nuestro equipo de una forma rápida y sencilla. La aplicación nos ofrece diferentes diseños de forma gratuita, pero, si queremos tener acceso a todo el conjunto de widgets disponible, debemos pagar por la aplicación, una aplicación que podemos descargar a través del siguiente enlace.
Bueno y malo
Los amantes de los gadgets estarán de enhorabuena ya que este es uno de los paquetes más completos que vais a encontrar repletos de contenidos de este tipo que podemos descargar desde la tienda oficial de Windows.
Aunque disponemos de diversos contenidos que podemos descargar e instalar de forma gratuita, para aprovecharnos de todos estos gadgets tendremos que pagar por el programa.
BeWidgets
Otro interesante conjunto de widgets disponibles en la Microsoft Store es BeWidgets. BeWidgets nos permite crear widgets en el escritorio de Windows con accesos directos a páginas web, además de elementos que muestren información relacionada con el tiempo, el calendario, el consumo de recursos y mucho más. BeWidgets es una aplicación completamente gratuita que no incluye ningún tipo de compra en su interior y que podemos descargar desde el enlace que os dejamos a continuación.
Top y menos top
Gracias a este programa que os comentamos tendremos la posibilidad de crear nuestros propios componentes para añadirlos al PC con Windows y usarlos en el día a día. El uso más común es crear nuestros propios gadgets que nos redirigen a determinadas páginas web que visitamos constantemente.
Los diseños que aquí vamos a obtener son prácticamente todos iguales a diferencia de lo que sucede con otros paquetes de widgets ya prediseñados.
WidgetBox
WidgetBox es el conjunto de widgets más completo disponible en la Microsoft Store, un completo conjunto de widgets que nos permite mostrar información adicional en el escritorio de nuestro PC sin necesidad de abrir ninguna otra aplicación. Tanto el número de diseños disponibles como de widgets es muy amplio, por lo que elegir cuál es el que más nos gusta puede que no sea una tarea sencilla. Esta aplicación incluye un número limitado de widgets, número que podemos ampliar si pasamos por caja y hacemos uso de la compra disponible en su interior.
Bien y mal
En este caso nos vamos a encontrar con un conjunto de elementos de estas características que nos ofrece una amplia diversidad de contenidos para instalar en nuestro equipo basado en Windows.
Si no queremos pagar un euro, la cantidad de gadgets aquí disponibles estará limitada. Para disfrutar de todos los contenidos tendremos que desembolsar el precio de la licencia del programa.
Usa los widgets de la Game Bar de Windows
Eso sí, algo que también debemos tener en cuenta es que a las últimas versiones de Windows 10 y Windows 11, también han llegado algunos de estos elementos integrados en el sistema. Con el tiempo estos poco a poco han crecido en número, y quizá lo sigan haciendo en el futuro. Para los interesados, os contaremos que los mismos los podréis encontrar incluidos en la barra de juego del propio sistema operativo. Quizá estos no son comparables en cuanto a cantidad, a los que podíamos usar en el pasado de forma nativa en el sistema de los de Redmond. Pero seguramente algunos de los mismos os van a resultar muy interesantes para ponerlos en marcha y dejarlos a la vista.
Para acceder a la Barra de juego que os comentamos, no tenemos más que hacer uso de la combinación de teclas Win + G. En ese momento aparecerá en pantalla la barra de juego a la que os hacemos referencia, y uno de sus apartados llamado Menú Widgets.

Al pinchar aquí veremos una lista con los widgets que nos presenta Windows en este apartado para que podamos ver o anclar aquellos que nos interesen. Aquí los encontramos relacionados con el rendimiento del PC en tiempo real, el audio, los grupos de juegos, etc. Así, tendremos la posibilidad de elegir aquellos que nos interesa que se queden a la vista en todo momento. Decimos esto porque en el momento que cambiemos de aplicación o pulsemos Esc, estos elementos desaparecerán de nuevo. Sin embargo, si, cuando están en pantalla, pinchamos en su icono con forma de chincheta situado en la esquina superior derecha, se mantendrán a la vista. de todos los widgets disponibles a través de la Xbox Game Bar, el más útil de todos es el que nos informa acerca de consumo de recursos tanto de la CPU como de la GPU y la memoria RAM del equipo, especialmente cuando queremos controlar el consumo de recursos de nuestro equipo cuando estamos jugando y detectar algún problema de funcionamiento que pueda llevar al traste a los componentes de nuestro equipo.

El mejor de todos, sin lugar a duda, es el widget de rendimiento. Gracias a él podremos tener siempre a la vista el rendimiento del PC mientras jugamos y los FPS.
Esta es una utilidad que se hará especialmente importante para aquellos amantes de los juegos que ejecuten estos elementos software en el sistema de Microsoft. Por ejemplo, una de sus principales funciones es la de medir en tiempo real los FPS de estos títulos que ejecutemos en diferentes resoluciones. Esto nos permitirá medir el rendimiento de esos juegos en concreto en base al hardware de nuestro equipo para elegir la resolución o calidad que más nos interesa establecer y mejorar la experiencia de juego. Todo ello sin la necesidad de echar mano de complejos o enormes programas de terceros que se encargan de medir este rendimiento que os comentamos.
También podemos dejar los widgets a la vista en todo momento desde esta barra integrada en el sistema de Microsoft. Así, para poder ver y anclar los widgets que deseemos al escritorio de Windows, lo primero que debemos hacer es que aparezca la mencionada barra de juego. Esto, como os dijimos antes, es algo que logramos a través de la combinación de teclas Win + G, con los que la barra de juegos aparecerá en pantalla. Al mismo tiempo veremos algunos de los widgets a los que os hacíamos mención antes. Estos aparecen de forma predeterminada por parte de Windows.
Entonces podemos pinchar en el botón de menú que se sitúa junto al reloj de la barra de juego, con lo que podemos elegir cualquiera de los widgets de la lista. Ahora podemos pinchar en la estrella junto a cada uno si queremos que también aparezca como predeterminado.
Pero al mismo tiempo, en el caso de que deseemos que alguno de ellos quede siempre a la vista y anclado al escritorio de Windows, también podemos lograrlo. Para ello no tenemos más que hacer clic en el botón con forma de pincho que se sitúa junto a la X de cerrar ese widget.
De este modo y a partir de ese momento, ya podemos hacer uso y visualizar ese elemento en cualquier momento directamente desde el escritorio. En el caso de que más adelante lo queramos eliminar, basta con acceder de nuevo a la barra de juego y desanclarlo con el mismo botón con el que lo anclamos.
Pros y contras
En este caso nos encontramos con widgets que nos propone la propia Microsoft y que se integran en Windows 10 y Windows 11. Su funcionamiento está optimizado para el sistema operativo y se integran a la perfección en el escritorio.
La cantidad de elementos de este tipo que podemos usar aquí es inferior para que nos proponen otras soluciones externas. La configuración de los widgets aquí está bastante limitada. A todo ello le podemos sumar que para muchos usuarios el uso de la barra de juego que nos ofrece Windows y sus características como estos gadgets, no es demasiado cómodo ni efectivo a nivel funcional.
Noticias e Intereses en Windows 10
Aunque no vamos a volver a ver el panel clásico de widgets en el sistema operativo, Microsoft ha querido devolver algo parecido (al menos, en la teoría) a estos complementos de Windows, pero más enfocado a los servicios web. Y así, los usuarios de Windows 10 recibieron lo que se ha conocido como «Noticias e Intereses».
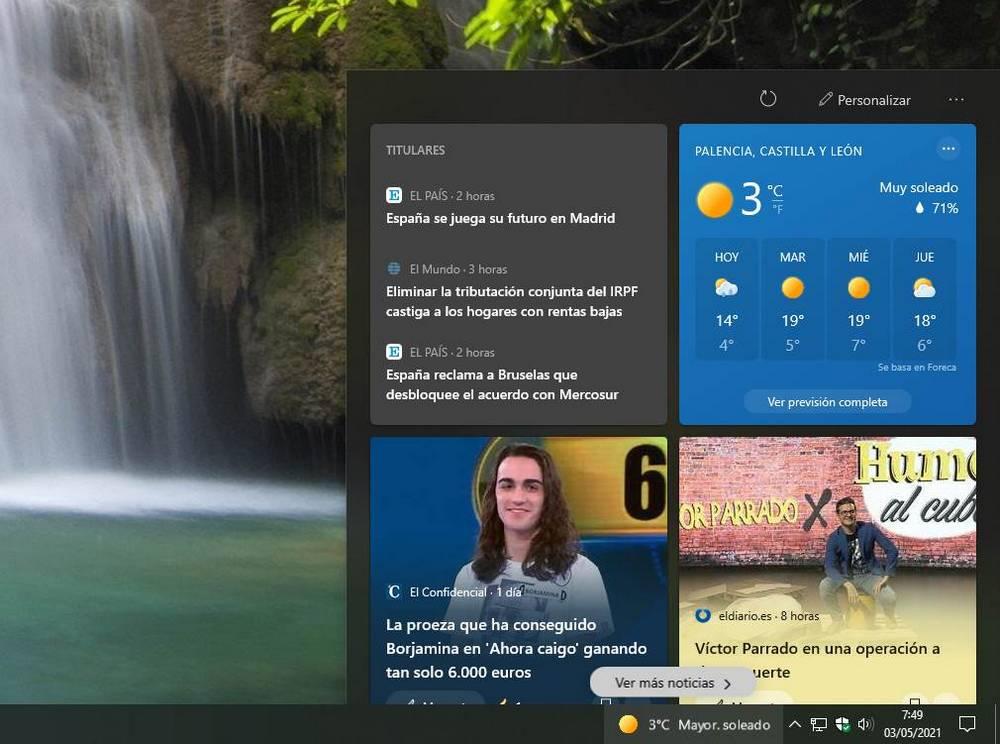
Este nuevo panel aparece junto a la bandeja del sistema (al lado del reloj) con forma de icono con la previsión del tiempo y nos permite acceder tanto a noticias relevantes (al más puro estilo Discover de Google) como a otra información que nos puede resultar de utilidad, como es el caso de la previsión del tiempo o información sobre la bolsa, entre otras cosas. Dentro de las opciones de configuración, podemos seleccionar que tipo de noticias queremos que se muestren, añadir tarjetas del tráfico, del tiempo y de la bolsa. Además, si algún medio no nos gusta, podemos bloquearlo para que no vuelva a mostrarse. Si no nos gusta, o no le vemos utilidad, podemos desactivarla pulsando sobre ella con el botón derecho del ratón y en el apartado Noticas e intereses, seleccionar la opción Desconectar.
Como podemos ver, esta nueva función no es más que una «evolución» de los gadgets de Windows Vista y Windows 7. Habilita una especia de sidebar propia, y dentro de ella se colocan cada uno de los complementos, en forma de tarjetas. Eso sí, debemos tener en cuenta las limitaciones de este nuevo sistema, ya que la personalización de los complementos es extremadamente limitada, y echaremos de menos muchos otros «gadgets», como el medido de rendimiento para el PC. Sin embargo, es una excelente opción para estar informado de las noticias más importantes acorde a nuestros intereses. Además, al no tratarse de un widget como los que nos ofrecía Windows Vista, el consumo de recursos es mínimo, incluyendo equipos de bajas prestaciones.
Windows 11 y sus widgets
Aunque ya se empezaron a ver por primera vez con Windows 10 y el complemento «Noticias e intereses», con la llegada de Windows 11 Microsoft volvió a traer su nuevo panel de Widgets de escritorio. Aunque, la verdad, bastante diferentes a lo que estábamos acostumbrados a ver.
El nuevo sistema operativo de Microsoft trae de serie un nuevo panel que podemos mostrar y ocultar haciendo clic sobre la barra de tareas desde donde vamos a poder ver todo tipo de información que nos pueda resultar útil e interesante.
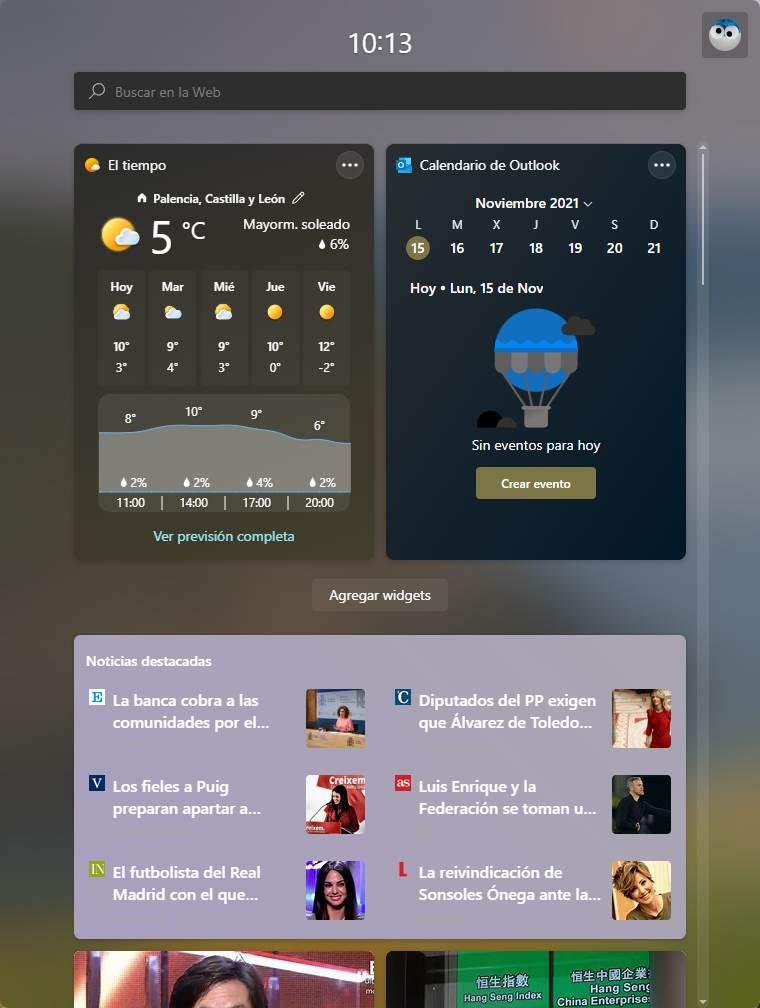
Como podemos ver, este nuevo panel es una mezcla entre la Sidebar de Windows Vista y el concepto de Noticias e Intereses de Windows 10. Un panel desde el que vamos a poder ver la previsión del tiempo, el correo, el calendario, y todo tipo de noticias relacionadas con nuestros intereses. Además, también podremos añadir los add-ons que queramos y que nos resulten útiles para mejorar nuestra experiencia.
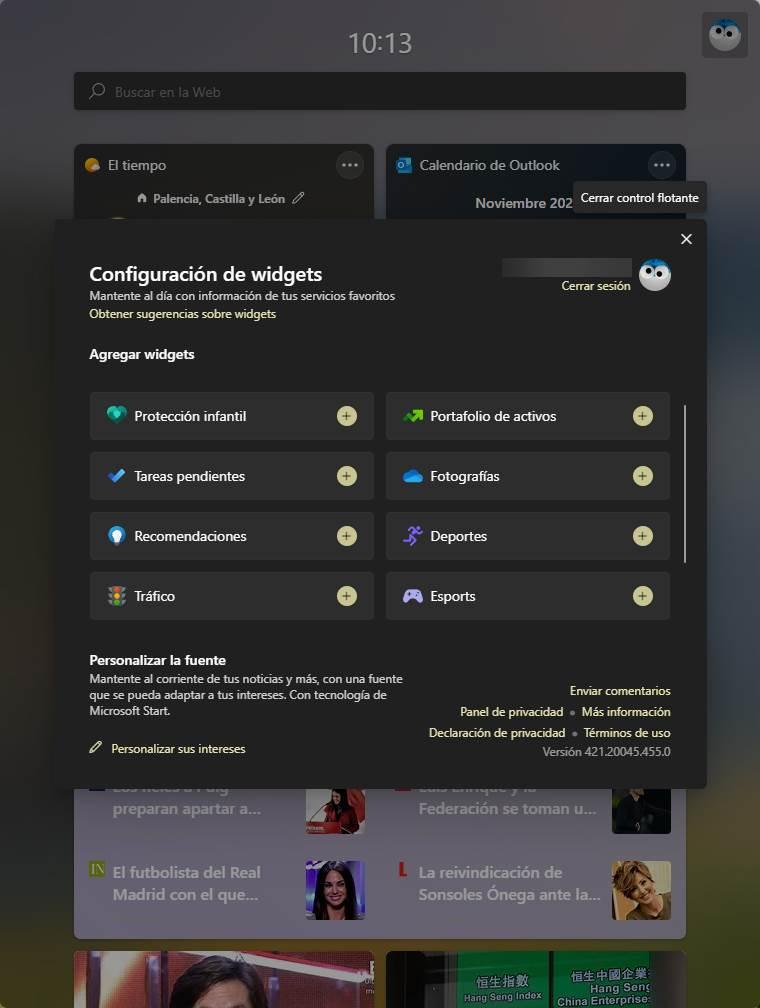
Sin duda, una mezcla de dos funciones que, aunque no ha quedado del todo mal, no termina de convencer a los usuarios. Pero, al menos, mezclando esta función con los otros gadgets de rendimiento de la Game Bar podemos tener, más o menos, las funciones que teníamos en la era de Windows 7 y Vista.
Agregar o quitar widgets
Por defecto, Microsoft ha incluido en Windows 11 algunos gadgets dentro este panel, pero nos ofrece la posibilidad de poder personalizarlo a nuestro gusto. Esto es algo que podemos hacer abriendo el panel de widgets, para lo cual debemos de pulsar en su icono situado en la barra de tareas. Posteriormente desplazamos a la parte inferior y pulsamos sobre el botón «Agregar widgets».
A continuación, aparecerá una nueva ventana flotante denominada «Configuración de widgets», con todos los elementos que tenemos disponibles para añadir. Estos widgets los reconoceremos fácilmente porque tienen un círculo azul con símbolo más (+) al lado. Algunos ejemplos son: «Protección infantil», «Tareas pendientes», «Esports», entre otros. También comprobaremos que existen otros en color gris lo cual quiere decir que no se pueden seleccionar al encontrarse pues ya se encuentran añadidos.
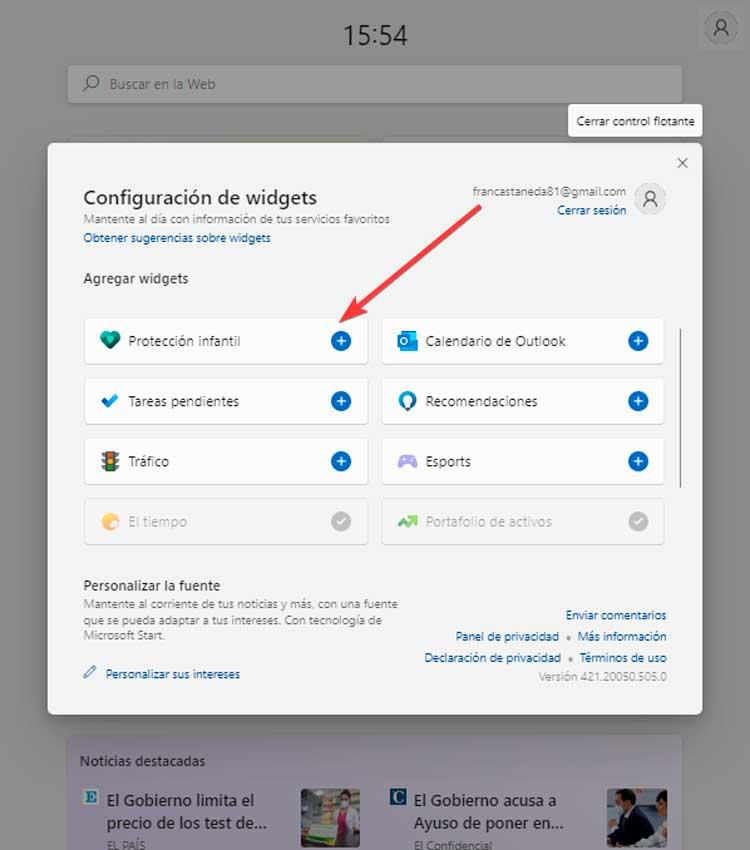
Para agregarlos, solo será necesario pulsar en aquellos que nos interesen y se incluirán automáticamente. Una vez terminado pulsamos en la «x» de la parte superior derecha para cerrar el menú y comprobamos cómo se han incorporado al panel.
Si llegado el momento queramos eliminar cualquiera de estos gadgets que tenemos disponible en el panel, el proceso a realizar es aún más sencillo. Para ello, hacemos clic en el botón con tres puntos que aparece en la parte superior derecha del widget. Esto abrirá un pequeño menú contextual donde pulsaremos en la opción de «Quitar widget».
Debemos tener presente que en ciertas ocasiones estos elementos software muestran información un tanto privada acerca de nuestro modo de uso de Windows. Esto quiere decir que en ocasiones necesitamos hacer desaparecer de manera rápida estos widgets de nuestra pantalla o del escritorio del sistema.
Desactivar y volver a habilitar
Si no los vamos a usar es posible desactivarlos para que no se muestren más. Para ello debemos de acceder al menú de Configuración, pulsar en «Personalización» y «Barra de tareas». En la nueva ventana encontramos el apartado de «Elementos de la barra de tareas». Desde aquí, solo será necesario hacer clic en el botón de «Widgets» para que su icono desaparezca automáticamente de la barra. En el caso de que en un futuro queramos volver a utilizarlo, podremos activarlos realizando los pasos anteriores, y volviendo a hacer clic sobre el icono de Widgets.
Debemos tener en consideración que dependiendo del tipo de uso que hablamos de nuestro ordenador o de las necesidades software de cada caso, La visión constante de estos pequeños elementos varía de manera importante. Se puede dar un determinado tipo de uso en el que el uso de widgets se convierta en casi imprescindible, mientras que otras veces serán elementos muy molestos situados en el escritorio. De ahí precisamente las facilidades que nos propone Microsoft en las dos últimas versiones de su sistema operativo para hacerlos aparecer o desaparecer si así lo deseamos.
De hecho, tanto una tarea como la otra es algo que podremos hacer de manera rápida y sencilla con tan solo unos clics de ratón y en cuestión de segundos. Por ejemplo, esto nos facilitará mucho las cosas si deseamos esconder la información que muestran estos elementos software de otros usuarios que se acerquen a nuestro equipo.
¿Merecen la pena?
Para que un widget sea de utilidad, debe mostrar la información que necesitamos a golpe de vista, sin necesidad de profundizar en la información que muestra. Por ejemplo, un widget que nos muestre la temperatura actual, junto con la máxima y la mínima como el que nos ofrece Noticias e intereses de Windows 10 es ideal. Un widget que nos muestre el número de correos que tenemos pendientes de leer junto con el remitente, otro que nos muestre un calendario con los días que tenemos citas.
Los widgets que muestran información con titulares de noticias, lo único que hacen es distraer nuestra atención de nuestro trabajo o estudio y nos hacen perder una gran cantidad de tiempo, ya que nos invitan a pulsar en cada enlace para acceder a la noticia, noticias que, si no hemos afinado los medios que nos interesan como fuentes de noticias, se centrar en buscar el clickbait.
A la hora de añadir widgets, debemos pensar en mejorar nuestra productividad y evitar distracciones, por lo que siempre que sea posible, res recomendable escapar de los widgets de noticias y únicamente utilizar los que nos ofrecen información útil a golpe de vista. Si tenemos tiempo y queremos ver las últimas noticias, no hace falta abrir un widget, para eso podemos acceder directamente a la web del periódico que mejor se adapta a nuestras preferencias y gustos. Otro punto que debemos tener en cuenta, y no por ello menos importante, es que, dependiendo de las prestaciones del equipo, estas pequeñas aplicaciones pueden consumir una gran cantidad de recursos, sobre todo si no están optimizados para la versión de Windows que utilizamos.
Además, también debemos tener en cuenta que el tiempo de inicio del dispositivo se alargará considerablemente, especialmente si nuestro equipo está gestionado por un disco duro mecánico y no por un SSD. Si no podemos vivir sin los widgets y no queremos ralentizar el tiempo de inicio del equipo, lo mejor que podemos hacer es reemplazar el disco duro por un SSD, ya que es la opción más económica que reemplazar el equipo completamente por uno más moderno.

