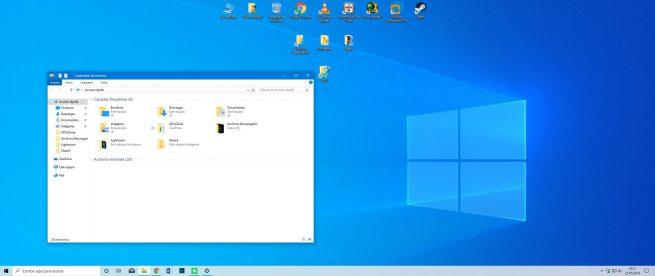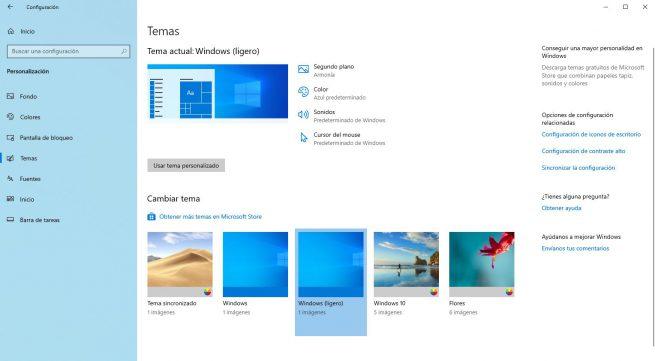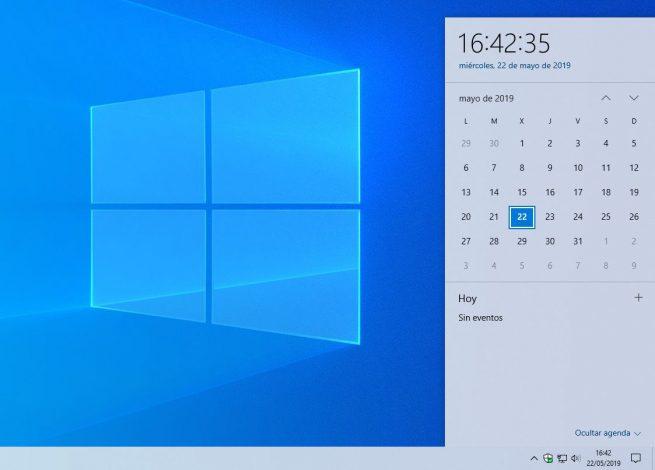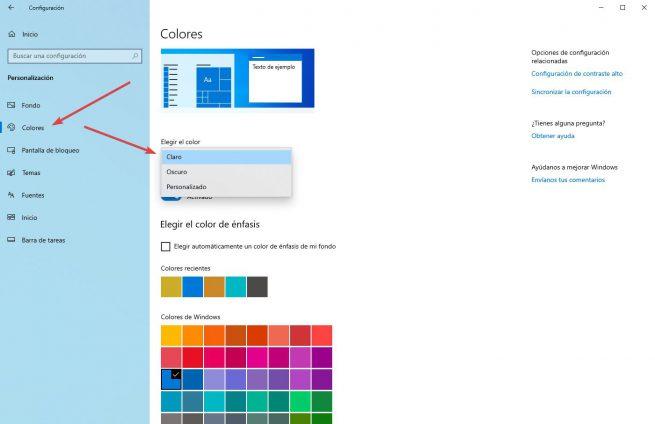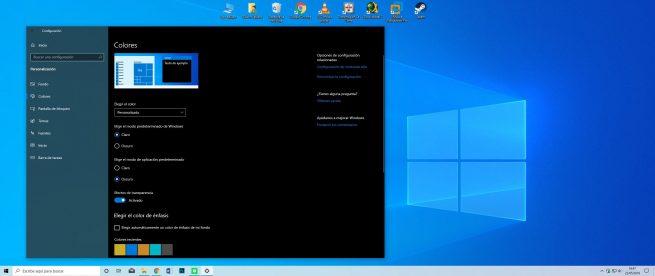Tema claro en Windows 10 May 2019 Update: cómo activar el nuevo tema Windows ligero

Desde ayer por la tarde, los usuarios ya pueden descargar Windows 10 May 2019 Update, la nueva y muy esperada actualización del sistema operativo que trae consigo una gran cantidad de novedades y mejoras, tanto a nivel de uso como bajo el capó. Algunas de las novedades de Windows 10 May 2019 Update pueden verse a simple vista, como, por ejemplo, algunos nuevos iconos o la nueva interfaz de la búsqueda de Windows, aunque también hay otros cambios estéticos mucho más radicales que, si no los buscamos, pueden pasar desapercibidos, como, por ejemplo, el nuevo tema claro «Windows ligero» que se ha lanzado junto a esta actualización.
Muchos usuarios llevaban tiempo esperando la llegada del «tema oscuro» de Windows, un nuevo tema alternativo al original centrado principalmente en colores negros y temas oscuros que, en teoría, relajan más la vista cuando pasamos muchas horas delante del monitor.
El modo oscuro de Windows 10 ya lleva bastante tiempo entre nosotros, pero lo que nos ha traído Microsoft en esta ocasión ha sido un nuevo modo claro llamado «Windows (ligero)«, un tema que cuenta con unos colores más claros y brillantes que el tema original de Windows, así como un nuevo fondo de pantalla de color azul más claro.
Aunque si hemos actualizado desde la October 2018 Update o la April 2018 Update tendremos el mismo tema y el mismo fondo de pantalla que teníamos antes de actualizar, los usuarios que instalen el sistema operativo desde cero cargarán automáticamente este nuevo fondo, aunque usarán el tema normal de Windows en lugar de este tema claro.
Pero si nos gustan estos tonos claros, desde el menú de Configuración de Windows 10 vamos a poder activarlo manualmente en pocos segundos con un par de clics.
Cómo activar el nuevo tema claro «Windows ligero» de Windows 10 May 2019 Update
Para activar el nuevo tema de Windows 10, una vez instalada la actualización a May 2019 Update, lo único que tendremos que hacer es abrir el menú de Configuración de Windows 10 y desplazarnos, como os mostramos en las siguientes capturas, hasta el apartado de Personalización > Temas.
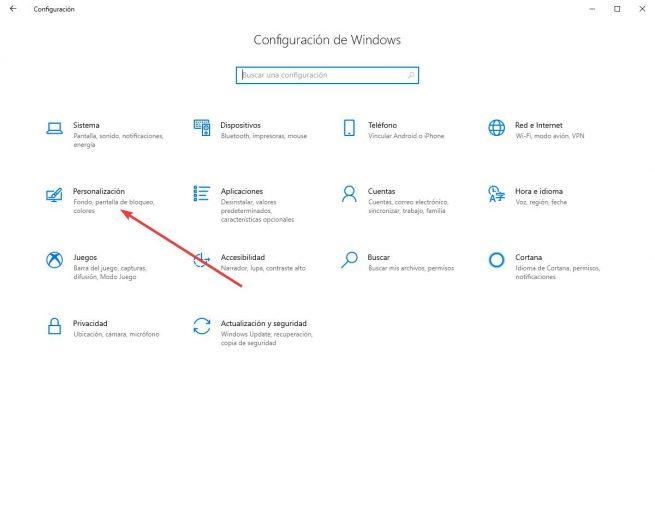
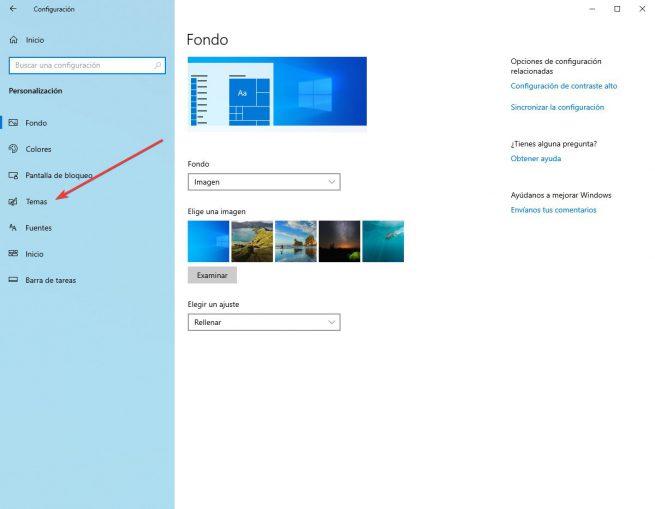
Ahora podremos ver las diferentes opciones que nos brinda Windows para personalizar Windows 10. En la parte inferior vamos a ver los temas que tenemos instalados en el sistema operativo y, con un clic, vamos a poder activar el que queramos usar.
Como veremos, uno de los temas se llama «Windows (ligero)«. Este es el tema claro de Windows 10.
Hacemos clic sobre este tema y automáticamente se activará en nuestro escritorio. Como veremos, se empieza a usar el nuevo tema y, además, las barras de tareas y notificaciones tendrán un color claro en vez del tono más oscuro característico que nos lleva acompañando desde el lanzamiento de Windows 10.
Si queremos usar este nuevo tema claro, pero mantener otro fondo que estemos utilizando nosotros, también es posible hacerlo fácilmente. Para ello, entraremos el apartado de configuración de Colores, dentro del menú de Personalización de May 2019 Update, y vamos a poder elegir el color que queremos usar para nuestro escritorio: claro, oscuro o personalizado.
Si elegimos «claro», automáticamente se activará el tema claro en Windows 10, mientras que si elegimos «oscuro» se activará el tema oscuro, sin cambiar el fondo.
Por último, la opción «Personalizado» nos permitirá elegir un color de tema para las aplicaciones y otro diferente para el sistema. Así, por ejemplo, podemos usar el tema claro en el escritorio, pero hacer que las aplicaciones carguen con un tema oscuro, y el resultado es bastante curioso.
Por supuesto, si queremos más temas, podemos buscar dentro de la Windows Store, donde tanto Microsoft como otros desarrolladores han publicado sus propios temas para personalizar Windows 10 fácilmente.