Windows 7, el sistema operativo más querido por los usuarios, desde enero de 2020 ya no tiene soporte por parte de Microsoft. No se reduce a no recibir actualizaciones de caracter general, tampoco recibe actualizaciones de segurdad. Esto implica que cualquier vulnerabilidad que se detecte para este sistema operativo no será corregida. Debes saber que Microsoft permite actualizar de forma gratuita a Windows 10.
Muchos usuarios justifican el matenerse en Windows 7 debido al mal rendimiento inicial de Windows 10. Esto es algo normal, también lo hemos visto con Windows 11, que se lanzó al mercado en 2022. Tiene una explicación y es que no es lo mismo probar el sistema operativo en un entorno virtual que en ordenadores reales. Poco a poco, todos estos problemas se solucionan y se consigue obtener una mejor experiencia.
Actualmente, no hay motivo por el cual matenerse en un sistema operativo almente peligroso. Saltar a Windows 10 es muy sencillo y no tiene ningún coste. Pero, además, si tenemos una licencia, esta seguirá siendo valida. La licencia de Windows 7 pasará automaticamente y sin coste al sistema operativo Windows 10.
Actualizar gratis a Windows 10 es posible desde 2015
Cuando Microsoft lanzó la primera versión de Windows 10, todos los usuarios que tuvieran una licencia en vigor de Windows 7 o Windows 8.1 podían actualizarla sin problemas a Windows 10. De esta manera, el sistema operativo quedaría totalmente activado y legal sin tener que pagar de nuevo por una licencia nueva (licencias que, además, no son baratas).
En teoría esto iba a ser una promoción de un año. Tras dicho periodo, los usuarios ya no podrían actualizar gratis sus licencias para la nueva versión del sistema operativo y tendrían que pasar por caja. Aunque esta pequeña «oferta» nunca ha dejado de existir.
Después del año oficial de Microsoft, la compañía permitía actualizar gratis a Windows 10 a través de su herramienta de accesibilidad. Aunque esta herramienta estaba pensada para usuarios con discapacidad, cualquiera que quisiera podía aprovecharse de ella y actualizar gratis su Windows 7 a Windows 10.
Y aunque han pasado ya 8 años de esto, hoy en día sigue habiendo formas de pasar de Windows 7 a Windows 10 de forma totalmente gratuita y, además, 100% legal. La opción de actualizarse estará disponible hasta que Windows 10 deje de recibir soporte oficial por parte de Microsoft en el año 2025.
Qué hacer antes de actualizar
Lo primero que debemos tener claro es que es necesario tener una licencia válida de Windows 7 para poder actualizar el equipo. Si estás utilizando una copia pirata de Windows 7, ya puedes ir olvidándote de actualizar ya que, lo primero que comprueba Microsoft antes de iniciar el proceso es que se trata de una licencia que se compró en su momento o se incluía de forma nativa en los equipos que se vendían en aquella época. El proceso de actualización de Windows 7 a Windows 10 está ya muy depurado. Sin embargo, es recomendable seguir una serie de recomendaciones para reducir al mínimo la probabilidad de que algo pueda salir mal y tengamos problemas.
Y es que seguro que nadie quiere perder todos los datos almacenados en su equipo y sistema operativo cuando se hace esta migración que os comentamos. Algo similar sucede con todos esos programas que con el tiempo hemos ido instalando en el PC y que en el futuro vamos a necesitar seguir utilizando en el día a día. Por tanto, antes de tomar una determinación como esta lo más importante es a llevar a cabo ciertas medidas de precaución para así evitar disgustos y problemas una vez se haya llevado a cabo y finalizado la actualización a Windows 10. Veamos cuáles son las más importantes para que las echéis un vistazo.
Actualizar el sistema
Lo primero que debemos hacer es asegurarnos de tener nuestro Windows 7 actualizado con todos los parches publicados hasta su final de soporte. Además, debemos asegurarnos de tener instalado el Service Pack 1, el paquete de servicio lanzado por Microsoft como parte de su ciclo de vida. De esta manera estaremos solucionando pequeños fallos de código que puedan dar lugar a problemas a la hora de actualizar. Además, también debemos asegurarnos de tener los drivers lo más actualizados posibles, evitando así posibles problemas de compatibilidad.
No es necesario instalar ningún parche para instalar las actualizaciones para empresas lanzadas después de su fin de soporte. Pero sí todas las demás que nos llegan, de forma normal, a través de Windows Update.
Desinstalar programas críticos
A continuación, debemos desinstalar de Windows todo programa antiguo que pueda dar problemas. Si tenemos todos los programas instalados en sus versiones más recientes, podemos saltarnos este paso, ya que si alguno de ellos da problemas lo desinstalará el propio asistente. Lo que sí deberíamos desinstalar es el antivirus y los programas que puedan causar conflictos con el proceso de actualización. Windows 10 trae por defecto Windows Defender como antivirus, por lo que estaremos protegidos desde el primer momento.
Para borrarlos, no tenemos más que ir al panel de control del sistema, en el apartado de agregar o quitar programas, y buscar todo aquello que no sea esencial. Además del antivirus, otros programas que nos pueden dar problemas son, por ejemplo, programas residentes de seguridad, firewall, programas de backup u optimizadores. Realmente el único programa que debemos eliminar es el antivirus, ya que el resto de los programas deberían funcionar sin problemas en Windows 10, sin embargo, cabe la posibilidad de que nos veamos obligados a reinstalarlo nuevamente si, tras finalizar la actualización, este no funciona, un proceso muy rápido y sencillo siempre y cuando tengamos los archivos a mano.
Y, si no conseguimos que funcionen de forma nativa, podemos utilizar el modo compatibilidad de Windows para ejecutarlo simulando en entorno de Windows 7 a través del botón derecho del ratón y accediendo a las propiedades. Si la aplicación funcionaba sin problemas en Windows 7 pero tras actualizar esta ha dejado de funcionar, este simple cambio te permitirá seguir ejecutándola sin problemas.
Desconectar periféricos no esenciales
También es recomendable desconectar todos los periféricos que tengamos conectados por USB al ordenador, como memorias USB, discos duros externos, impresoras, etc. Se recomienda dejar el PC lo más limpio posible, con teclado, ratón, cable de red, HDMI y nada más. De esta forma, evitaremos que se carguen durante la instalación controladores antiguos y obsoletos que puedan hacer que falle el proceso de actualización por no ser compatibles.
También podemos aprovechar para actualizar todos los drivers del PC con herramientas como Driver Booster, de manera que aquellos controladores que se puedan reutilizar no den problemas.
Backup
Por último, pero no menos importante, debemos hacer una copia de seguridad de nuestros datos. Es raro que, si hemos seguido los pasos anteriores, el proceso de actualización falle. Y, si lo hace, este volverá de nuevo a Windows 7 y tendremos el equipo tal como estaba en el momento de empezar la actualización. Sin embargo, siempre hay una pequeña probabilidad de que algo salga mal. Y, por ello, es más que recomendable tener una copia de seguridad de nuestros datos más importantes. Por lo que pueda pasar. Mejor prevenir que lamentar.
Con el fin de generar esta copia de seguridad de nuestros datos que os comentamos, lo podemos hacer de manera rápida y sencilla desde la propia función que nos propone Windows y se integra de forma predeterminada. Es que la encontramos en la aplicación de Configuración la podemos activar y personalizar siempre que la necesitamos. Pero también es interesante saber que disponemos de una enorme cantidad de soluciones software relacionadas con estas tareas. Hay algunas gratuitas y otras de pago que nos son de enorme ayuda a la hora de llevar a cabo copias de seguridad personalizadas.
Liberar espacio
El proceso de actualización de Windows 7 a Windows 10 necesitará en torno a 30 GB de espacio libre en el disco duro. Este espacio se usará para descargar los archivos del sistema, extraerlos e instalarlos. Además, se utilizará también para guardar una copia de seguridad de nuestro sistema operativo viejo (Windows 7, en este caso) de manera que, si algo va mal, podamos restablecer el PC y volver a él.
Si tenemos más espacio, no tenemos que preocuparnos. Pero si vamos justos (nosotros recomendamos, al menos, 50 GB para evitar problemas) tendremos que liberar borrando archivos muy grandes, o copiando datos a un disco externo o pendrive.
A la hora de llevar a cabo esta liberación de espacio que os comentamos, es recomendable que tengamos muy en consideración el apartado que os comentamos antes. Es de esperar que previo paso de aplicar esta actualización del sistema, hayamos hecho una copia de seguridad de todos nuestros datos personales. Aquí se incluyen los documentos de texto que tengamos guardados las unidades de disco, así como nuestras fotos y vídeos. Por tanto, si nos vemos un poco limitados en cuanto al espacio disponible para instalar el nuevo sistema, siempre podemos borrar todo esto.
Una vez que hayamos actualizado a Windows 10 ya podremos volver a copiar a los discos duros locales, desde la copia de seguridad, aquellos datos que nos interesen mantener en el backup lo que no vayamos a utilizar en el día a día.
Analiza el sistema en busca de virus
En la mayoría de las ocasiones y especialmente en los equipos basados en algún sistema operativo de Microsoft, generalmente mantenemos instalado un antivirus. Este es el que nos protege contra las posibles amenazas que puedan llegar de un modo u otro a nuestro sistema. Sin embargo, seguro que muchos de vosotros ya habéis comprobado de primera mano que estas soluciones de seguridad no son 100% fiables. Esto es algo que se hace especialmente patente en el caso de que hayamos optado por una alternativa poco fiable o no la mantengamos actualizada.
Es más, si en estos instantes seguimos trabajando con Windows 7 que ya no tiene soporte oficial por parte del gigante del software, razón de más para tener un antivirus en funcionamiento en todo momento. Por tanto, en el caso de que nos dispongamos a actualizar a Windows 10 sin coste alguno, vamos a empezar con buen pie. Además de todos los pasos previos hemos descrito en estas líneas, antes de comenzar con el proceso como tal deberíamos hacer un análisis en profundidad de todo el sistema operativo.
Aquí es donde precisamente entra en juego el antivirus que os comentamos para qué nos avise y elimine los posibles códigos maliciosos que estén actuando sin que nos demos cuenta en nuestro equipo. De esta manera evitamos que estos pasen a la nueva versión de Windows o no nos permitan finalizar su instalación tal y como esperamos en un principio. Y es que determinados códigos maliciosos pueden afectar negativamente al proceso de actualización y no permitirnos hacerla como nos gustaría.
Actualiza todos los controladores del PC
Ya hemos visto que son varias las medidas que deberíamos tomar antes de instalar la nueva versión del sistema operativo en nuestro equipo. Buena parte de estas soluciones que os comentamos, las tomamos con el fin de evitar problemas a la hora de actualizar, ya que cortar el proceso cuando no ha finalizado del todo no es la mejor idea. Esto nos puede llevar a perder parte de los datos y elevar el problema a unos niveles insospechados. De ahí que liberar espacio o instalar la última versión disponible del propio sistema operativo es muy importante.
Igualmente debemos tener en consideración unos pequeños trozos de software que forman parte importante de cualquier Windows como son los drivers o controladores. Estos son los encargados de comunicar nuestros dispositivos hardware conectados con el propio sistema operativo. Además los controladores reciben actualizaciones de manera bastante habitual que envían los propios fabricantes de los dispositivos para así evitar problemas y sacar el máximo partido a este hardware.
De ahí que antes de instalar la nueva versión de Windows a la que vamos a migrar, igualmente es recomendable actualizar estos controladores que os comentamos. Aquí podemos hacer un especial hincapié en aquellos relacionados con la tarjeta gráfica, la de red, el sistema de sonido, y todos aquellos elementos hardware que consideremos como clave para el funcionamiento de nuestro equipo. Y es que actualizar el sistema operativo con unos controladores antiguos nos puede acarrear problemas de funcionamiento una vez haya finalizado el proceso como tal.
Esto es algo que podemos llevar a cabo de forma manual descargando los drivers desde las correspondientes webs de los fabricantes de cada componente. Pero si no nos queremos complicar demasiado, el propio sistema operativo puede llevar a cabo este proceso de actualización desde el Administrador de dispositivos de manera casi automática. Esto nos ahorrará una buena cantidad de tiempo y esfuerzos.
Haz esto si tienes un portátil
Se puede dar la circunstancia de que esta actualización a versiones más modernas de Windows las llevemos a cabo desde un ordenador portátil. Os contamos esto porque aquí también debemos tener en consideración algunas medidas adicionales a las que podríamos tomar en un PC de sobremesa convencional. Es interesante que tengamos acceso, en el caso que os comentamos, a una toma de corriente eléctrica y que sepamos que esto no va a faltar durante varias horas.
A la hora de llevar a cabo la actualización como tal deberíamos enchufar el equipo a la toma eléctrica en lugar de utilizar la batería habitual en estos dispositivos. Si no tenemos esa posibilidad en este instante en concreto, lo mejor que podemos hacer es posponer la actualización. Y es que debemos tener muy presente que como el proceso de actualización se corte repentinamente antes de acabar porque nos quedemos sin batería en el portátil, esto podría causar daños el sistema operativo y todo aquello que tengamos instalado.
Es preferible esperar unas horas y asegurarnos de que esto no sucederá gracias a la alimentación eléctrica que os comentamos
Actualiza gratis desde la herramienta de creación de medios
Microsoft ha controlado el truco de la accesibilidad para evitar que los usuarios abusen de él. Sin embargo, la compañía ha dejado otras pequeñas puertas abiertas para que todos los que quieran puedan seguir actualizado gratis a la nueva versión del sistema operativo.
Lo primero que debemos hacer para ello es comprobar que cumplimos los requisitos mínimos de Windows 10 para poder instalarlo. Si tenemos Windows 7 instalado, lo más seguro es que no tengamos ningún problema para actualizar.
El siguiente paso será saber a qué edición de Windows 10 vamos a actualizar. Según la licencia, esta se traducirá en una u otra edición de Windows 10. Si nuestro equipo está gestionado por Windows 7 de 32 bits, vamos a poder actualizar a Windows 10 de 32 bits. Si el equipo está gestionado por Windows 7 de 64 bits, podemos actualizar a Windows 10 de 64 bits. Si nuestro equipo, incluye un procesador de 64 bits, es recomendable instalar la versión de 64 bits. Si tiene una versión de 32 bits, una vez hemos actualizado a la versión de 32 bits de Windows 10, y Microsoft ha asociado nuestra licencia a la cuenta de Microsoft, debemos formatear el equipo e instalar la versión de 64 bits utilizando el mismo código de licencia. Lo mismo sucede si se trata de una versión Home o una versión Pro de Windows 7, ya que ya que únicamente vamos a poder actualizar de Windows 7 Home a Windows 10 Home y de Windows 7 Pro a Windows 10 Pro.
Obviamente, es necesario tener una licencia válida para poder actualizar a Windows 10, ya que, de lo contrario, ya nos podemos ir olvidando de realizar el proceso. A partir de Windows 8, Microsoft introdujo las licencias digitales, licencias que se asocian a un hardware y usuario concreto, por lo que, si utilizamos una clave pirata, es más que probable que el propietario original ya haya actualizado a Windows 10, por lo que los servidores de Microsoft no permitirán asociarla a otro equipo.
Una vez hecho esto, lo que debemos hacer es descargar la herramienta de creación de medios, algo que podemos hacer desde el siguiente enlace. Además, es interesante saber que podremos descargar y usar este software sin coste alguno.
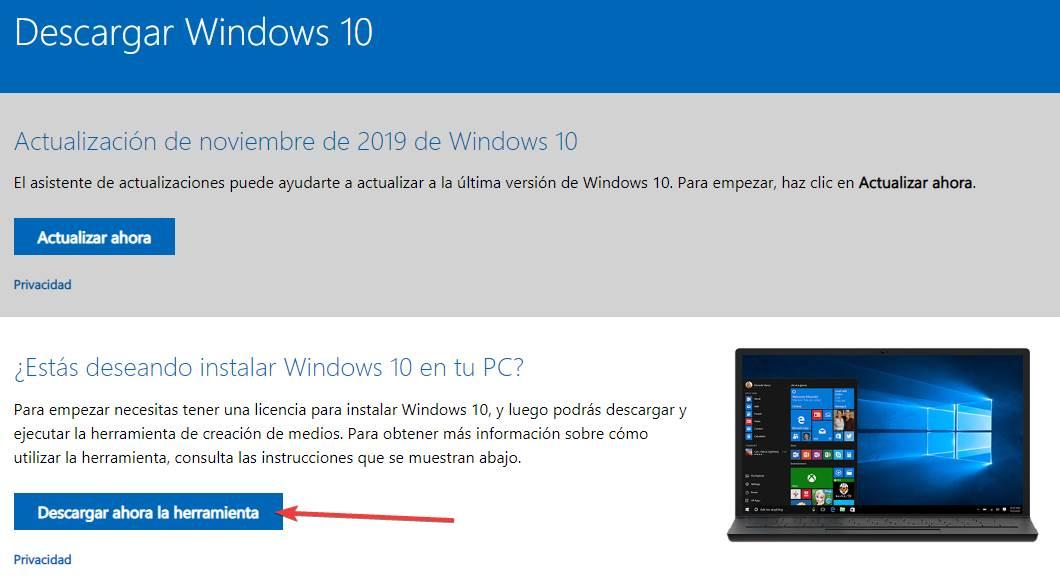
Esta herramienta nos dará la posibilidad de elegir si queremos actualizar nuestro PC ahora o crear un medio de instalación. Elegiremos la primera opción.
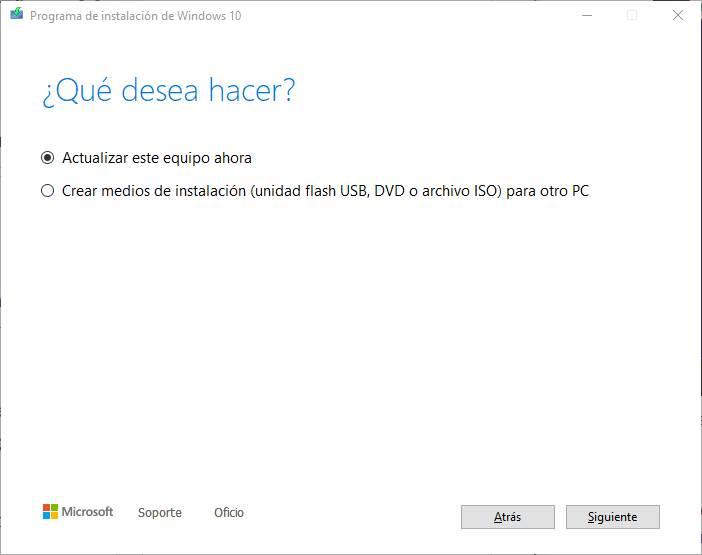
Continuamos con el asistente y, como veremos, no se nos pedirá ninguna licencia. Y en el raro caso de que nos pida una clave, la que debemos introducir es la de Windows 7 o Windows 8.1, la clave de nuestro ordenador.
El proceso de actualización de Windows 7 a Windows 10 es largo, por lo que debemos esperar con paciencia. Y si todo va bien, además, respetará todos nuestros programas y nuestros archivos personales.
Cuando termine, ya podremos empezar a utilizar Windows 10. Y, como habremos visto, el sistema operativo estará totalmente activado. Si iniciamos sesión con nuestra cuenta Microsoft, la licencia se vinculará con la nube, por lo que nunca la perderemos (salvo si tenemos una licencia OEM y cambiamos el hardware del ordenador).
Cuando acabe la instalación, recomendamos ir al apartado de Configuración > Actualización y seguridad > Activación para comprobar que nuestro Windows está correctamente activado.
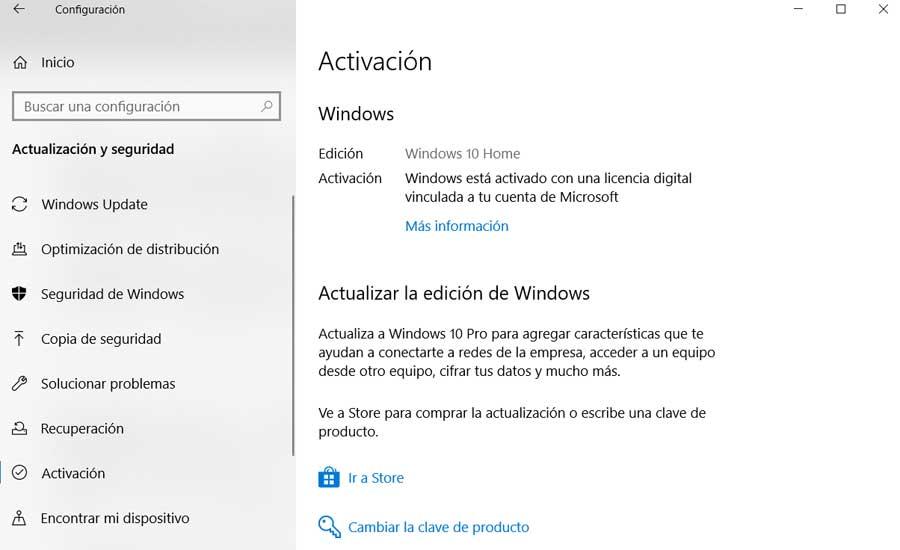
La clave ya ha quedado vinculada a la Cuenta Microsoft. Ahora, si queremos, podemos formatear e instalar Windows 10 de nuevo en nuestro PC, ya que se activará automáticamente tras instalarlo e iniciar sesión en el PC.
Qué hacer después de actualizar
Ya hemos actualizado nuestro ordenador al nuevo sistema operativo de Microsoft, manteniendo los datos, las configuraciones y, lo más importante, la licencia. Además, hemos comprobado que el SO está correctamente activado y que la licencia ha sido vinculada a nuestra cuenta Microsoft para no perderla nunca.
¿Ahora qué? Lo primero que deberíamos hacer es buscar nuevas actualizaciones en Windows Update para instalar los últimos parches acumulativos que haya disponibles y que no se hayan bajado junto a la actualización. También, en este proceso, se bajarán las últimas herramientas de eliminación de software malintencionado y las bases de datos de Windows Update. Si Windows no es capaz de buscar actualizaciones, podemos utilizar la herramienta que Microsoft pone a nuestra disposición para forzar la descarga e instalación de las actualizaciones en Windows 10.
Con todo listo, debemos comprobar que todos nuestros datos están donde los hemos dejado, y que los programas están también instalados. Eso sí, si usábamos versiones viejas del software deberíamos aprovechar para actualizar y mejorar la compatibilidad de estos programas con el nuevo Windows 10 que acabamos de poner en marcha. Y si algún programa no es compatible (aunque no creemos que nos topemos con ninguno) debemos buscar otras alternativas para poder seguir usando el PC tal y como lo usábamos hasta ahora. En caso de que echemos en falta algo, siempre podremos recurrir a la copia de seguridad que recomendamos crear al principio, antes de la actualización.
Sin embargo, es recomendable, ahora que la licencia se ha asociado a nuestra cuenta, descargar la ISO de Windows 10 y formatear el equipo para eliminar toda la basura que tuviéramos acumulada en Windows 7, que, a buen seguro, estarían lastrando su funcionamiento y que ahora se encargan de hacer lo mismo en Windows 10.
Para descargar Windows 10, el método más sencillo es utilizar el instalador de medios que Microsoft pone a nuestra disposición a través del siguiente enlace. Este instalador, se encargará de analizar nuestro equipo y recomendarnos que versión debemos descargar. Una vez hemos seleccionado la versión de Windows 10 que necesitamos, la aplicación se encargará automáticamente de descargar la ISO y crear un medio de instalación, para lo que necesitará de un USB con al menos 8 GB de capacidad. Si nuestro equipo es compatible con Windows 11, nada más instalar Windows 10, podemos actualizar a Windows 11 directamente desde Windows Update, aunque es poco probable si el equipo funcionaba con Windows 7, ya que el chip TPM comenzó a popularizarse a partir de 2015, año en el que se lanzó Windows 10.
¿Por qué me da error al actualizar? Soluciones
Microsoft ha solucionado muchos de los problemas de compatibilidad que impedían actualizar a Windows 10, pero no todos. Este sistema operativo aún tiene algunos problemas de compatibilidad con el software más antiguo, y por ello si tenemos algún driver incompatible puede que sea la razón por la que no podemos actualizar nuestro ordenador. Se recomienda instalar la última versión de todos los drivers antes de continuar para reducir la probabilidad de que algo salga mal.
Desinstala el antivirus
Puede que el culpable de ello sea también algún programa. Sobre todo, si usamos versiones viejas de cualquier antivirus. Si tenemos pensado actualizar nuestro ordenador a Windows 10 y no queremos problemas, lo mejor es desinstalar temporalmente el antivirus. Cuando instalemos el nuevo sistema operativo este vendrá con Windows Defender por defecto, por lo que no tendremos que preocuparnos por los virus.
Y es que debemos tener en cuenta que en multitud de ocasiones este software de seguridad suele provocar ciertas incompatibilidades en nuestro equipo. A pesar de su enorme importancia para proteger nuestros datos, también es una fuente muy recurrente que provoca determinados fallos el sistema operativo y sus aplicaciones, como es el caso.
Desconectar dispositivos no esenciales
Antes de comenzar la instalación prueba a desconectar todo hardware no esencial, aquellos dispositivos que no son necesarios para que el equipo encienda y funcione. En caso de que estemos instalando Windows 10 desde una memoria USB, probaremos a desconectarla una vez el sistema se inicie por primera vez luego de empezar la instalación.
No estamos instalando la versión correcta
Si nuestro equipo tiene una licencia de Windows 7 Home, únicamente vamos a poder actualizar a Windows 10 Home, no a la versión Pro. Lo mismo sucede si la versión de Windows 7 de nuestro equipo es la Pro y tratamos de actualizar a la versión Home. La única diferencia entre ambas versiones es que la Pro incluye funciones adicionales que no están disponibles en la versión para usuarios doméstica, ya que son funciones. También nos podemos encontrar con un problema si tratamos de instalar una versión de 32 bits sobre una versión de 64 bits y, al contrario. El mismo problema también los vamos a encontrar si nuestro equipo es de 32 bits, ya que estos equipos no son compatibles con la versión de 64 bits.
Actualizar controladores
También es muy importante actualizar todos los drivers de nuestro ordenador, especialmente el chipset, los de audio, la red, USB y los gráficos. Los drivers antiguos son una de las causas por las que más se cancela el proceso de actualización y puede dar error. Podemos actualizarlos a mano, o usar un software, como IObit Driver Booster, para poner todo nuestro PC al día.
Si queremos saber si tendremos algún problema de compatibilidad, en el siguiente enlace podemos ver una lista completa con todos los problemas de compatibilidad, de software y drivers, reconocidos por Microsoft. Y también sus posibles soluciones.
Comprobar los requisitos
Puede que todo parezca ir bien para poder dar el salto de Windows 7 a Windows 10 pero, a la hora de la verdad, nos encontremos con que el proceso de instalación (o simplemente al usar la herramienta de creación de medios) nos indica que nuestro PC no cumple con los requisitos para poder continuar.
A nivel de hardware, los requisitos de ambos sistemas operativos son iguales. Es decir, necesitaremos un procesador de 32 o 64 bits a 1 GHz, 1 GB de RAM (2 GB en caso de 64 bits) y 16 GB de espacio en el disco duro (o 20 GB en caso de 64 bits). Por tanto, si nuestro PC está corriendo con Windows 7, no tendremos ningún problema para lanzar a la siguiente versión de este sistema operativo. La cosa cambiará si vamos justos y queremos pasar de 10 a 11 como hemos explicado, pero eso ya es otro tema.
Lo que sí vamos a necesitar para poder realizar la actualización es tener Windows 7 SP1. No vale con la versión RTM del sistema operativo, sino que necesitaremos esta actualización, que podemos bajar aquí, para poder dar el salto. Y, si nuestro Windows 7 es de 32 bits, la nueva versión debe ser también de 32 bits. Y si no usamos UEFI ni Secure Boot, en Windows 10 tampoco debemos usar estas medidas de seguridad o, de lo contrario, el PC no podrá arrancar.
Qué hacer si algo sale mal
Si hemos seguido las recomendaciones de este artículo, todo debería salir bien. El proceso de actualización tardará bastante tiempo (incluso varias horas, dependiendo del tipo de PC que tengamos y de la unidad de almacenamiento si es HDD o SSD), y, cuando acabe, ya podremos seguir el ordenador, pero ya actualizado a la última versión. Sin embargo, nunca hay una certeza del 100% de que todo vaya a salir bien.
La actualización de 7 a 10, o a 11, puede fallar por muchos motivos. Y, cuando esto ocurre, empiezan los problemas. Uno de los motivos por los que Windows tarda tanto tiempo en actualizar, y necesita tanto espacio en el disco duro, es porque crea una copia de seguridad completa del sistema. Esta copia de seguridad nos permite volver atrás si no nos gusta el nuevo SO, y se puede utilizar para revertir los cambios en caso de que algo salga mal. Si en algún punto del proceso de actualización ocurre algún error, será el propio Windows el que desinstale la actualización y vuelva atrás.
En el peor de los casos, lo que conseguiremos es que nuestro ordenador no cargue ningún Windows. Podemos ver desde pantallas en negro hasta pantallazos azules. Si esto ocurre (algo poco probable) es que ha ocurrido un error crítico, y las únicas opciones que nos quedarán son la de formatear y reinstalar Windows de cero. En este caso, aprovecharemos para instalar la nueva versión directamente desde una memoria USB, y al final, restauraremos la copia de seguridad que habremos creado con nuestros datos. Llevará algo más de tiempo, pero cuando terminemos tendremos nuestro PC como recién salido de fábrica, lo que será de agradecer para la mayoría.
Puedo saltar directamente de Windows 7 a Windows 11
Técnicamente no hay nada que impida pasar directamente a Windows 11 si tenemos instalado Windows 7. Pero, lo más probable es que nuestro ordenador no cumpla los requisitos. Microsoft se ha puesto más exigente con respecto a los mínimos para instalar este nuevo sistema operativo. Estos son:
- Procesador de al menos dos núcleos y una frecuencia de al menos 1 GHz. Hay una lista de procesadores compatibles.
- El sistema debe tener como mínimo 4 GB de memoria RAM.
- Debe contar con BIOS UEFI compatible con arranque seguro.
- Es imprescindible que tenga un Módulo de plataforma segura (TPM) en su versión 2.0.
- Obligatorio que tenga conexión a internet, ya que requiere cuenta de Microsoft y estar conectado a la red.
Cumplir estos requisitos puede ser complicado o imposible en sistemas con unos diez años. Los dos núcleos y los 4 GB de RAM no es mucho problema, pero el TPM 2.0 y la BIOS UEFI, si que pueden ser problemas.

