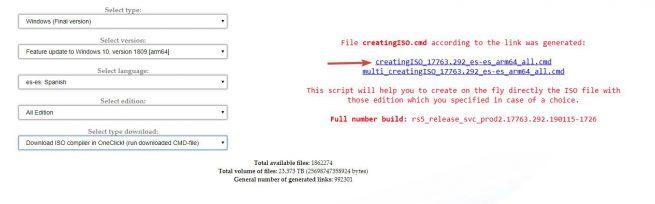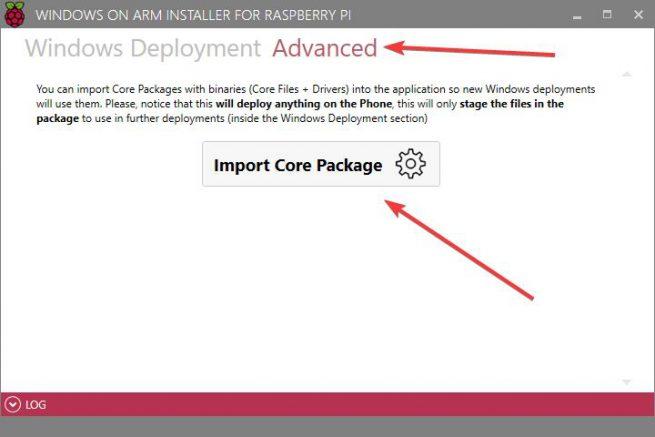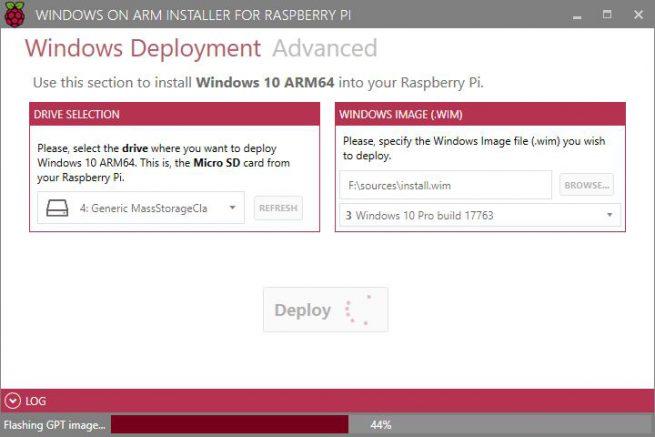El Raspberry Pi 3 es un micro-ordenador que, por menos de 40 euros, podemos utilizar para una gran cantidad de fines, desde tener un ordenador barato hasta montar un servidor casero o una retro-consola. Hasta ahora, todos los sistemas operativos para este micro-ordenador estaban basados en Linux, sin embargo, esta misma semana los compañeros de ADSLZone nos hablaban de la posibilidad de instalar fácilmente Windows 10 ARM en el Raspberry Pi 3, abriendo la puerta a nuevas posibilidades para este micro-ordenador.
Windows 10 se va convirtiendo poco a poco en el sistema operativo de Microsoft más utilizado en todo el mundo, sobre todo si tenemos en cuenta que en menos de un año el soporte gratuito para este sistema llegará a su final. Con el fin de llegar a más tipos de dispositivos, no solo a PCs clásicos, Microsoft ha creado una versión de su sistema para equipos ARM, versión ya utilizada en algunas tablets y, a partir de ahora, en el Raspberry Pi 3.
Instalar un sistema operativo en el Raspberry Pi no es complicado, y basta con descargar la imagen y grabarla en una micro-SD. La mayoría de las imágenes están ya preparadas para grabarlas directamente, aunque hay otras, generalmente sistemas en desarrollo o no oficiales, cuya instalación puede complicarse, como ocurre con Windows 10 ARM.
Por suerte, gracias a WoA Installer for Raspberry Pi 3, ahora es más fácil que nunca poner en marcha Windows 10 en nuestro Raspberry Pi 3.
Cómo instalar Windows 10 ARM en el Raspberry Pi 3
Requisitos
Lo único que necesitamos para poner en marcha este sistema operativo es tener a mano un Raspberry Pi 3 modelo B o B+, una Micro-SD de categoría A1 o superior (para que no haya problemas de velocidad) de al menos 8 GB y una imagen, en formato WIM, de Windows 10 ARM64, la cual podemos descargar utilizando la herramienta adguard como se explica en el siguiente enlace.
Descargaremos un fichero CMD, lo ejecutamos y esperamos a que finalice la descarga y compilación de la imagen ISO. Una vez la tengamos, montamos la ISO en nuestro sistema operativo y, dentro del directorio «sources» encontraremos el fichero «install.wim» que necesitaremos para instalar Windows 10 en el Raspberry Pi.
Con el fichero WIM en nuestro poder, ya podemos empezar con WoA para preparar nuestro sistema.
Instalar Windows 10 ARM en una SD con WoA
A continuación vamos a descargar WoA Installer for Raspberry Pi 3 y su Core Package. Una vez descargados los dos enlaces anteriores, ejecutamos WoA Installer y, en la pestaña «Advanced», importamos el «Core Package» que acabamos de descargar. Podemos importar el ZIP completo directamente, sin descomprimirlo.
Una vez importadas estas dependencias, el siguiente paso será ir al apartado principal «Windows Deployment«, seleccionar la tarjeta micro-sd en la que vamos a instalar Windows 10 ARM64 y cargar el fichero WIM que hemos explicado en el paso anterior. Tras cargarlo, podremos elegir la versión que queremos instalar (Home, Pro).
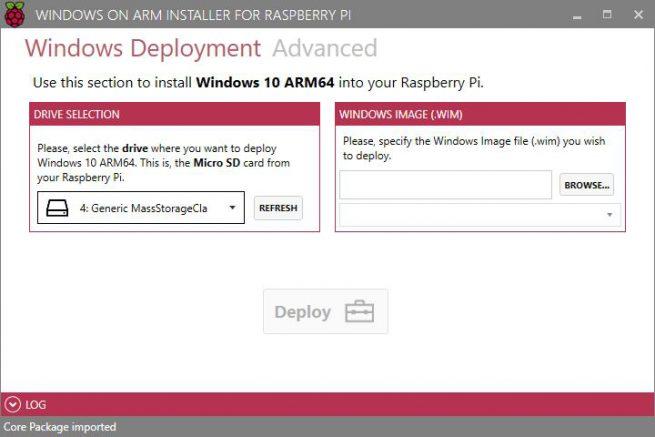
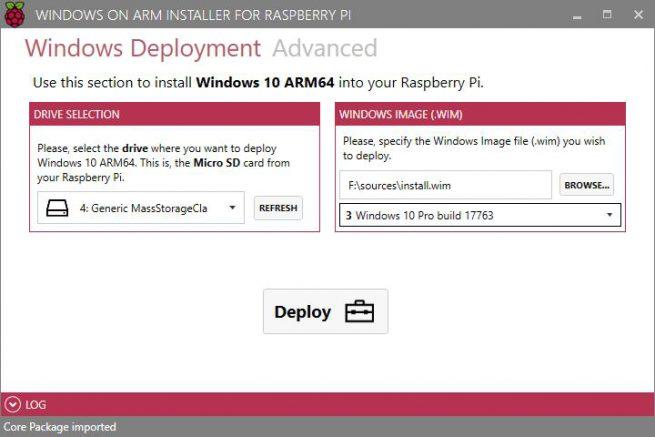
Pulsamos sobre el botón «Deploy» y esta herramienta comenzará a realizar su trabajo. WoA creará varias particiones en la micro-sd y se encargará de copiar todos los archivos y realizar todas las configuraciones necesarias para dejar Windows 10 ARM64 listo para funcionar en el Raspberry Pi 3.
Cuando finalice ya tendremos nuestro sistema operativo listo. Solo nos queda desconectar la micro-sd del ordenador, introducirla en el Raspberry Pi y podremos empezar a utilizar Windows 10 en este micro-ordenador.
Ya solo nos queda instalar Windows 10 siguiendo los pasos que nos aparecerán en nuestro Raspberry Pi 3.
¿Has probado ya Windows 10 en tu Raspberry Pi?