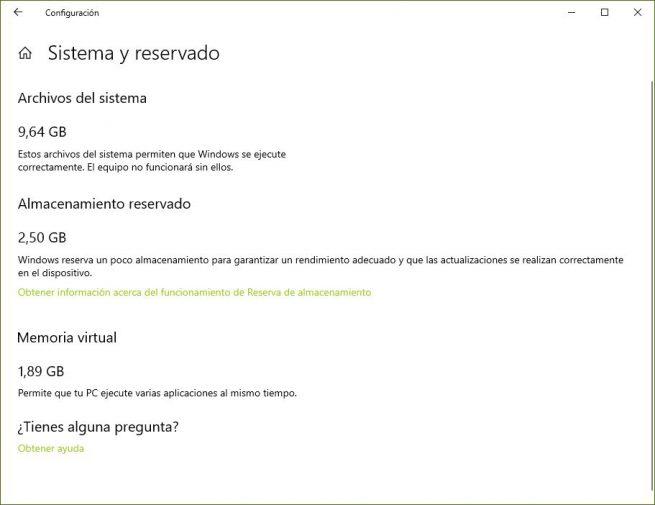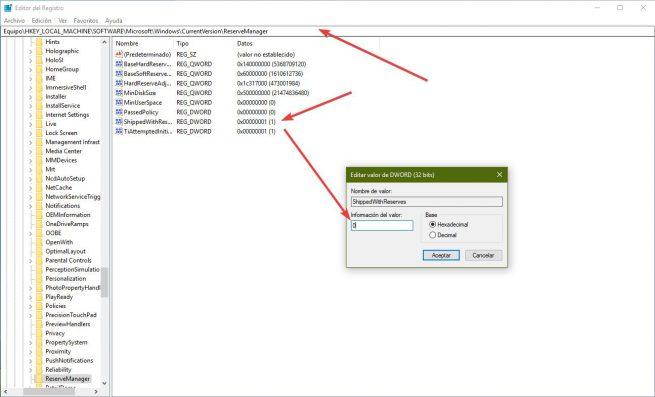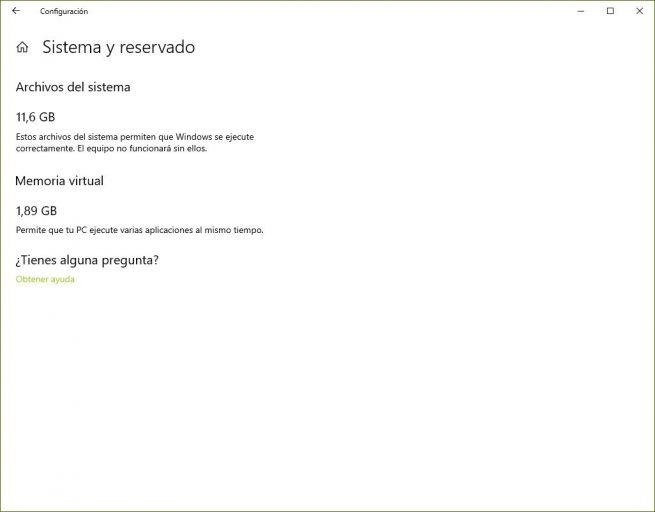Cómo evitar que Windows 10 «secuestre» más de 7 GB para garantizar sus actualizaciones

Esta mañana Microsoft ha liberado Windows 10 build 18312, la nueva versión Insider de Windows 10 19H1, la próxima actualización que llegará en torno a marzo o abril de este año. Poco a poco vamos conociendo todas las mejoras y novedades que van a llegar con esta actualización, algunas que gustan a los usuarios, pero otras que están generando bastante críticas, como es el caso de la reserva de sistema, una función que «roba» varios GB de espacio a nuestro disco duro con el fin de garantizar que las actualizaciones tengan éxito.
Tal como nos adelantaron los compañeros de ADSLZone a principios de esta semana, Windows 10 ha empezado a reservarse más de 7 GB en nuestros discos duros y SSD con el fin de garantizar las actualizaciones del propio sistema, reduciendo así los problemas y mejorando la estabilidad del proceso.
Esta nueva función se habilitará a todos los usuarios a partir de Windows 10 19H1, la próxima actualización de Windows 10 que llegará a los usuarios esta misma primavera. Sin embargo, aunque 7 GB puede no parecer mucho si tenemos un disco duro de 4 TB, su estamos utilizando un SSD NVMe de 128 GB, o un convertible con una memoria eMMC de 32 o 64 GB, por ejemplo, sí puede suponer bastante espacio.
Esta función se ha creado con buenas intenciones, y seguro que ayuda a reducir los problemas a la hora de descargar e instalar actualizaciones, sobre todo las semestrales. Sin embargo, Microsoft no ha pensado en los usuarios que tengan SSD, NVMe o eMMC de poco espacio, para quienes 7 GB puede suponer bastante espacio.
Aunque Windows 10 no va a contar con una opción como tal para deshabilitar esta característica fácilmente, sí va a ser posible hacerlo manualmente con un simple cambio en el registro. A continuación os explicamos cómo evitar que Windows 10 secuestre varios GB de espacio en nuestro disco duro.
Desactiva el «almacenamiento reservado» de Windows 10 para liberar más de 7 GB en tu disco duro, eMMC o SSD
Antes de continuar os recomendamos leer nuestra guía de Regedit, ya que en ella explicamos todos los pasos que debemos seguir para realizar estas modificaciones en el registro de Windows con seguridad.
Ejecutamos «regedit» desde Cortana y nos desplazamos hasta el siguiente apartado, tanto manualmente de clave en clave como escribiendo esta dirección directamente en la barra superior:
- HKEY_LOCAL_MACHINESOFTWAREMicrosoftWindowsCurrentVersionReserveManager
Una vez en esta ruta veremos un valor llamado «ShippedWithReserves». Pulsamos sobre clic sobre él y cambiaremos su valor de «1» a «0».
Tras cambiar este valor, reiniciamos nuestro ordenador y, cuando vuelva a arrancar, podremos ver cómo el espacio que Windows 10 se había reservado vuelve a estar libre. Podemos comprobar, además, desde Configuración > Sistema > Almacenamiento cómo el espacio reservado de Windows 10 ya no está ocupando nuestro disco duro.
Windows 10 reservará este almacenamiento de forma dinámica, es decir, puede no ocupar al principio y, a medida que pasa el tiempo este espacio puede ir aumentando de manera dinámica, es decir, no tiene por qué ocupar 7 GB, puede ocupar menos, o puede superar dicho límite, depende de nuestra configuración.
¿Qué te parece la función de Almacenamiento Reservado de Windows 10 19H1?