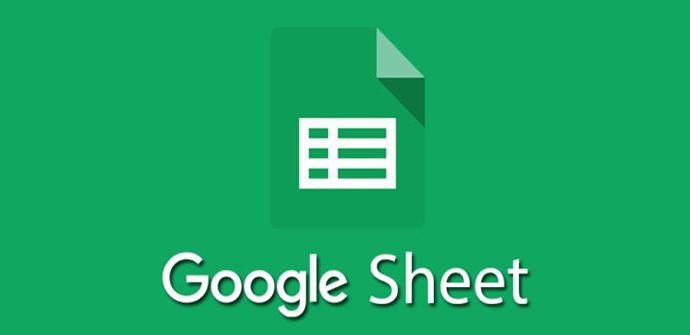Spreadsheets es la alternativa de Google a la popular durante tantos años, Excel de Microsoft, herramienta que nos va a ser de gran ayuda tanto en los trabajos ofimáticos relacionados con los cálculos en casa, como en entornos más corporativos.
Como sucede con las herramientas y plataformas del gigante de las búsquedas, Spreadsheets es una parte esencial de Google Drive, por lo que en estas líneas os vamos a mostrar algunos interesantes trucos con los que podréis sacar el máximo provecho a esta aplicación en concreto y que posiblemente no conocías. Además podréis llevarlos a cabo de manera sencilla una vez que los conocéis para trabajar con esta plataforma de un modo mucho más eficiente. Por ejemplo, Sheets nos permite eliminar o insertar varias columnas al mismo tiempo.
Conversor de monedas
En varias ocasiones a la hora de trabajar con estas aplicaciones de cálculo, seguro que nos hemos encontrado con que necesitamos echar mano de calculadoras o aplicaciones de terceros para realizar conversiones de cambio de moneda. Aunque no hay nada malo en ello, lo cierto es que va a ser más cómodo poder hacer esto mismo desde Google Spreadsheets, ya que ofrece algunas funciones integradas para la conversión de divisas.
Por tanto, para todo ello podemos echar mano de la siguiente fórmula: “=<NUMEROCELDA>*GOOGLEFINANCE(«CURRENCY:<MONEDAORIGEN><MONEDADESTINO>»)”
Usar el corrector ortográfico en Spreadsheets
Esta es una interesante funcionalidad que nos va a ayudar a disponer de un documento sin errores ortográficos, ya que en este tipo de programas suele darse este fallo de manera más habitual que en un editor de texto, por ejemplo. Así, esta herramienta integra una función de corrección ortográfica para que podamos echar mano de la misma si la necesitamos. Para ello, en primer lugar seleccionamos el rango de celdas que deseamos verificar y nos situamos en el menú “Herramientas / Ortografía”.
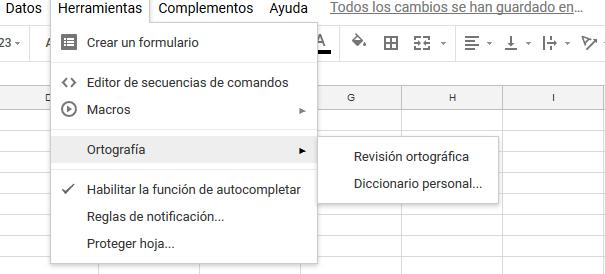
A continuación, diremos que el corrector ortográfico de Google identificará automáticamente las faltas que hayamos cometido en ese rango especificado.
Traducir celdas en Spreadsheets de Google
Como seguro que ya sabéis de primera mano, gracias a los servicios que nos ofrece Internet, las fronteras se han reducido, por lo que el poder traducir textos entre multitud de idiomas ya se ha convertido en algo habitual. Pues bien, esto es algo que igualmente podremos llevar a cabo en la plataforma de Google que estamos tratando en estas líneas, ya que dispone de su propia función de traducción por si la necesitamos.
Esto nos va a permitir traducir el contenido de las celdas que deseemos a varios idiomas, y además la función nos ayudará a detectar qué idioma se está utilizando en ese momento en las hojas que tengamos abiertas. Para ellos vamos a tener que utilizar la orden que os mostramos:
“=GOOGLETRANSLATE(<CELDA>, «LENGUAJE_ORIGEN», «LENGUAJE_DESTINO»).
Representa los datos de la hoja por colores
Con este truco en Spreadsheets de Google, lo que vamos a lograr es una representación de los datos introducidos en forma de colores, algo que nos será de gran ayuda a la hora de llevar a cabo ciertos trabajos donde es importante ver, de un solo vistazo, la importancia de los valores que hemos ido introduciendo. Por tanto, para llevar a cabo este tipo de tareas, nos situamos en el menú “Formato” tras seleccionar el rango de datos con los que deseamos tratar.
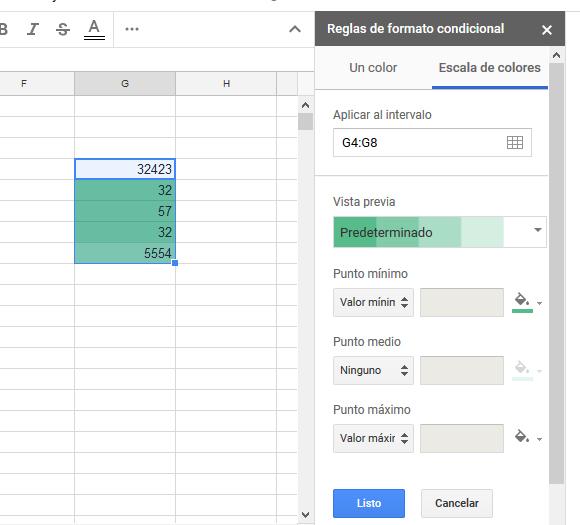
Tras ello nos decantamos por la opción llamada “Formato condicional”, donde, en la ventana que aparece, ya podemos especificar los colores que vamos a usar para cada los valores máximo, medio y mínimo, por lo que ya se generará la escala de tonalidades por sí sola.
Importar datos HTML a las hojas de Spreadsheets
Los habituales de este tipo de programas, ya os habréis dado cuenta de que copiar y pegar datos desde una web a la hojas de Google Spreadsheets no es una tarea sencilla ni divertida, sobre todo cuando la cantidad de datos es grande. Sin embargo esto se puede solucionar en gran medida pudiendo importar los datos de los sitios web. Para ello no tenemos más que usar un comando en el que vamos a especificar la dirección web de a que queremos importar los datos que nos interesan. El comando en cuestión es el siguiente:” =IMPORTHTML(URL,ELEMENTO,POSICION).
Por ejemplo, en el caso de que nos encontremos con una web que dispone de multitud de datos distribuidos en tablas, usaríamos el comando “=IMPORTHTML(«URL»,»table»,4), si es la cuarta tabla expuesta en la web, la que nos interesa. Así la aplicación de Google tomará automáticamente la tabla de esa página web, aunque claro, luego debemos revisarla, ya que se pueden producir errores de formato.