Cómo solucionar los problemas al reconocer un USB o disco duro externo

Las unidades de disco externas USB, ya sean flash o de disco duro, son elementos muy usados en todo el mundo, al mismo tiempo que fáciles de utilizar. Sin embargo en algunos casos, al conectar estas unidades a un PC con Windows, nos podemos llevar la desagradable sorpresa de que el disco duro como tal no aparece.
Pues bien, este es un problema tiene puede deberse a varias causas posibles, ya que pueden ser problemas de partición en la memoria USB o unidad externa, el uso de un sistema de archivos incorrecto, el puerto USB que esté dañado, problemas con los controladores en Windows, o que sencillamente la unidad esté rota. Es por ello que en estas líneas os vamos a mostrar cómo solucionar los problemas con estas unidades USB externas que, por la razón que sea, no son detectadas en Windows.
Asegúrate de que la unidad esté encendida
Parece una tontería, pero nunca está de más que antes de nada, comprobemos que la unidad esté encendida en caso de contar con un botón para ello, ya que aunque la mayoría de estos dispositivos externos no requieren de una fuente de alimentación independiente ya que reciben alimentación a través de USB, eso no siempre es así. Algunas de estas unidades tienen cables de alimentación dedicados o al menos un botón de alimentación, por lo que podemos echar un vistazo y asegurarnos de que el hardware esté encendido.

Al mismo tiempo cabe la posibilidad de que en caso afirmativo, si el disco duro externo no aparece en Windows, pueden existir problemas con el mismo cable de alimentación, por lo que podemos intentar conectarlo a otra toma de corriente o, si es posible, cambiar el cable.
Comprobar la unidad en la gestión de discos
En primer lugar vamos a comprobar que realmente Windows no detecta la unidad USB al conectarla, por lo que una vez la hayamos introducido en “Administración de discos”. Para ello pulsamos la combinación de teclas “Windows + X” y seleccionamos la opción “Administración de discos” de la lista que aparece. Una vez se abra la nueva ventana, nos encontramos con una sección que nos permite ver todos los discos conectados al equipo para así revisar sus tamaños, particiones, y otras informaciones de estos.
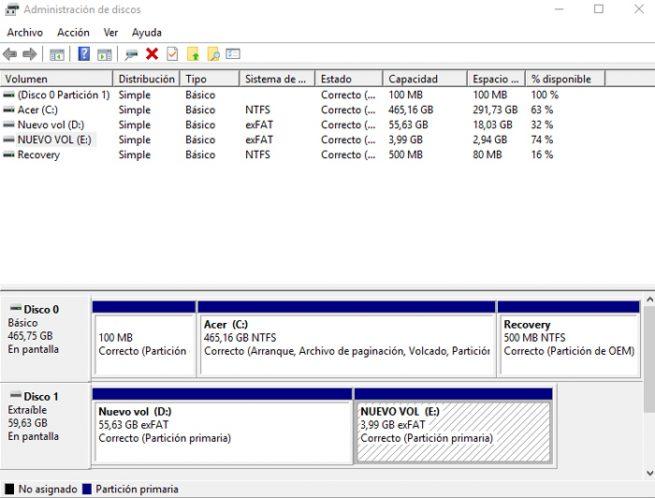
Por tanto, aquí deberíamos ver la unidad externa recién conectada, probablemente debajo de los discos primarios y secundarios del equipo; aunque no aparezca en el Explorador de archivos de Windows porque no contenga ninguna partición, aquí debería aparecer como “Removible”. Así, para que ya aparezca en el mencionado Explorador de archivos del sistema, nos situamos en la unidad desde el “Administrador de discos” y, pulsado sobre la misma con el botón derecho del ratón, ya podremos asignarle una letra o formatearla para que Windows pueda reconocerla. Si esto tampoco funciona, es probable que tengamos un problema de hardware, o de controladores.
Probar otro puerto USB u otro PC
Al mismo tiempo es posible que el problema no radique en el dispositivo como tal, sino en el puerto que utilizamos para conectarlo al equipo. Por tanto podemos probar a desconectar la unidad de este USB e intentar conectarla a otro puerto del ordenador, algo que funciona en más ocasiones de las que cabría suponer, ya que en ocasiones algunos concentradores USB no proporcionan suficiente energía para que la unidad externa funcione. Si no funciona en ningún puerto, podemos probar en algún otro PC, por lo que si pasa lo mismo, ya sabemos que el problema está en la unidad de disco en sí.
Problemas con los controladores
Si la unidad aparece en otros equipos pero no en el nuestro, es posible que Windows tenga un problema con el controlador del dispositivo, algo que podemos comprobar en el “Administrador de dispositivos” del sistema. Así, encontramos un acceso directo al mismo en el mismo menú de la combinación de teclas “Windows + X”, por lo que lo abrimos.
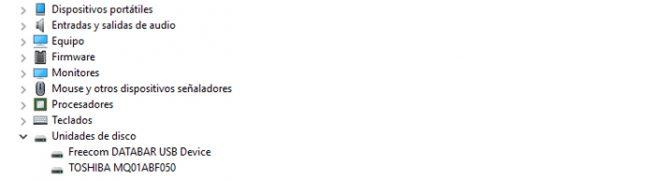
Aquí abrimos la categoría de “Unidades de disco” y comprobamos si hay algún dispositivo con un signo de exclamación amarillo al lado, por lo que si aparece, es que efectivamente el dispositivo tiene un problema con el controlador. Si es así, hacemos clic con el botón derecho del ratón en el dispositivo con el problema y seleccionamos “Propiedades” para ver el mensaje de error, lo que nos puede ayudar a solucionar el problema. Al mismo tiempo también tenemos la posibilidad de probar con el botón “Actualizar controlador” para instalar un driver más actualizado, o buscar este nosotros mismos en la web oficial del fabricante del producto, algo que suele ser más efectivo.
Si nada esto lo soluciona, como último recurso podemos intentar eliminar el dispositivo del sistema y, al volver a instalarlo, con suerte Windows reinstalará el controlador correctamente al volver a conectar la unidad en cuestión.
Crear un nuevo volumen
Si el dispositivo aparece en la sección de “Administración de discos” pero no en el Explorador, esta herramienta de administración de discos puede solucionar problemas con las particiones y sistemas de archivos de la unidad a la que deseamos acceder. Por tanto, si la unidad sólo muestra un espacio no asignado, tendremos que crear una nueva partición, algo que llevamos a cabo con el botón derecho en cualquier lugar del espacio “No asignado” y creamos la nueva partición.
Formatear la unidad
Por otro lado si la unidad parece estar particionada pero aun así no podemos acceder a ella, es probable que esté particionada con un sistema de archivos diferente o no compatible con Windows. Esto sucede si este disco fue formateado con el sistema de archivos XFS de Linux o APFS de Mac en Windows, por lo que el sistema no puede leer estos sistemas de archivos. Por tanto tendremos que volver a formatear la unidad con el sistema de archivos NTFS o FAT32.
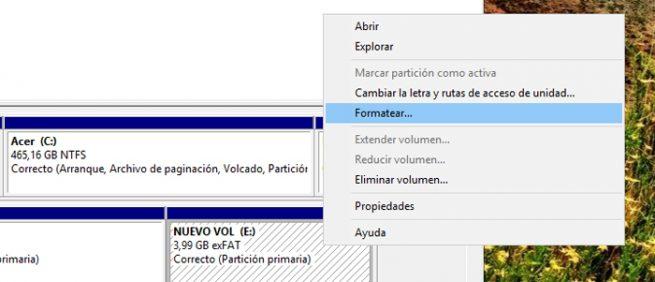
Al mismo tiempo debemos tener en cuenta que este formateo borrará todos los archivos de la unidad, por lo que debemos copiar cualquier contenido importante desde otro equipo antes de continuar, por ejemplo en una máquina Linux o Mac. Además, si la unidad flash es pequeña, es probable que haya sido formateada como FAT32, que en la mayoría de los casos es la mejor opción.
Eso sí, debemos saber que FAT32 no puede guardar archivos de más de 4 gigas y sólo admite volúmenes de hasta 2 teras.
