Controla las actualizaciones de Windows 10 con Windows Update Manager

Si eres usuario de Windows desde hace tiempo, entonces seguro que has pasado por más de una actualización del sistema. Microsoft utiliza su herramienta Windows Update para hacer llegar las actualizaciones del sistema a todos los usuarios, sin embargo, todo el mundo conoce la cantidad de problemas que nos podemos encontrar a la hora de descargar e instalar las actualizaciones de Windows en nuestro equipo a través de Windows Update. A continuación, vamos a mostrar cómo controlar las actualizaciones de Windows 10 con una herramienta de terceros y así podernos olvidar de Windows Update.
Es cierto que Microsoft ha ido incorporando algunas opciones dentro de la configuración de Windows para hacer que los usuarios puedan controlar cada vez más las actualizaciones del sistema, lo cierto es que la experiencia con Windows Update puede que no sea muy agradable en determinadas ocasiones. Sin embargo, la herramienta Windows Update Manager, ha sido desarrollada para ofrecer a los usuarios un control total sobre las mismas.
Controla las actualizaciones de Windows 10 con Windows Update Manager
Se trata de un software de código abierto que podemos conseguir de forma totalmente gratuita desde Github en este enlace. Lo cierto es que al principio su interfaz nos puede hacer pensar que se trata de Windows Update MiniTool, una herramienta que también nos ofrece controlar las actualizaciones de Windows, pero según la información de Windows Update Manager en Github, no hay relación entre ambas.
En este caso, Windows Update Manager utiliza la API del Agente de Windows Update para mostrar las actualizaciones, identificar las que nos faltan de instalar y proporcionar otras funciones, mientras que Windows Update MiniTool lleva sin actualizarse desde hace casi dos años.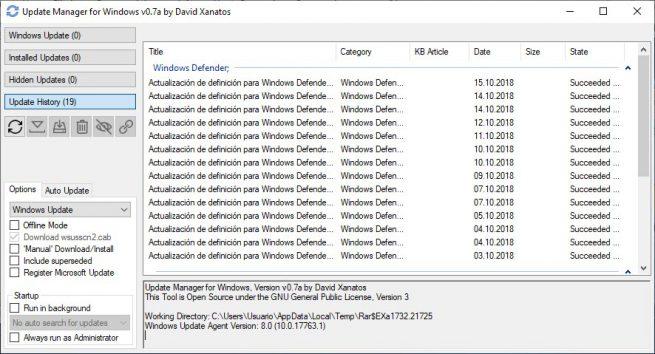
Para comenzar a controlar las actualizaciones de Windows, lo primero que tenemos que hacer es descargar la herramienta desde Github, descomprimir el archivo .zip que se guarda en nuestro PC y a continuación, lanzar su ejecutable. Esto nos abrirá su interfaz, en la que a simple vista podremos tener practicamente toda la información y opciones que nos ofrece.
En la parte central nos aparecerá un listado con el historial de actualizaciones en nuestro equipo junto con el estado de la instación, mientras que en el lateral izquierdo encontramos cuatro botones en la parte superior, Windows Updates, Installed Updates, Hidden Updates y Update History. Como su propio nombre indican, desde ellos vamos a poder ver las actualizaciones que tenemos pendientes de instalar, las que hemos instalado, las que están ocultas y la opción de actualizar el historial de actualizaciones.
Justo debajo encontramos otros seis botones con diferentes iconos desde los que podemos buscar actualizaciones disponibles, descargar, instalar, eliminar, ocultar u obtener enlaces de cada una de ellas. Por lo tanto, si pulsamos sobre el botón de buscar actualizaciones y tenemos alguna disponible, desde esos iconos podremos ejecutar cualquiera de las acciones con un solo clic.
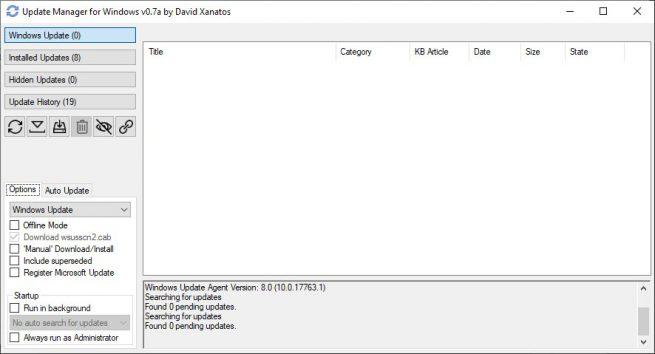
En la parte inferior encontramos dos pestañas bajo las que encontramos otras opciones, como la de cambiar el servidor o método de actualización, habilitar el modo sin conexión, habilitar la descarga e instalación manual de las actualizaciones de Windows, habilitar la opción de ejecutar siempre las actualizaciones como administrador, bloquear el acceso a los servidores de Windows Update, etc.
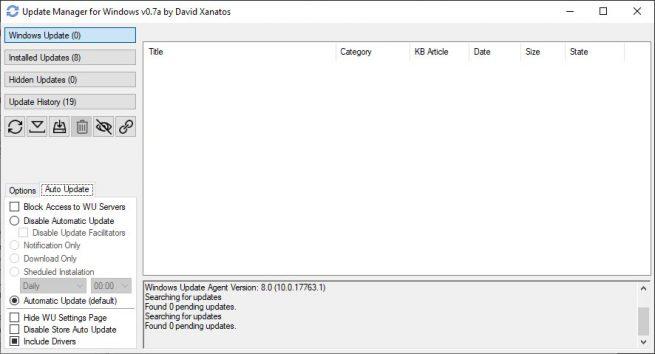
Entre las funciones a destacar de Windows Update Manager esta la opción de dividir las actualizaciones acumulativas en actualizaciones individuales, lo que supone un mayor control de las actualizaciones que instalamos en Windows.
