Nuevo BlueStacks 4: cómo instalar, configurar y usar el emulador de juegos Android para PC

Todo aquel que haya sentido curiosidad de cómo ejecutar aplicaciones o juegos de Android en el PC seguro que han oido hablar o ya han probado BlueStacks. Una aplicación que podemos conseguir de forma gratuita y que se acaba de actualizar a la versión BlueStacks 4. A continuación, vamos a mostrar las novedades de esta nueva versión y los pasos a seguir para instalar y configurar el emulador en nuestro PC.
Novedades de BlueStacks 4
Las principales novedades de esta nueva versión del emulador de Android para PC vienen tanto a nivel interno como externo, ya que ofrece una renovada interfaz. Concretamente, BlueStacks 4 ha abandonado Android KitKat para basarse en Android 7.1.2 Nougat para convertirse en un emulador mucho más rápido.
Desde la página web oficial de BlueStacks, la compañía afirma que la nueva versión es hasta 6 veces más rápido que el Samsung Galaxy S9+. Además, Android N ofrece mayor compatiblidad para ejecutar todos tus juegos móviles de altao rendimiento en el PC, que unido a la posibilidad de jugar en la pantalla grande de tu ordenador con un teclado y un ratón o gamepag, hace que la experiencia sea increible.
BlueStacks 4 también llega con una renova interfaz en la que desataca una nueva barra en la parte inferior de la pntalla donde se muestran algunos iconos como el de Google Play o la opción de multi ventana. También añade la posibilidad de instalar nuevos temas y se ha retocado la herramienta de mapeo para hacer simplificar su uso. De esta manera, ahora es posible simular una pulsación.
Cómo instalar BlueStacks 4
Para instalar BlueStacks en nuestro equipo, lo primero que tenemos que hacer es ir a la página oficial de BlueStacks y descargar el emulador. Como podremos comprobar, tiene un tamaño de unos 400 MB y desde la propia página web podemos ver los requisitos mínimos que debemos cumplir para que funcione el emulador.
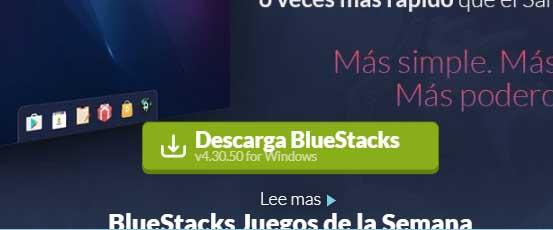
Una vez que tenemos descargado BlueStacks 4, hacemos doble clic sobre el archivo .exe que se ha guardado en nuestro disco y se lanzará el instalador para comenzar el proceso de instalación. BlueStacks 4 recomienda deshabilitar el antivirus de nuestro PC si interfiere con el proceso de instalación del emularo.
Si todo va de forma correcta, en unos instantes tendremos BlueStack instalado completamente. Una vez hecho esto, comenzará el Engine, que puede tardar hasta 2 o 3 minutos dependiendo del rendimiento de nuestro ordenador y después de esto, ya se nos mostrará el asistente para comenzar la configuración de BlueStacks 4.
Cómo configurar BlueStacks 4
La primera vez que configuremos BlueStacks 4 lo primero que se nos solicitará es que elijamos el idioma y a continuación se no solicitará que nos identifiquemos con una cuenta de Google. Una vez hecho esto, ya entraremso en la nueva interfaz de BlueStacks 4.
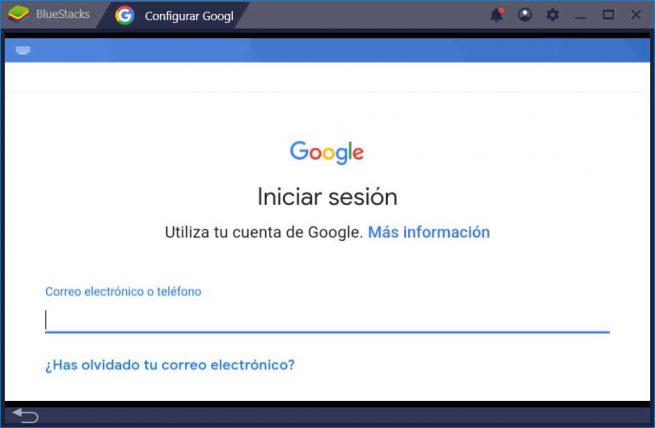
Ahí veremos la barra de iconos en la parte inferior, las aplicaciones del sistema, el acceso a Google Play y el menú de la barra superior donde se muestras los puntos BlueStacks, el centro de notificaciones, acceso a nuestra cuenta y a la configuración, desde donde vamos a poder cambiar de tema, acceder a todos los ajustes del emulador, control de volumen, cambiar fondo de pantalla, etc.
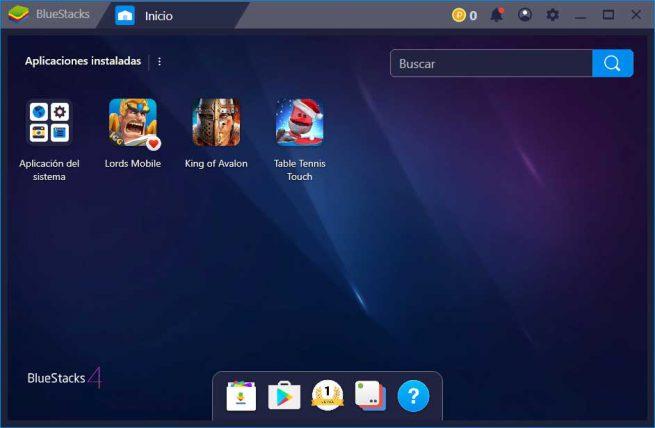
Desde el icono del centro de aplicaciones que encontramos en la barra inferior, accedemos a un listado completo de juegos recomendados. Además, se nos muestran los juegos más populares, los más rentables, tendencias, etc. Desde ahí mismo, o desde el buscador que aparece en la parte superior derecha de la interfaz de BlueStacks, podemos elegir o encontrar la aplicación o juego que queremos instalar. Esta instalación se realizará desde Google Play Store.
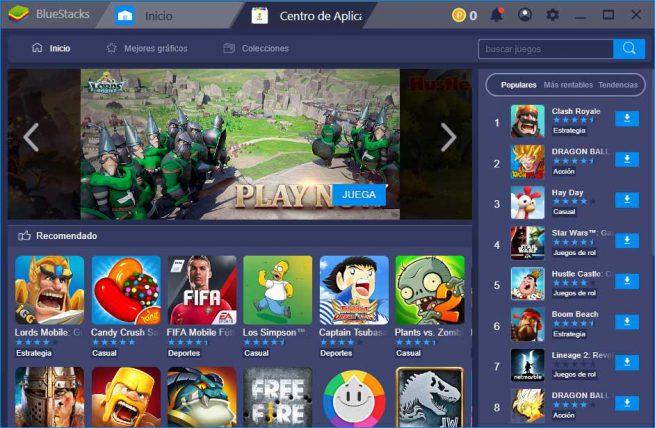
Una vez instalado el juego, ya podremos lanzarlo en el emulador y comenzará a cargar como si lo estuviéramos haciendo en el propio móvil pero con la diferencia de poder verlo en la pantalla grande de nuestro ordenador y manejar todas las opciones con el ratón y teclado en lugar de con el dedo sobre la pantalla del móvil.
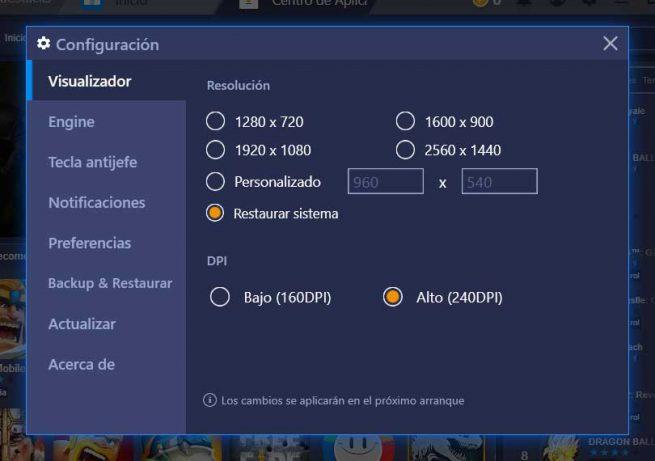
Al lanzar el juego, veremos que en la parte inferior de la interfaz de BlueStacks 4 aparece una especie de barra en la que nos aparece la opción de volver atrás, el botón de incio y una serie de iconos en la parte de la derecha. Ahí encontramos las opciones para activar o desactivar la asignación de teclas, abrir el asignador de teclas, alternar visualizador de teclas, activar la pantalla, configurar ubicación, tomar una captura de pantalla o simular la acción de agitar el móvil.

Cómo podremos comprobar, la interfaz de BlueStack 4 se organiza en pestañas. De esta manera, podremos pasar fácilmente de un juego a la página de nuestra cuenta, a Google Play para instalar otro juego o aplicación, etc.
